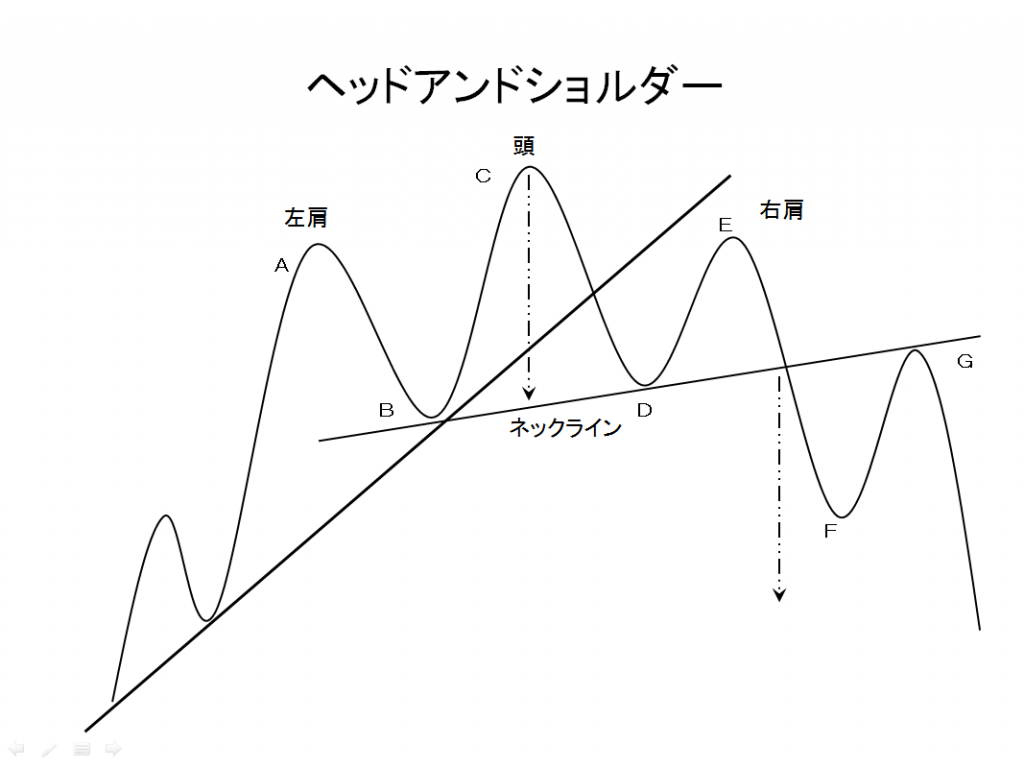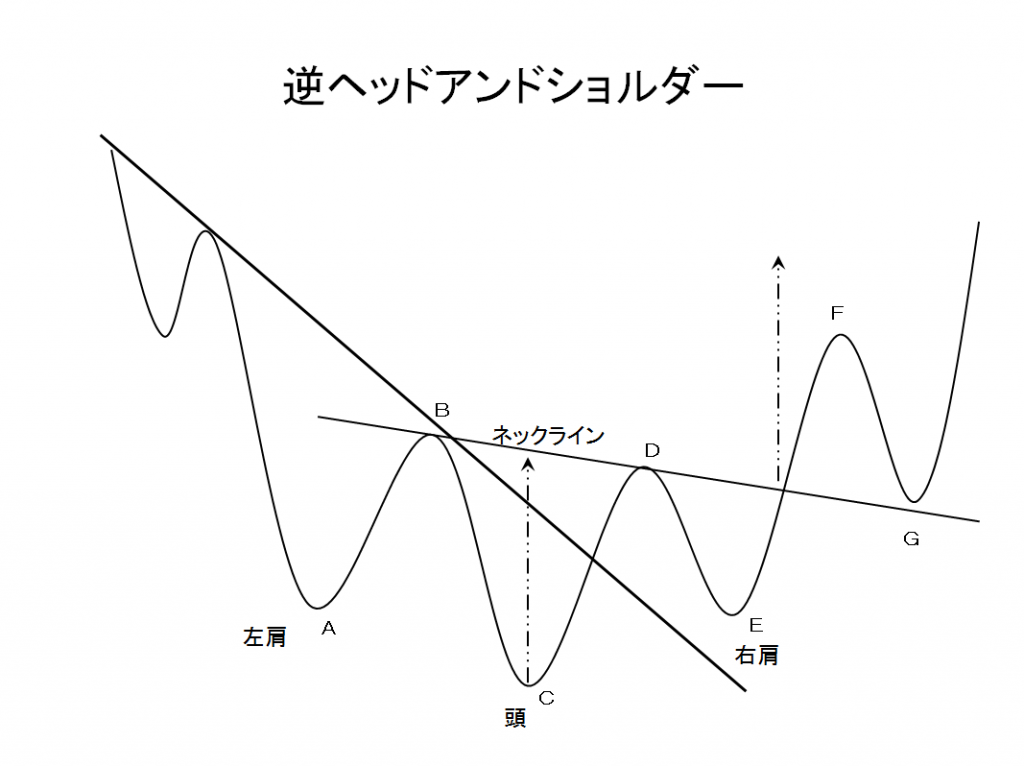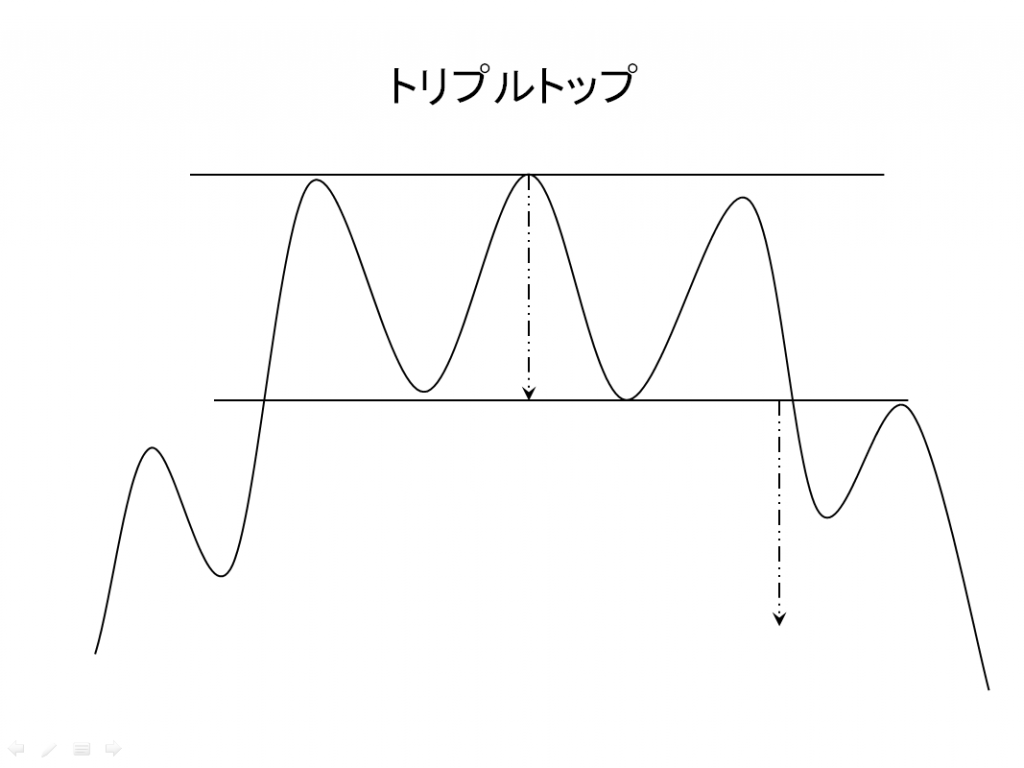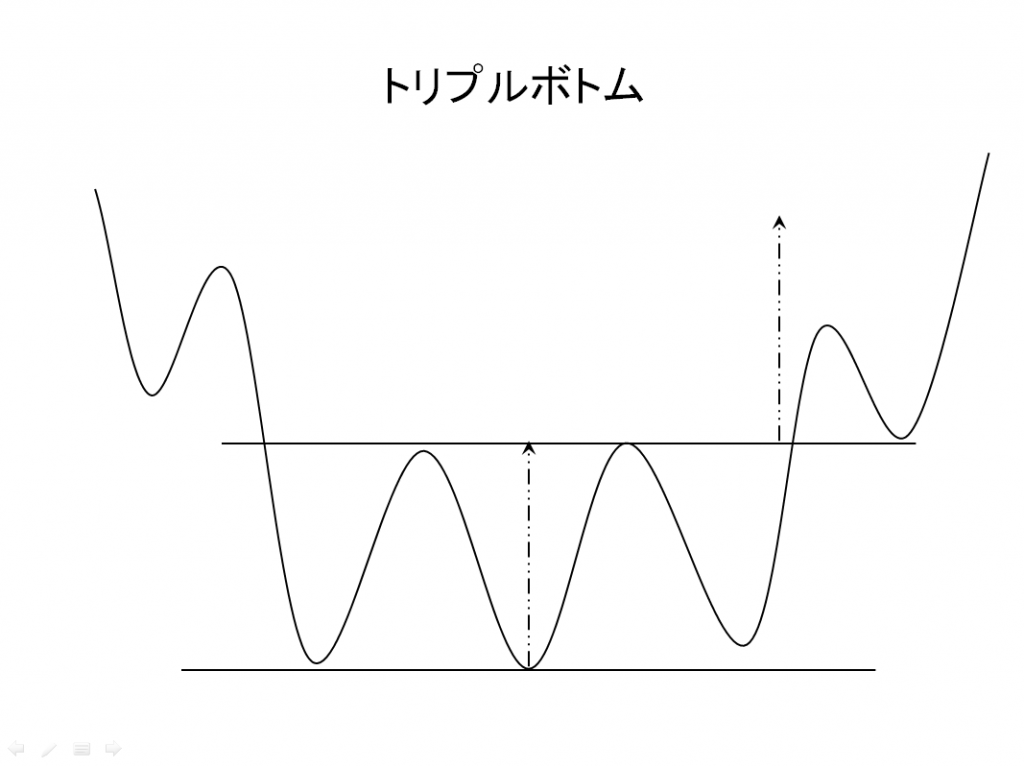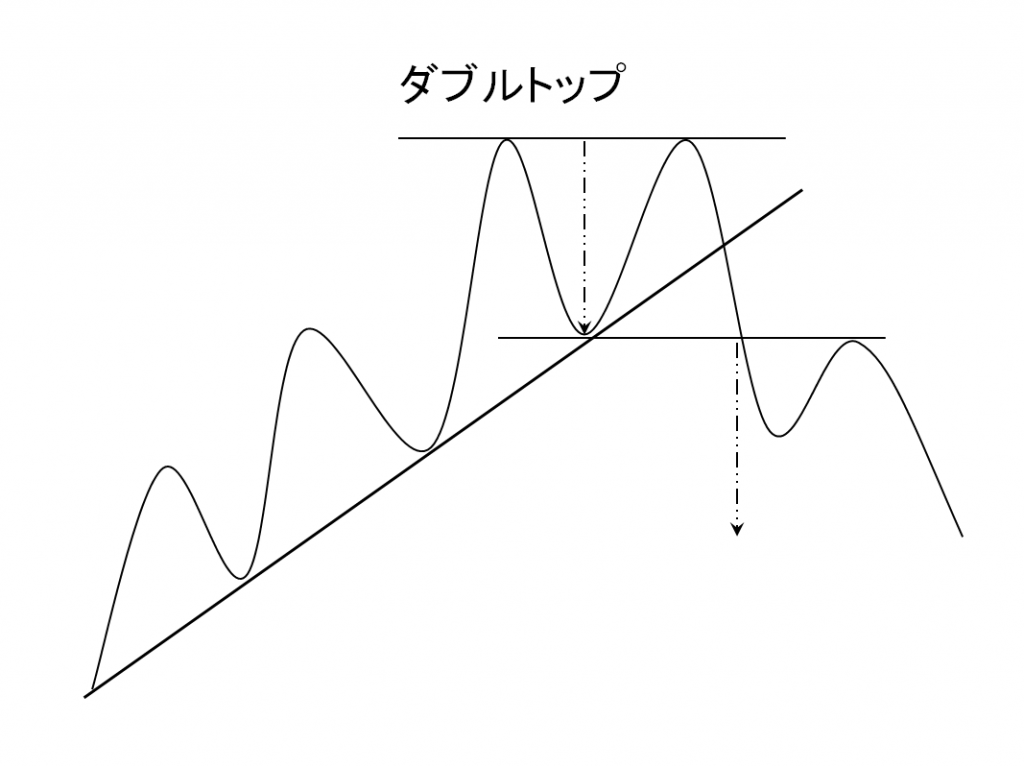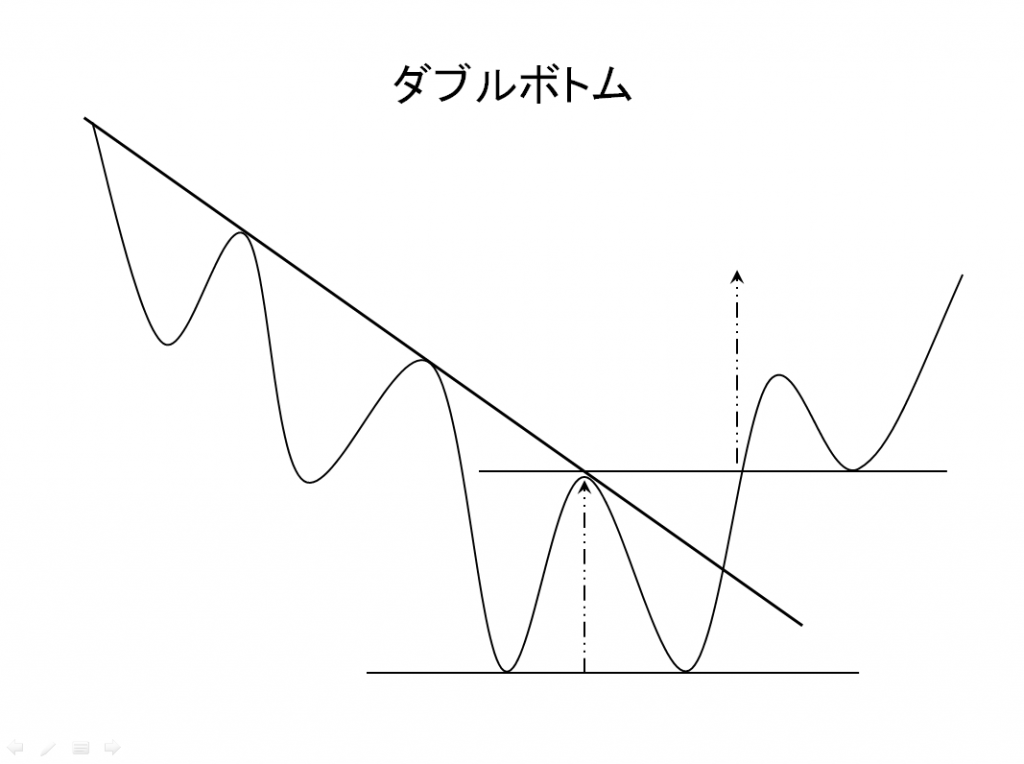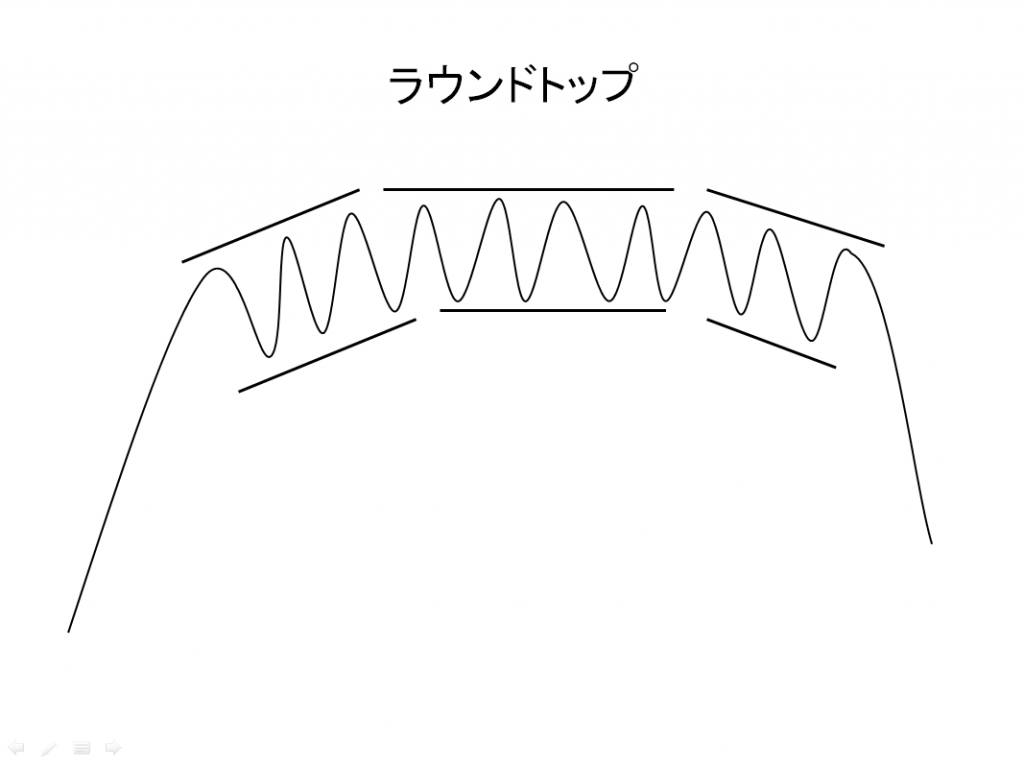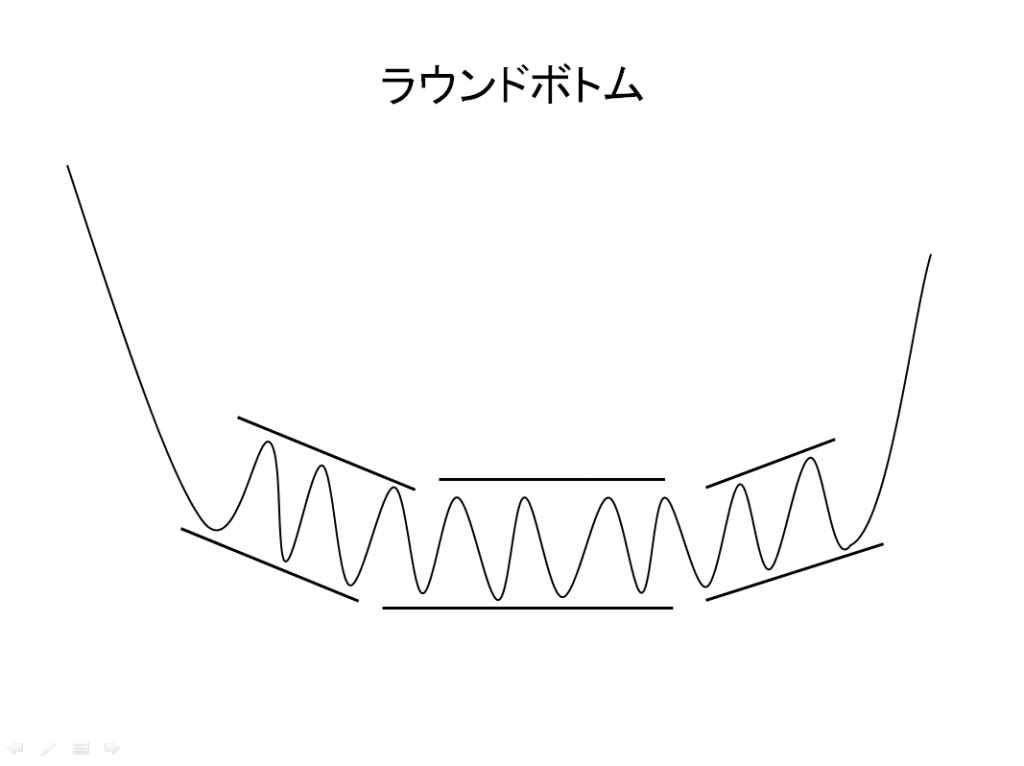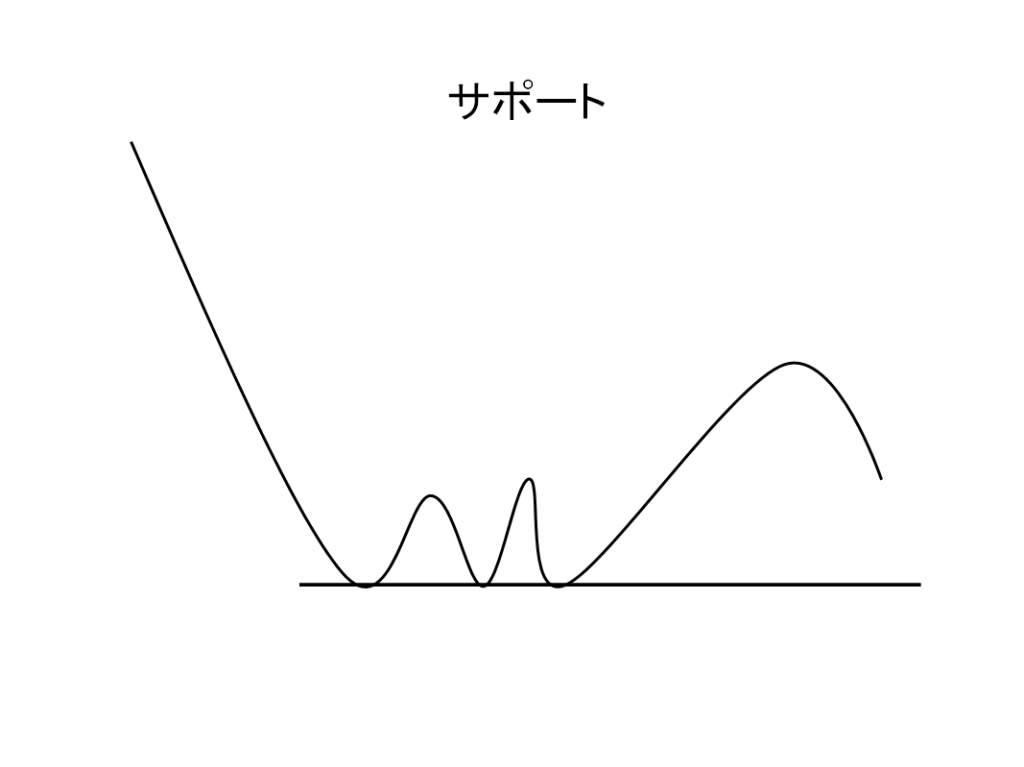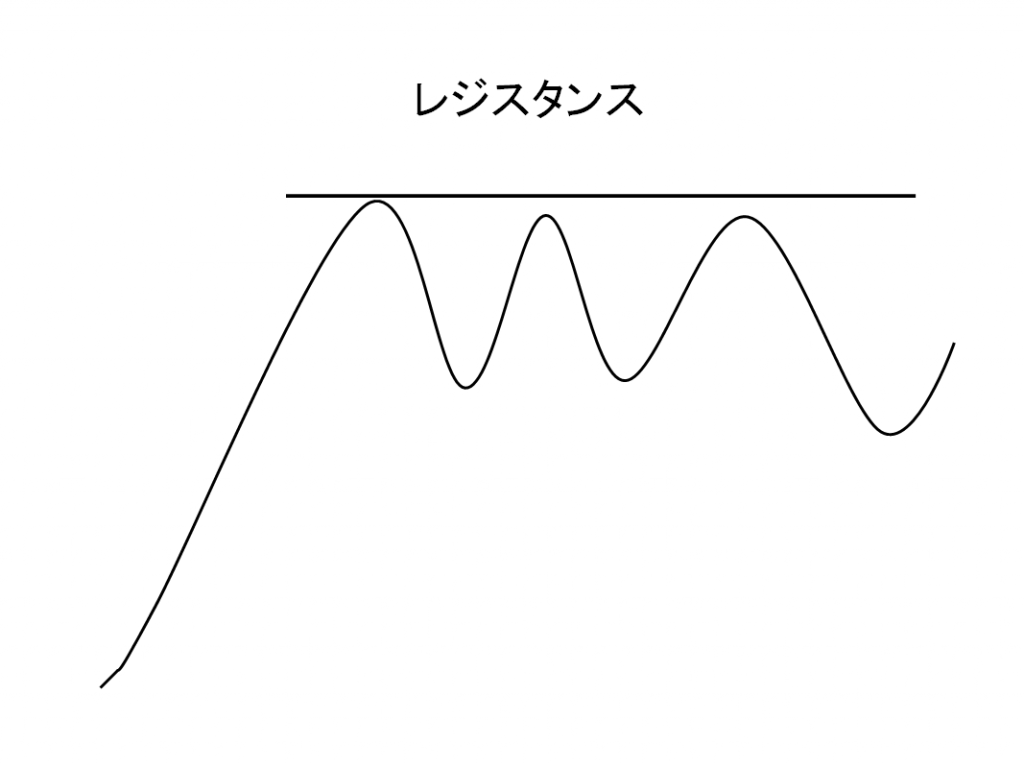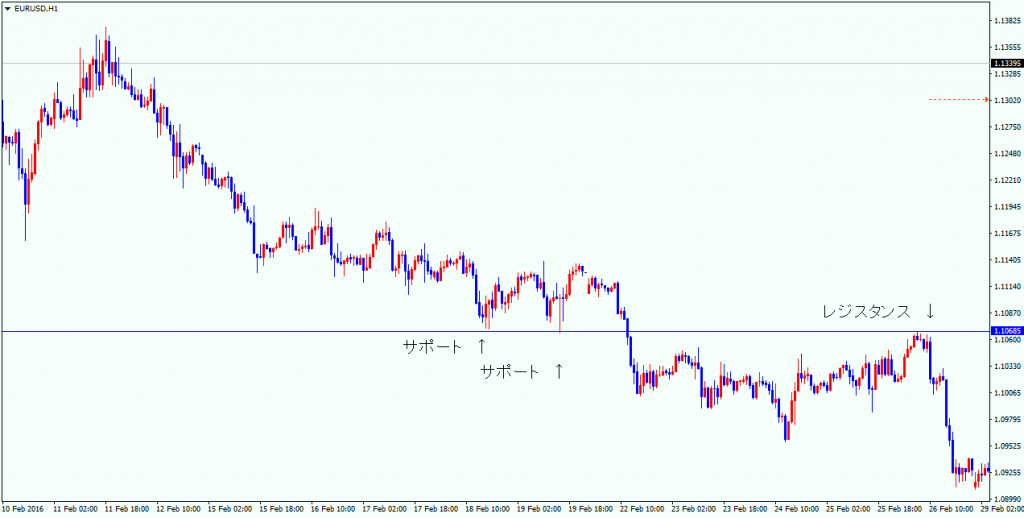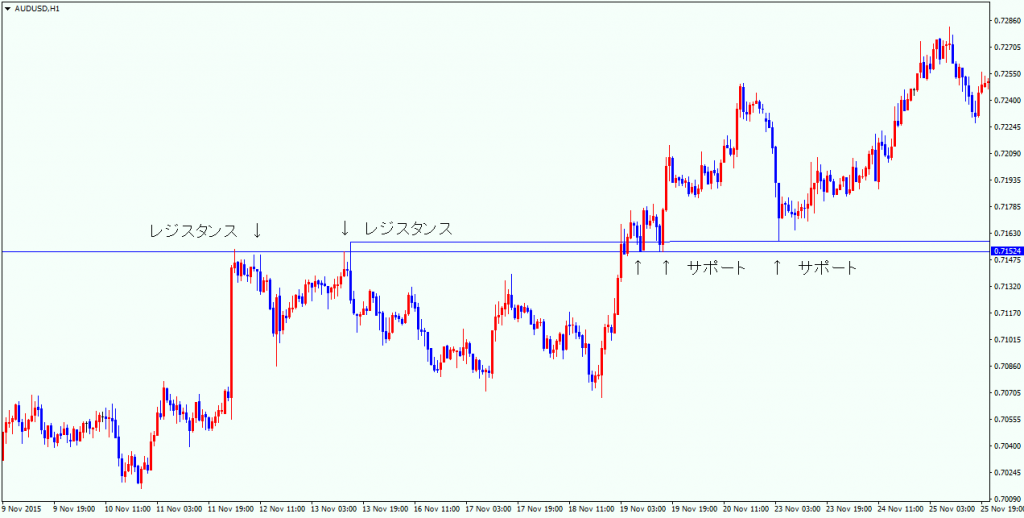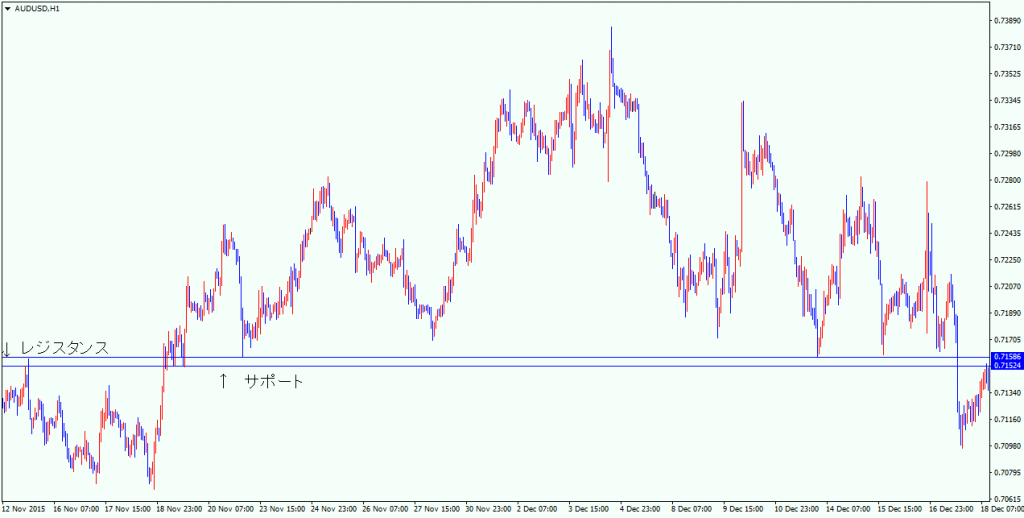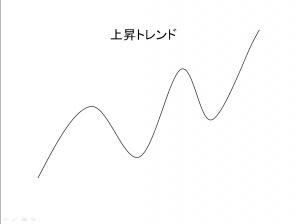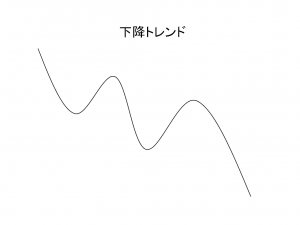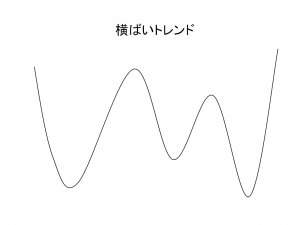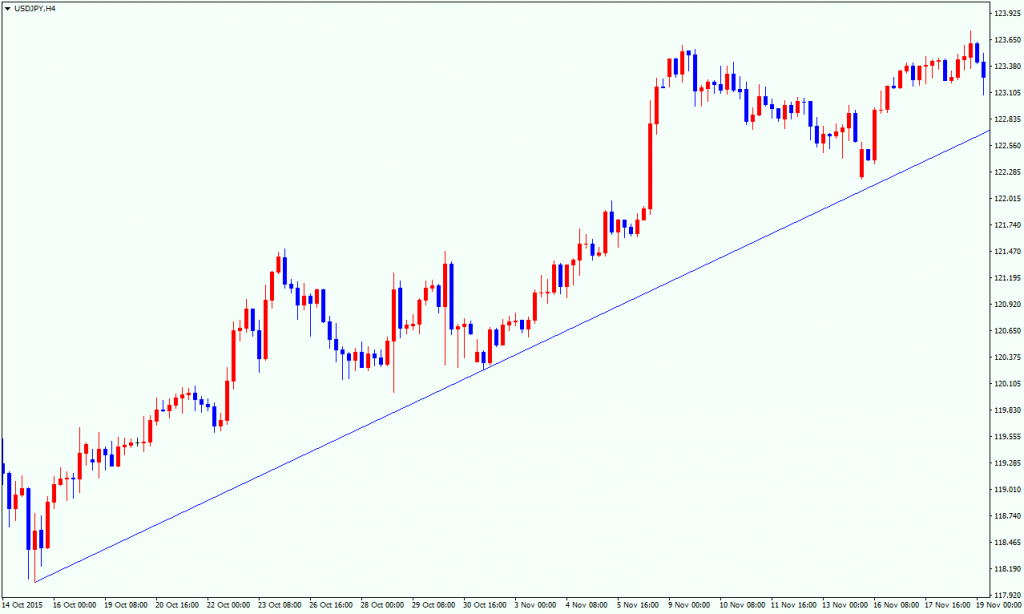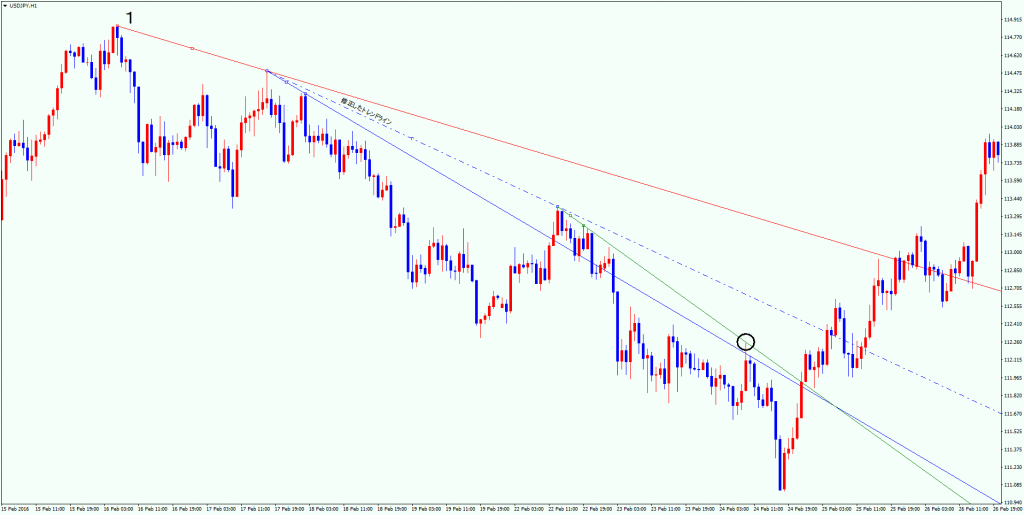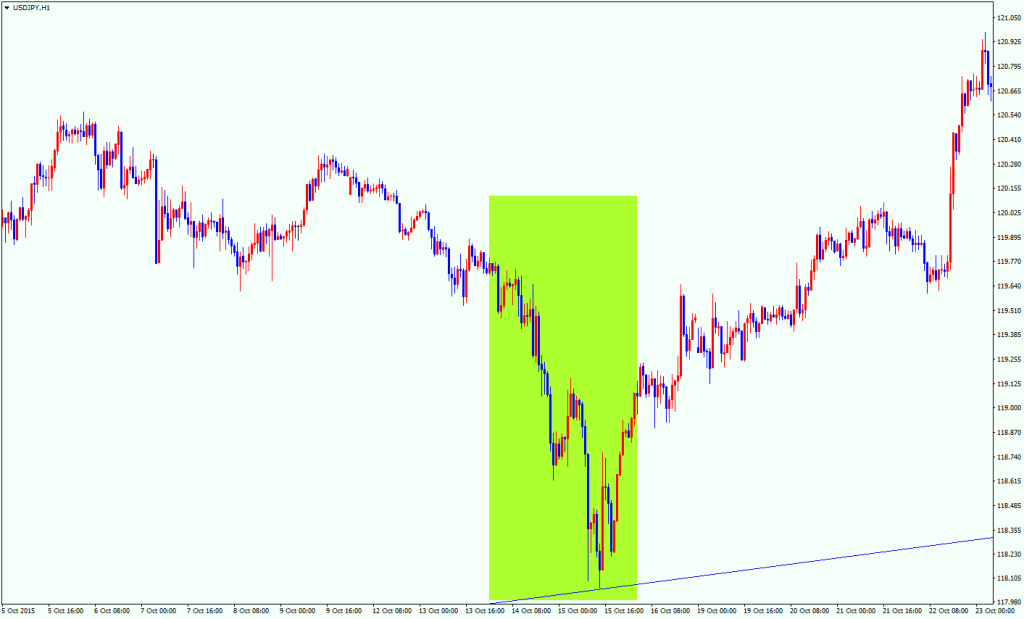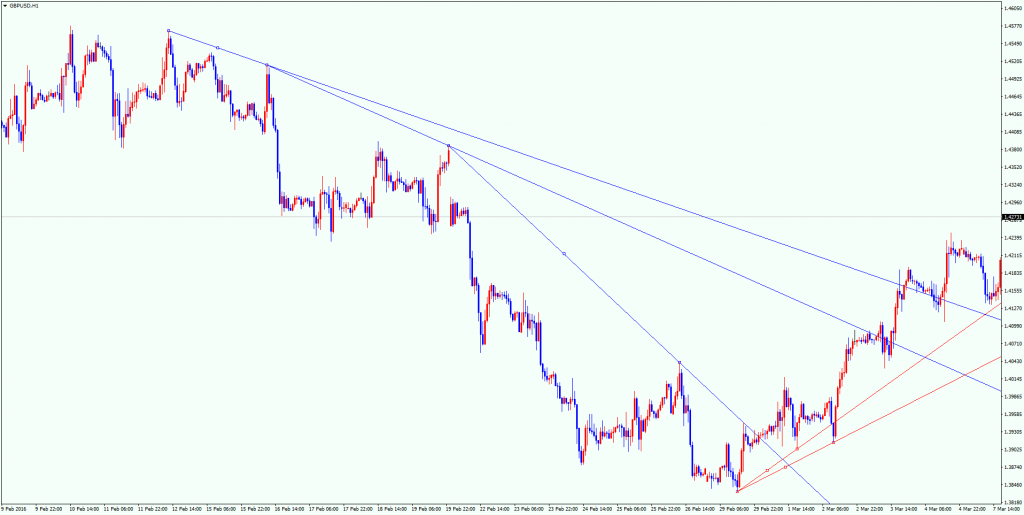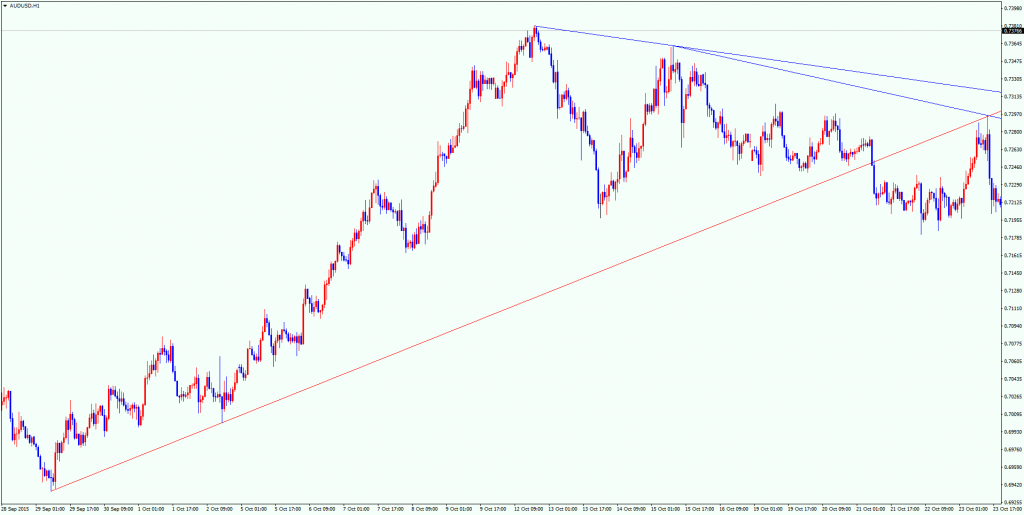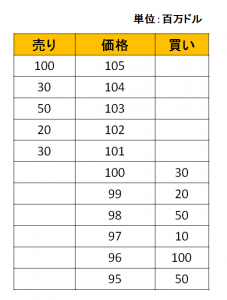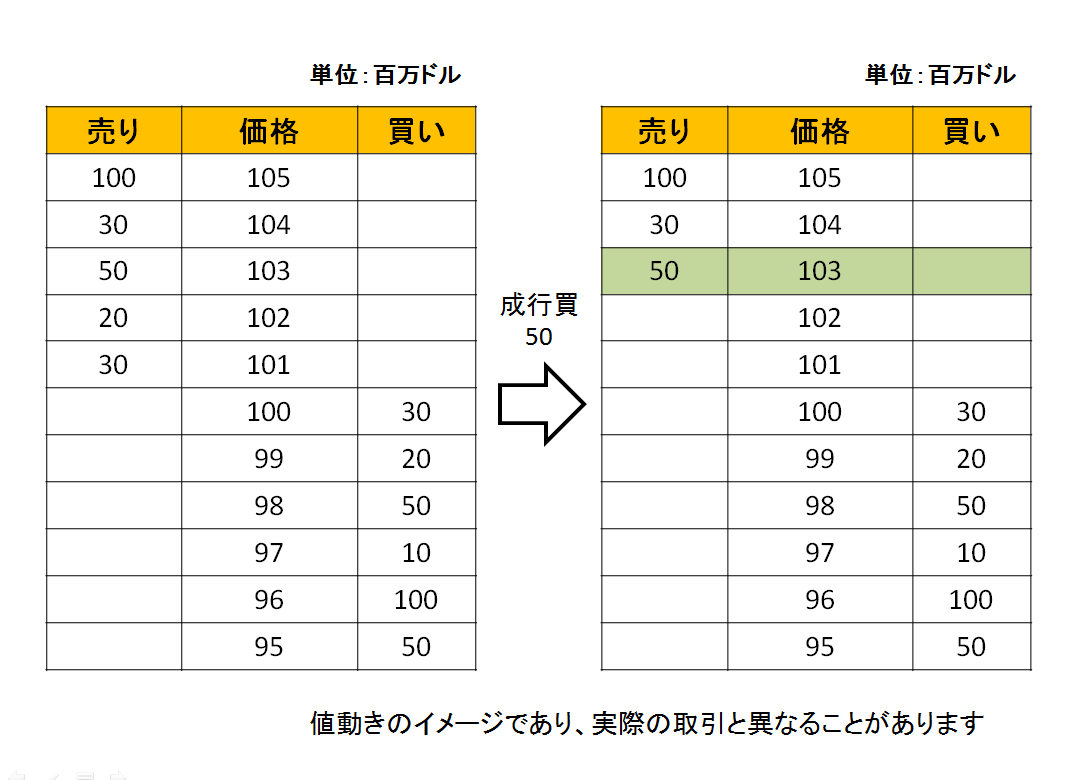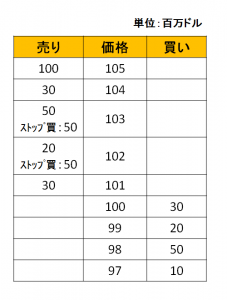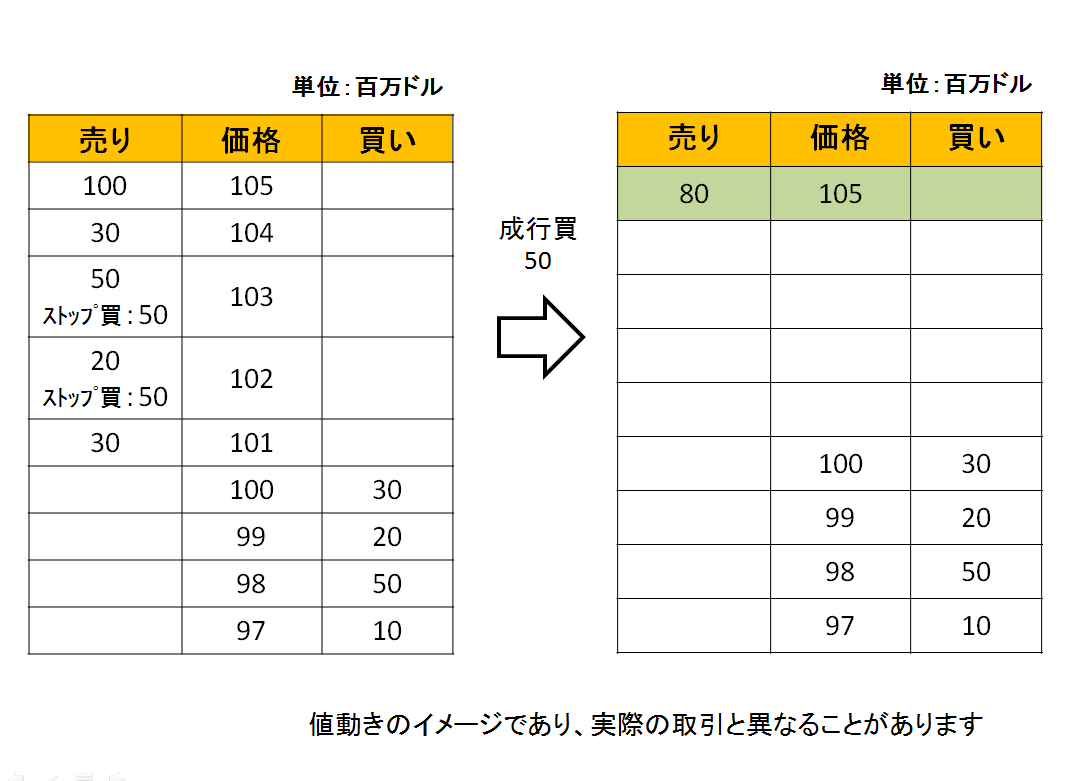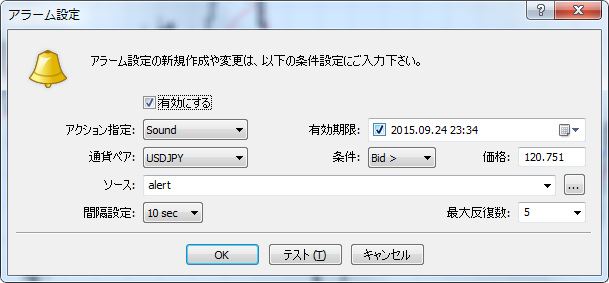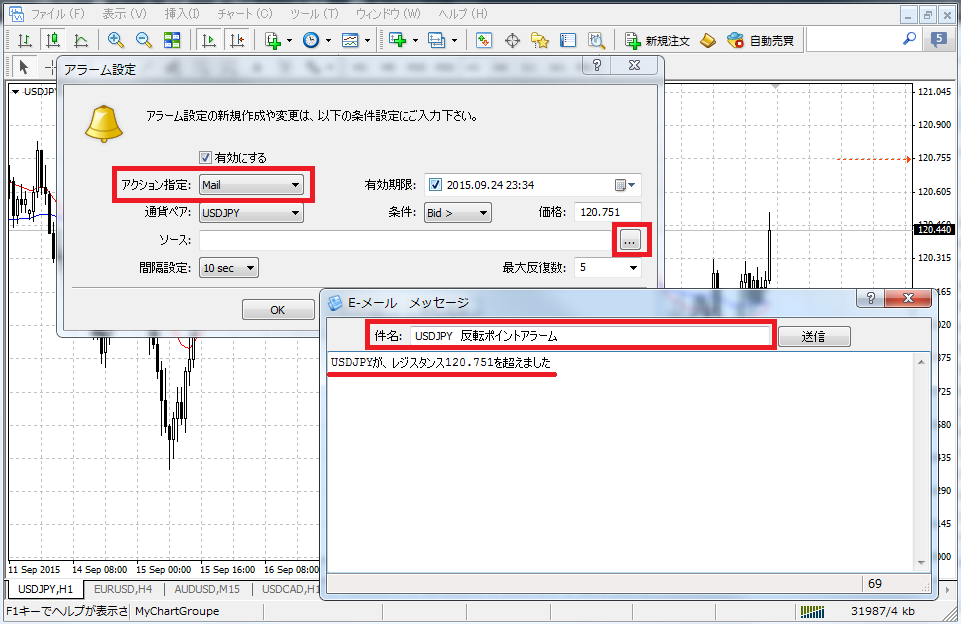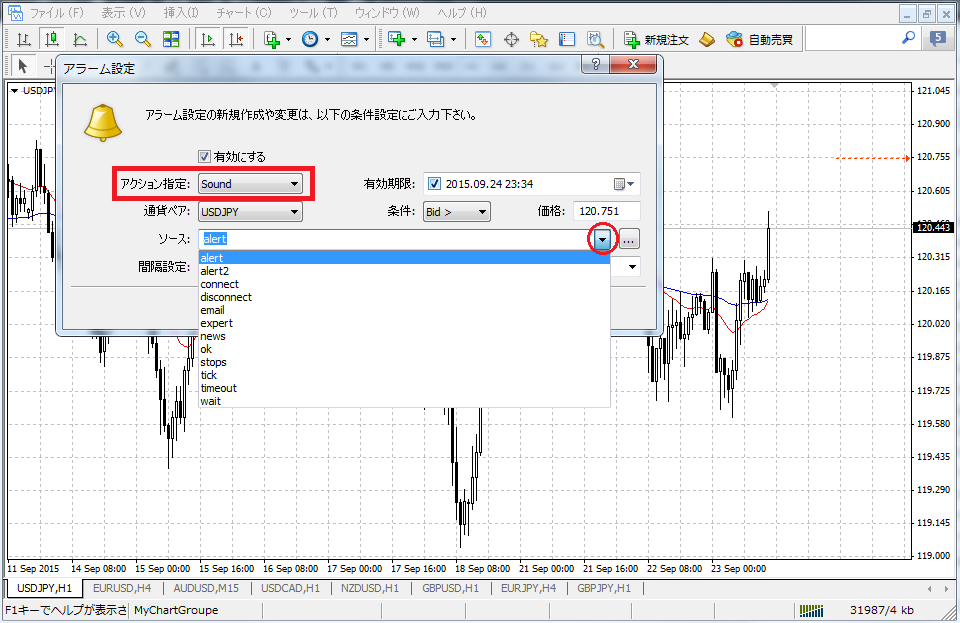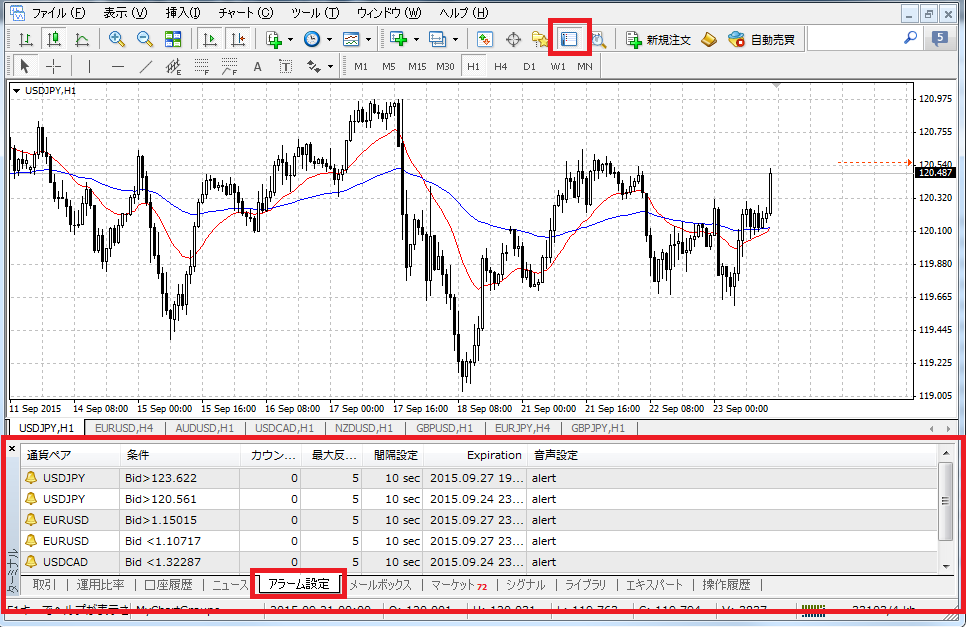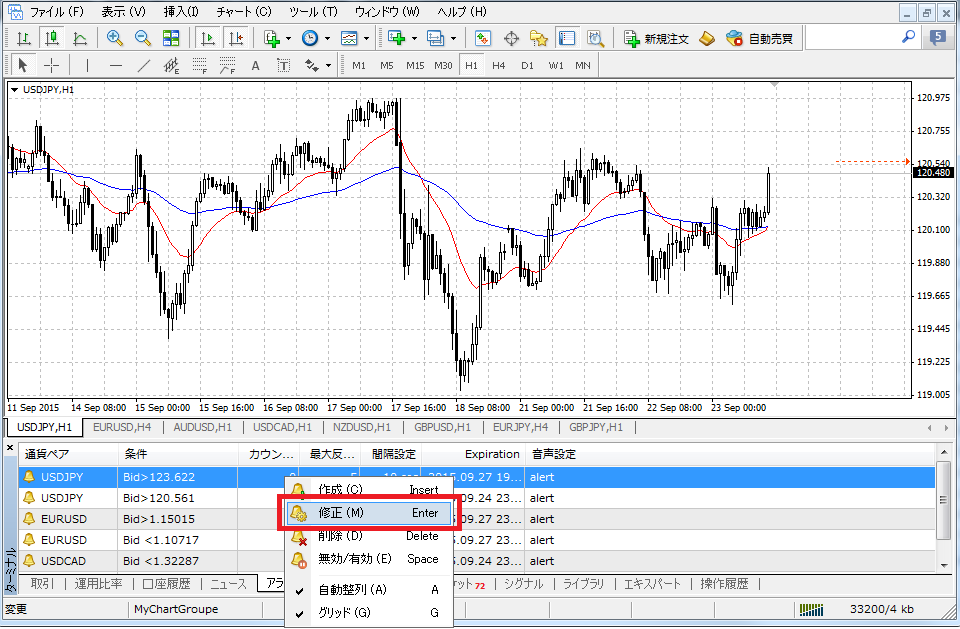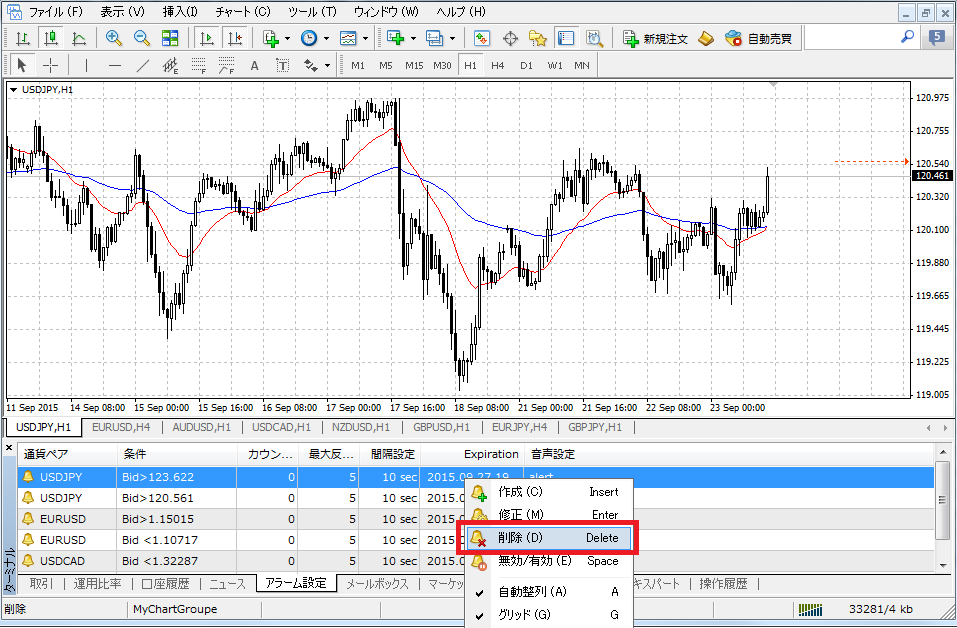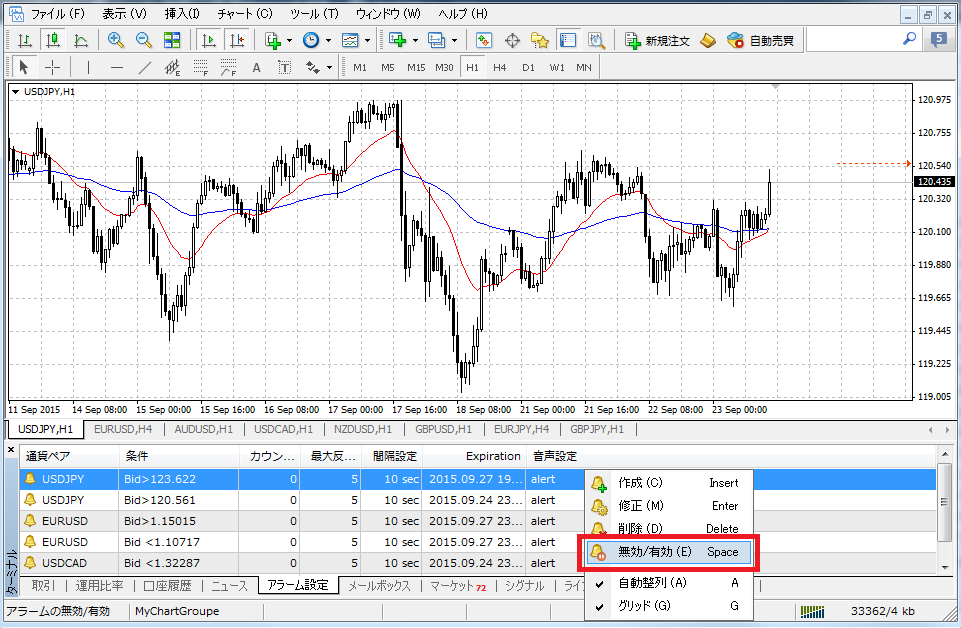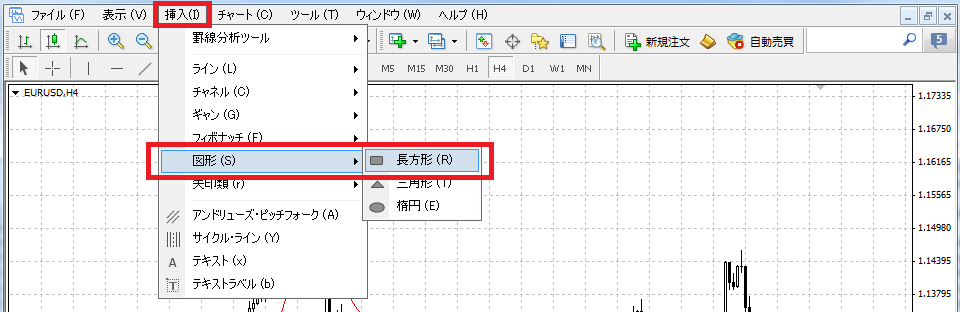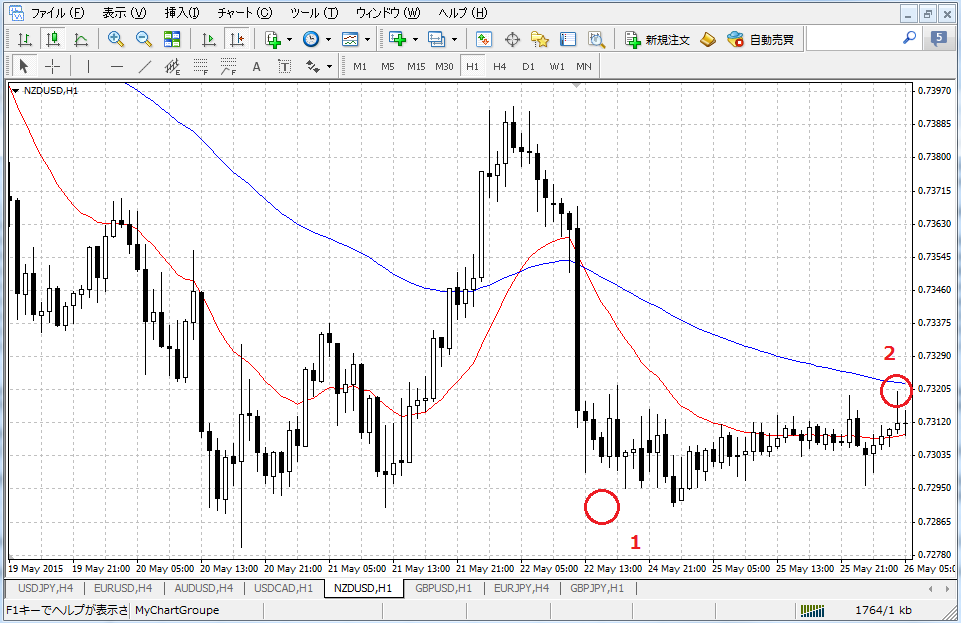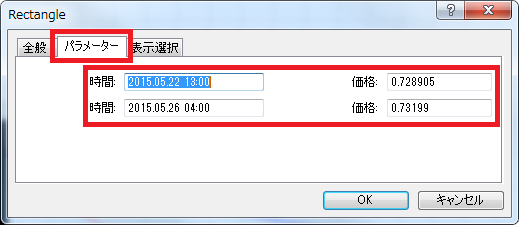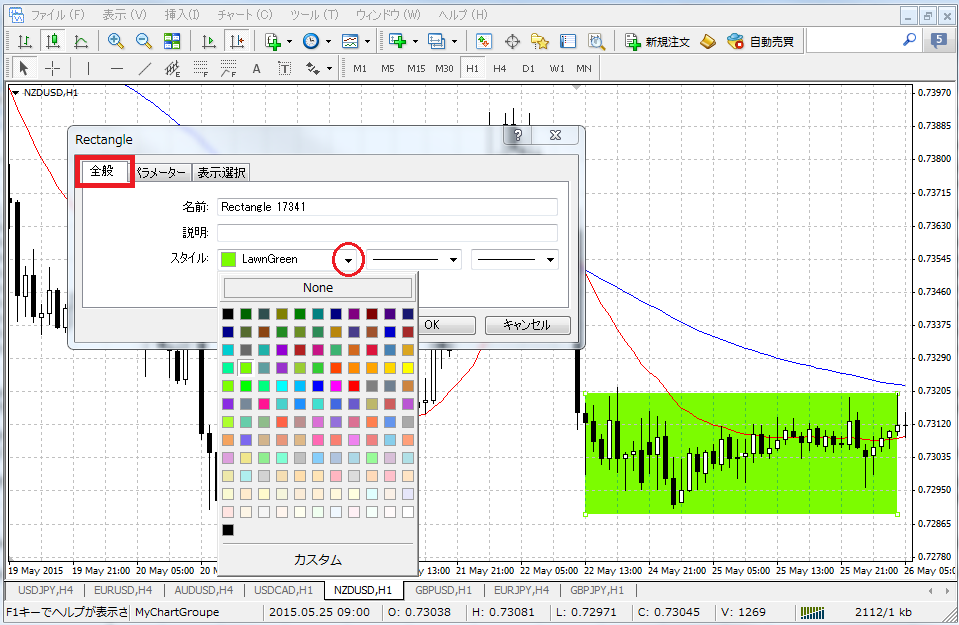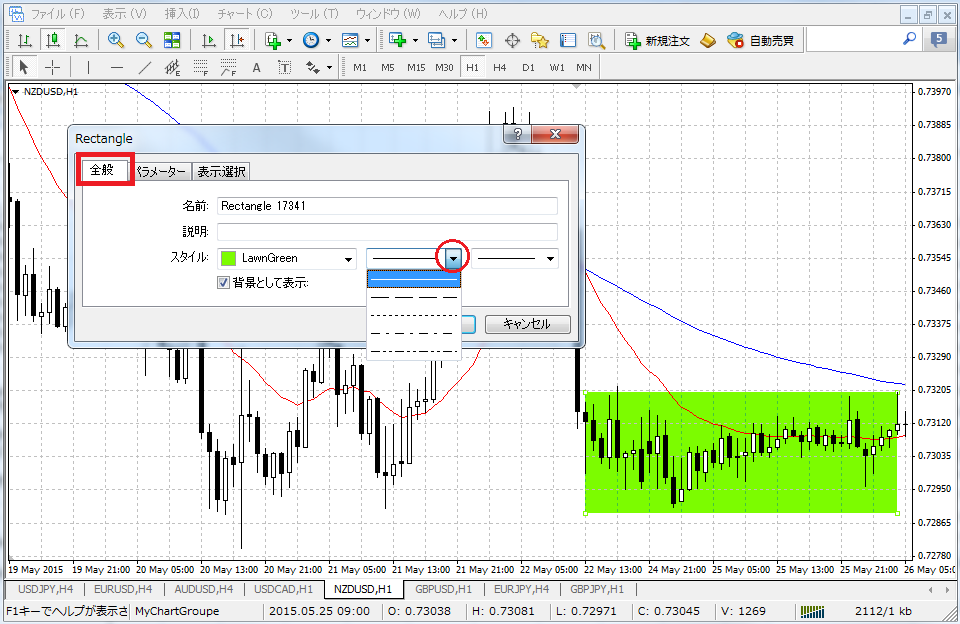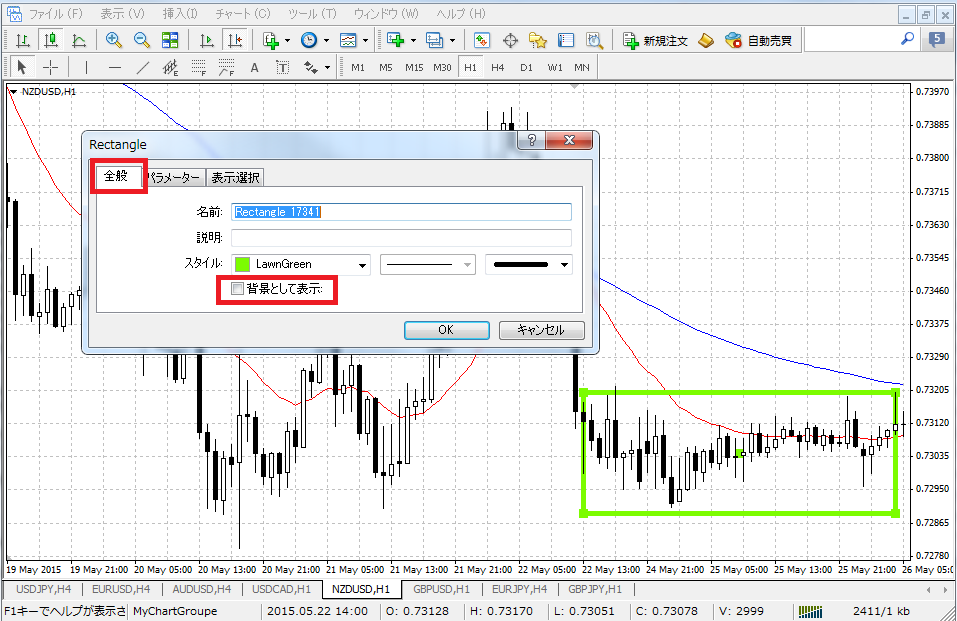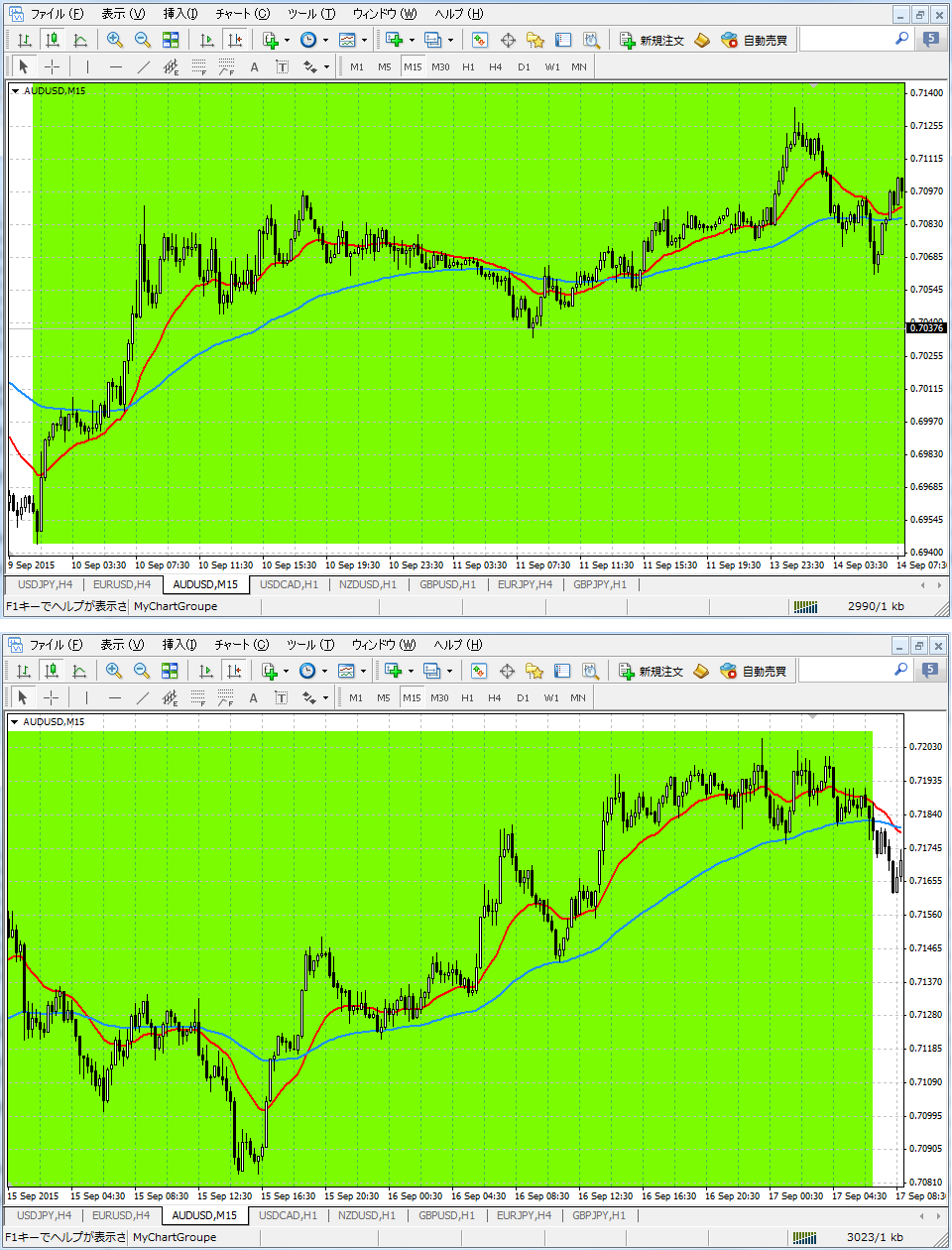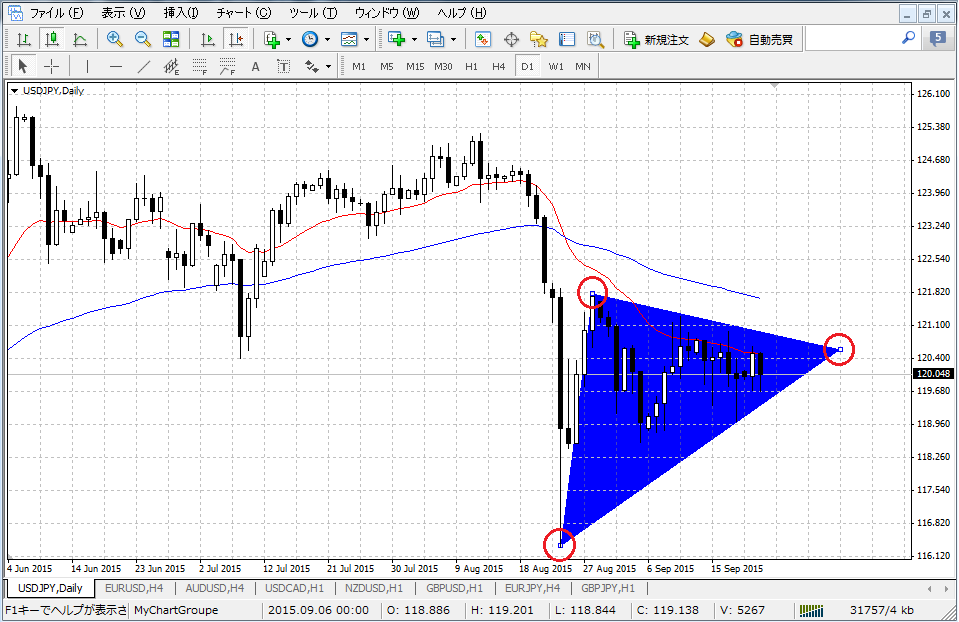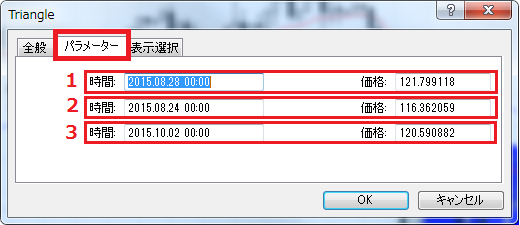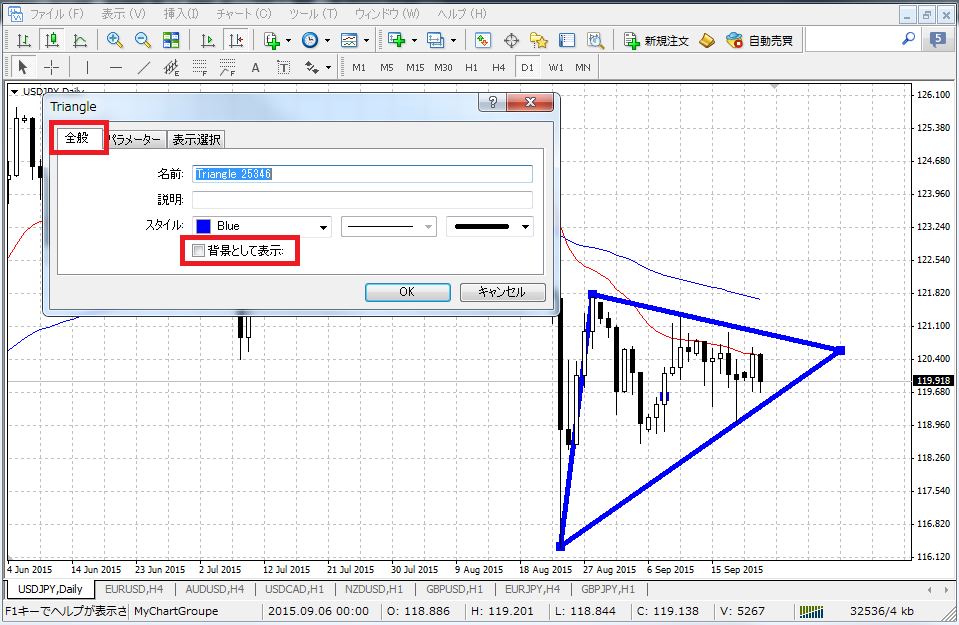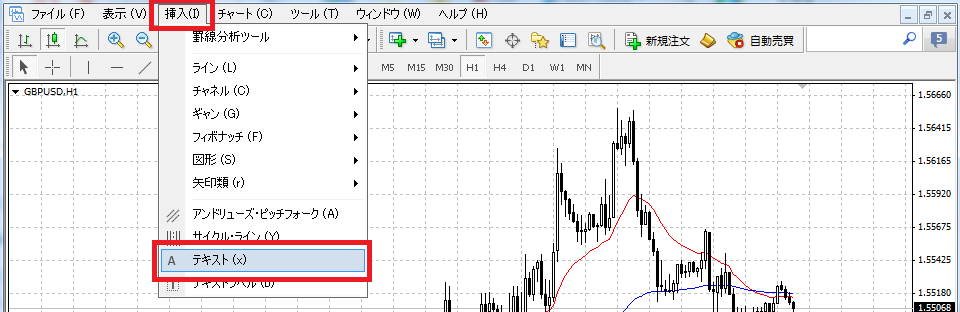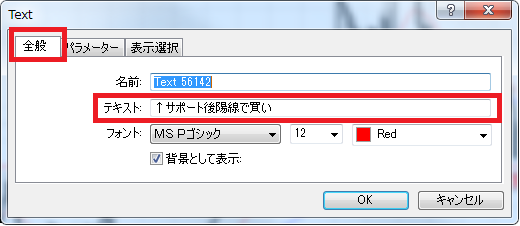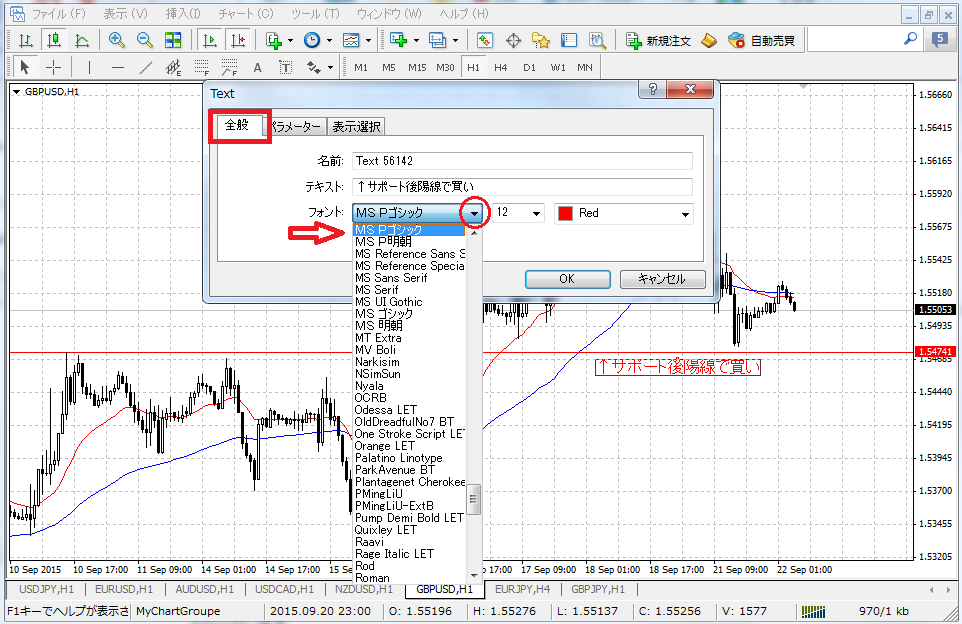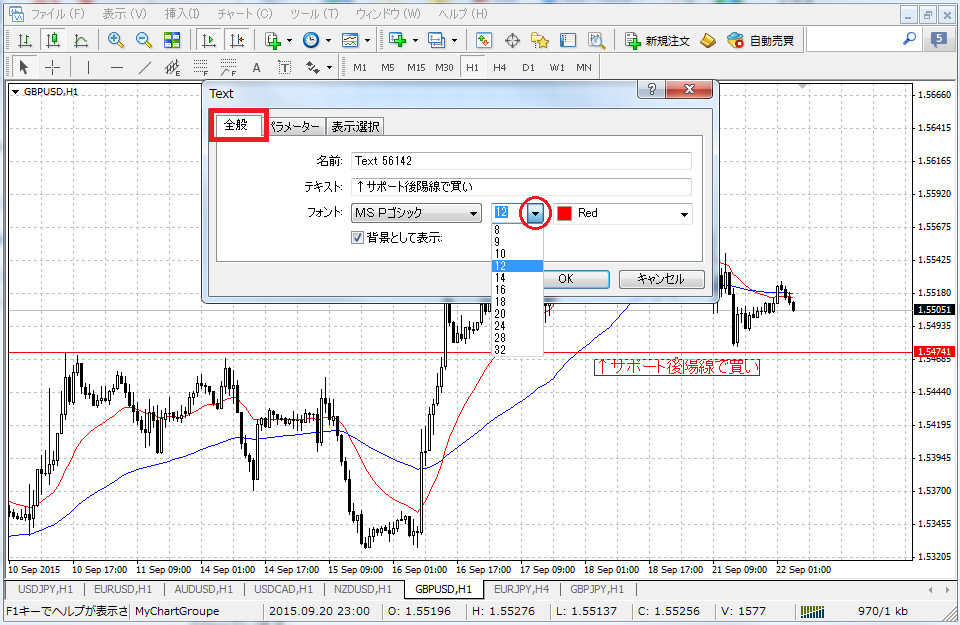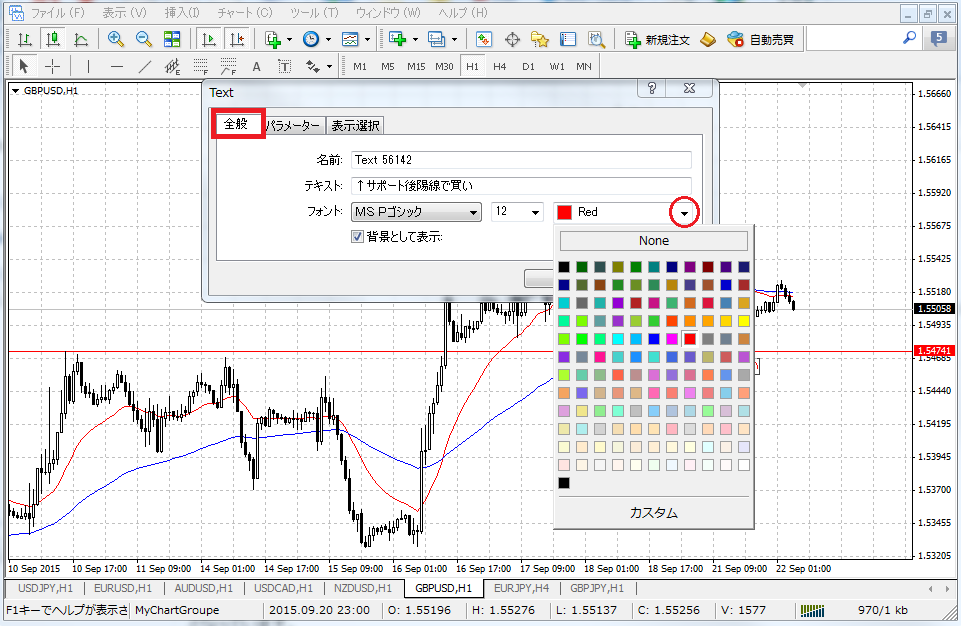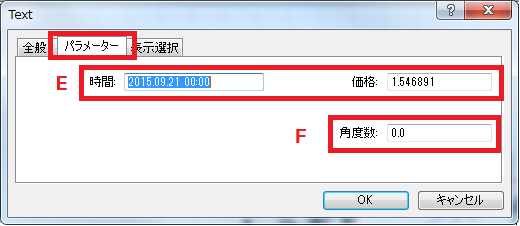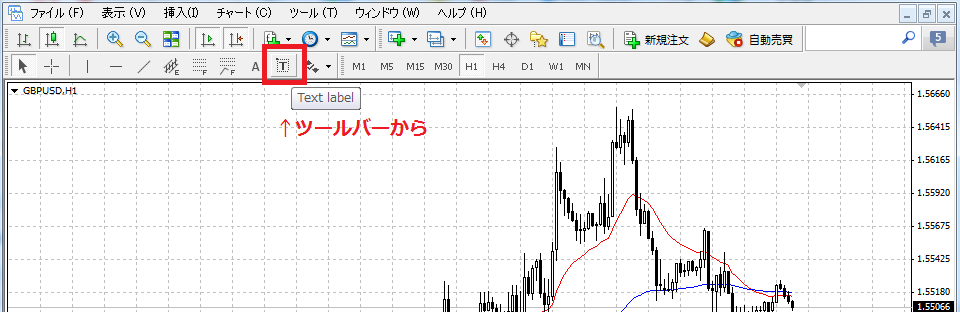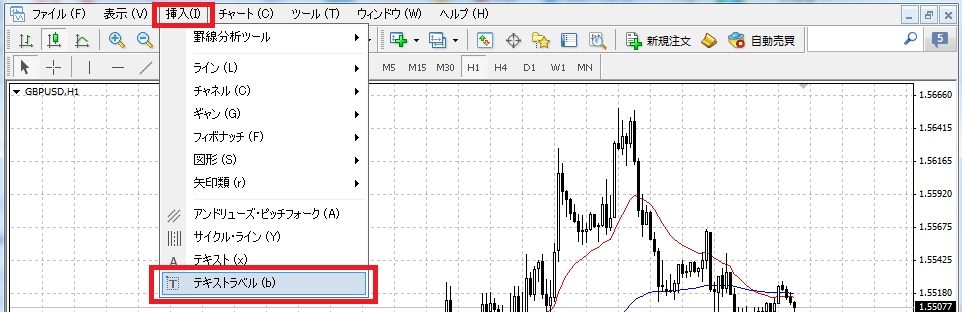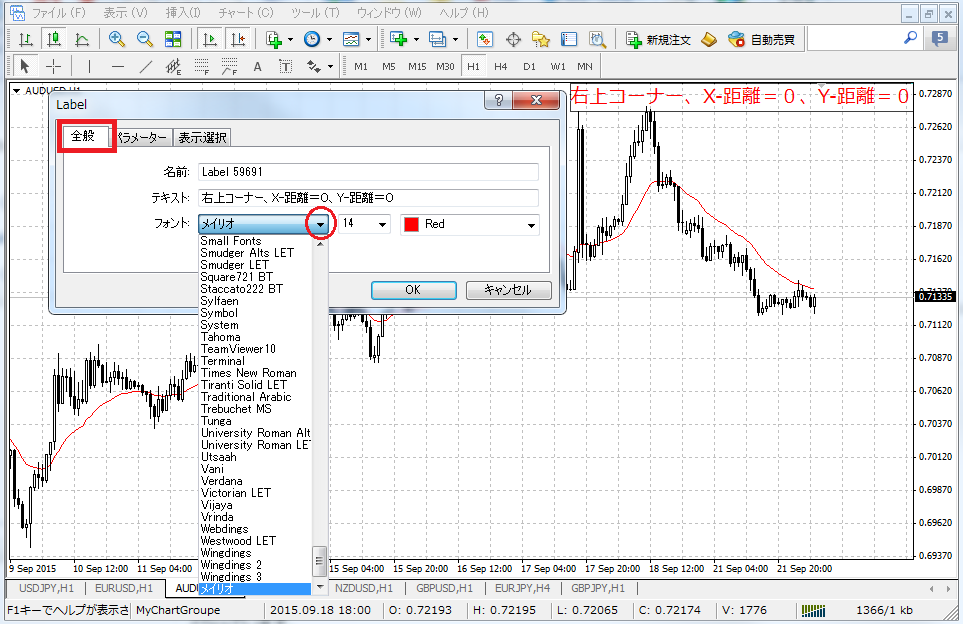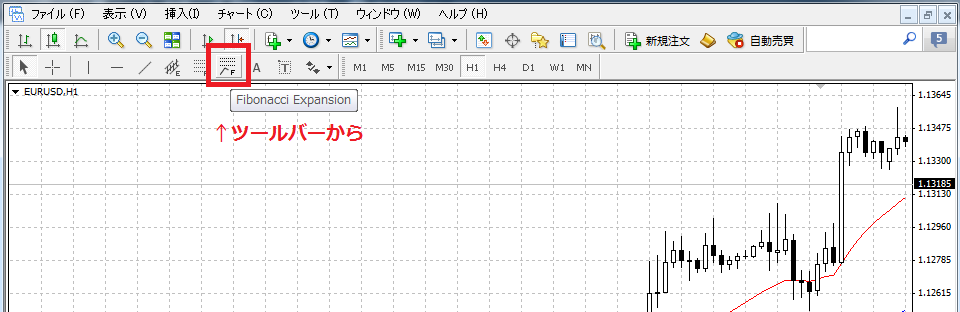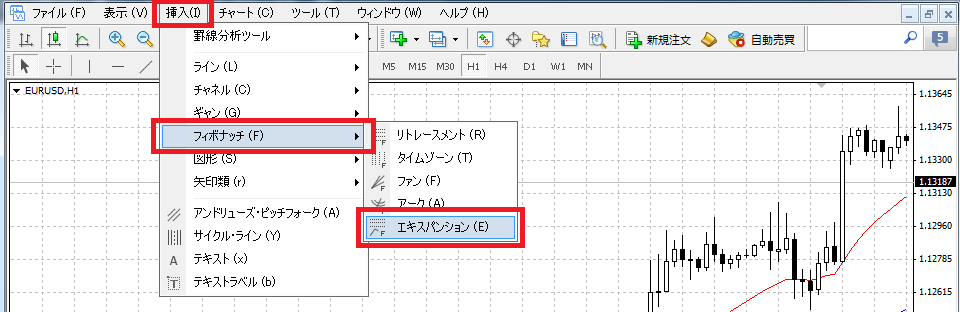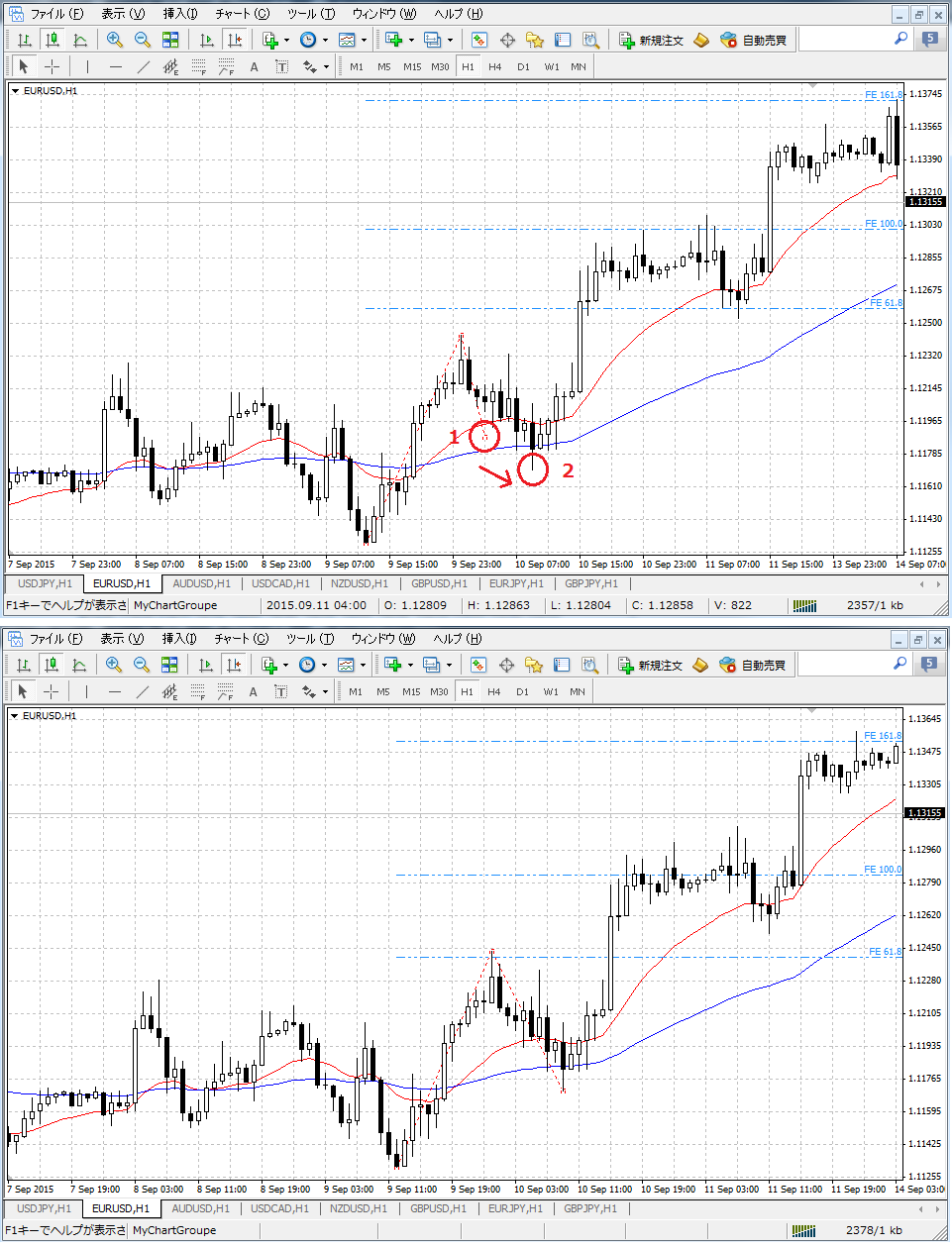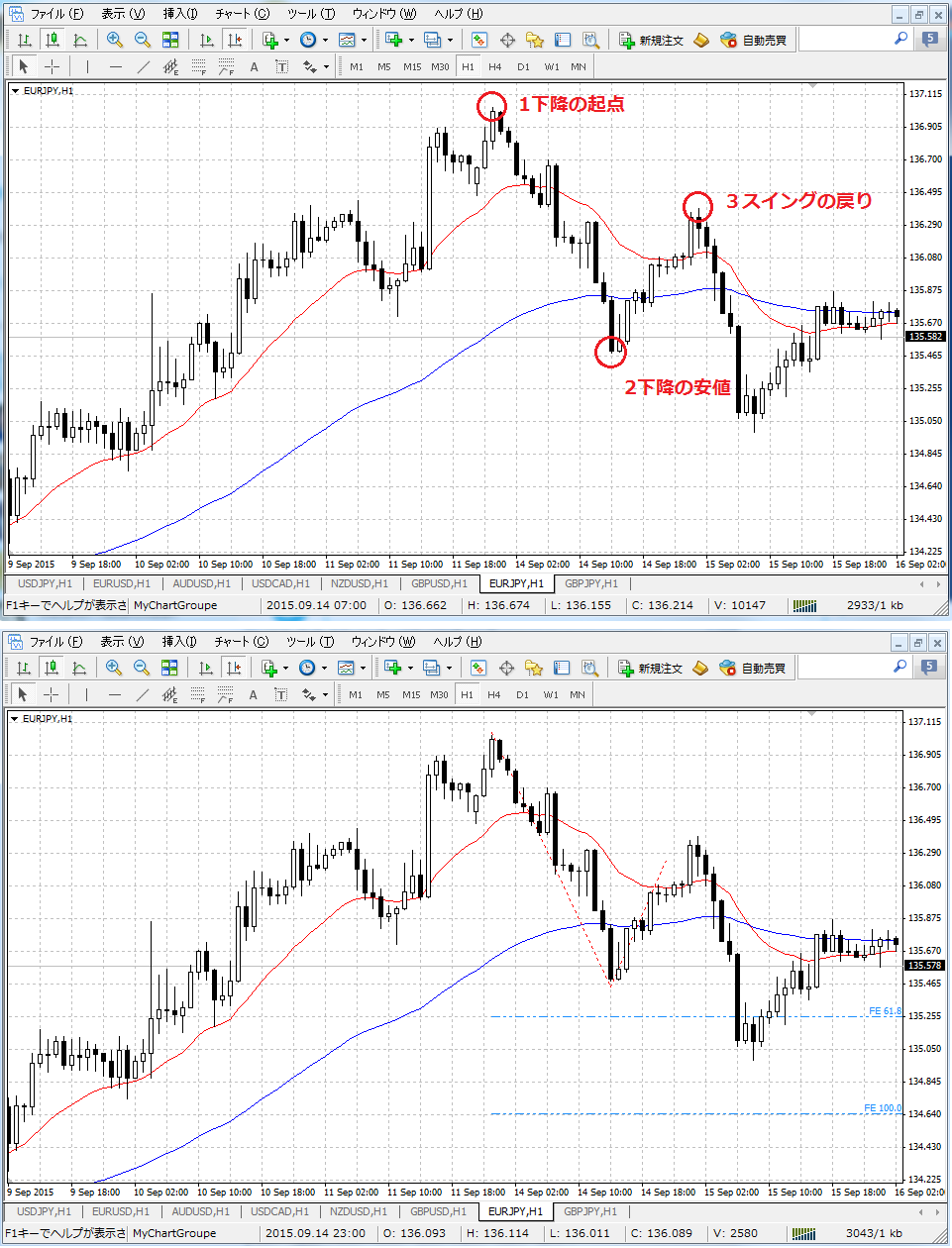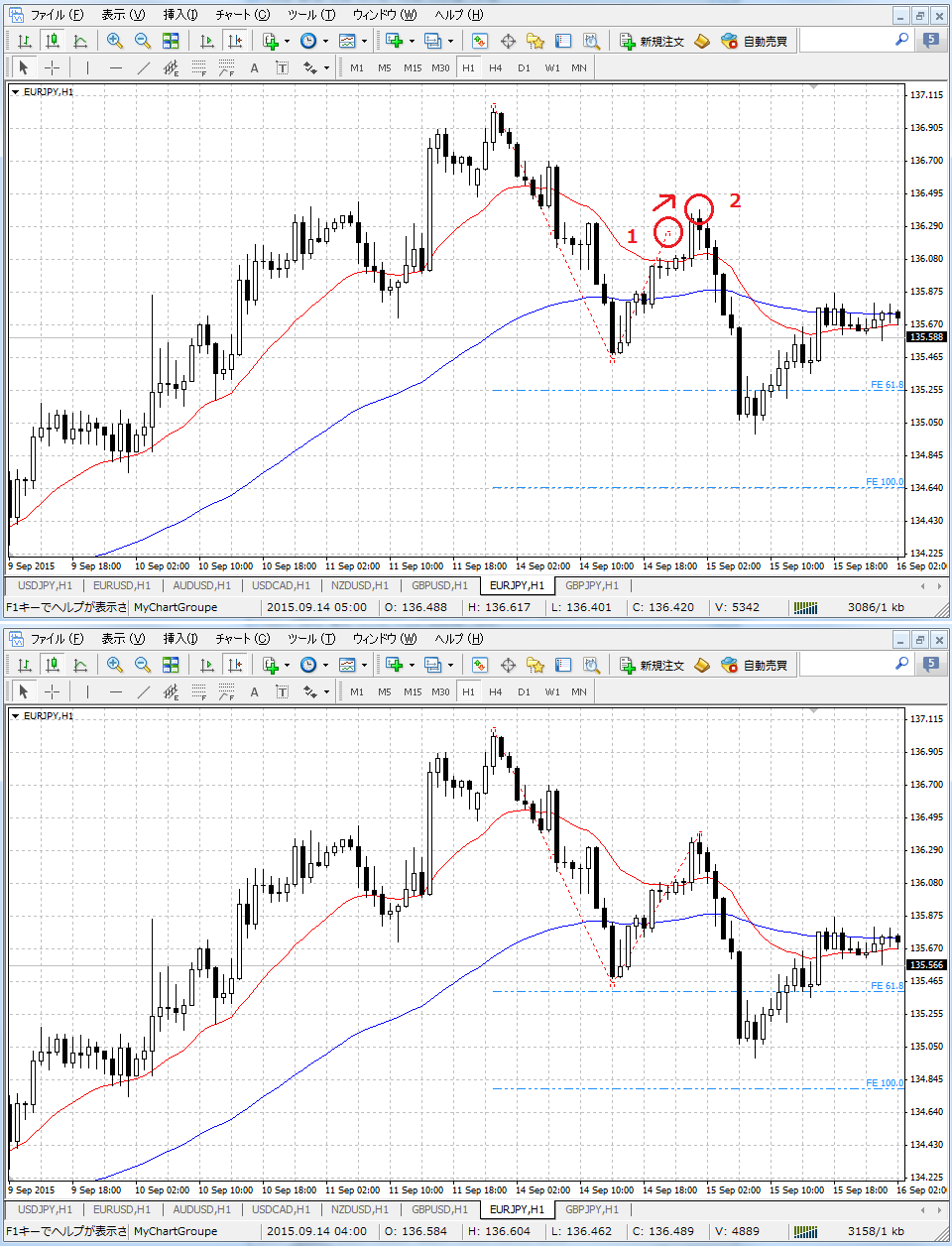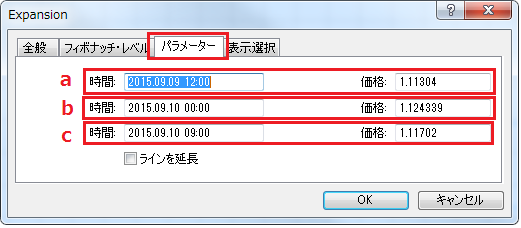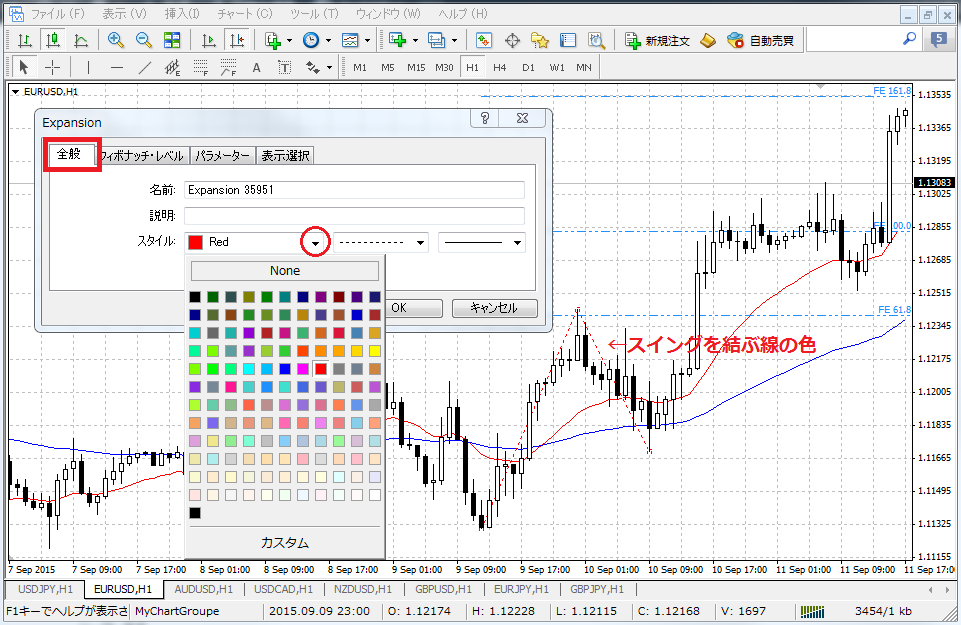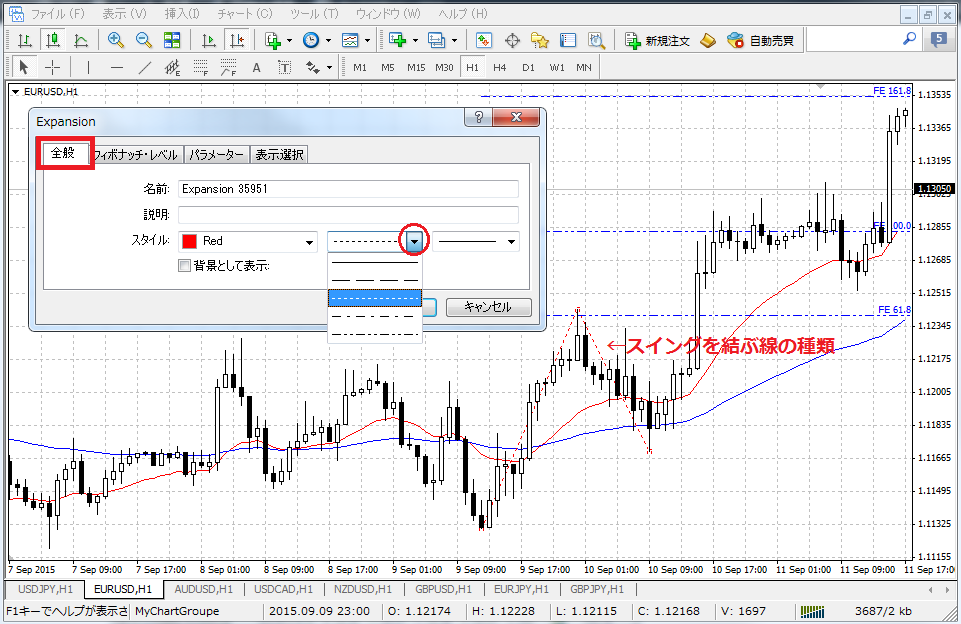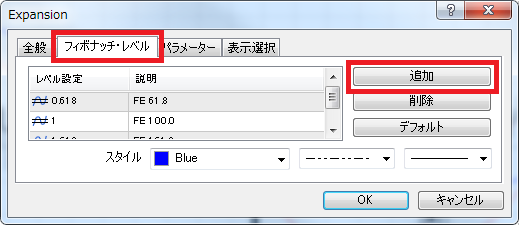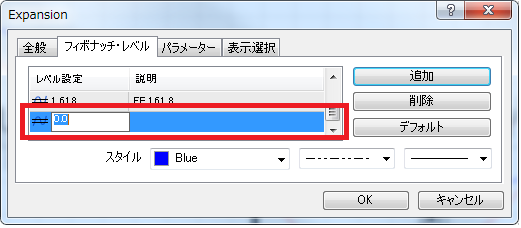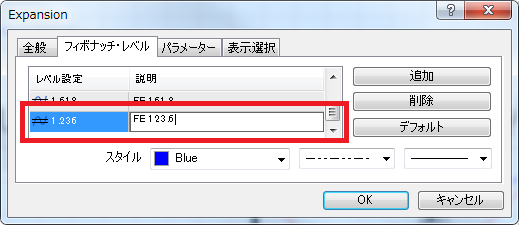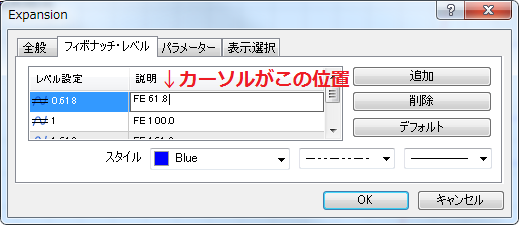チャートパターンとは、値動きの結果チャート上に現れるパターンを捉えて、その後の値動きを予測するテクニカル分析の手法です。チャートパターンには、反転型(トレンドに重大な反転が見込まれる)と継続型(トレンドの継続が見込まれる)の二つのパターンがあり、ここでは反転型について検証します。
反転型のチャートパターンの主なものに、ヘッドアンドショルダー、ダブルトップ、トリプルトップ、ラウンドトップ等があります。
1.各パターンの共通の前提事項
2.ヘッドアンドショルダー・逆(リバース)ヘッドアンドショルダー
3.トリプルトップ・トリプルボトム
4.ダブルトップ・ダブルボトム
5.ラウンドトップ・ラウンドボトム
1.各パターンの共通の前提事項
・あらかじめトレンドが存在すること
反転パターンを判断する上で、あらかじめしっかりしたトレンドがあることが大前提です。
そもそもトレンドが無ければ反転とは言えないわけですから、しっかりしたトレンドが現れていない中で、パターンが現れてもそれは反転パターンに該当しないと言えます。
・トレンドラインのブレイク
あらかじめ現れているしっかりしたトレンドのトレンドラインがブレイクされたか確認することは大切です。
トレンドラインがブレイクされたからといって必ずしも反転するとは限りません、横ばいトレンドの始まりかもしれませんし、調整のパターンかもしれません。
とは言え、トレンドラインのブレイクが反転パターンへきっかけになり、チャートパターンが完成することにもなります。
・パターンが大きいほどその後の値動きも大きい
大きいほどという意味は、二つあります。
一つは、チャートパターンの上下の値幅が大きいことです。
もう一つは、チャートパターンの横幅、つまりパターンの完成に要した時間が長いことです。
価格がチャートパターンの中で大きく上下するほど、そしてパターンの完成に長い時間がかかるほどそのパターンは重要なものとなり、その後の値動きも大きなものとなる可能性が大きくなります。
2.ヘッドアンドショルダー・逆(リバース)ヘッドアンドショルダー
ヘッドアンドショルダー
高値安値を切り上げながら上昇トレンドが続いて来たが、次第に勢いを失いかける場面を考えてみましょう。A点で高値を付けて、B点まで押し目を付けました、ここまでは上昇トレンドの中の動きと判断できます。
その後、C点で高値を付けた時に、A点の高値を大きく更新できませんでした、そして、D点で押し目を付ける過程で上昇トレンドラインをブレイクしてしまいました。
その後トレンドが継続するのであれば、C点の高値を上抜けて行く値動きが必要ですが、そこまでの勢いは見られず、上昇トレンドに変調を来していることが見受けられます、高値はE点止まりとなりました。
そして、B点とD点を結ぶネックラインをブレイクしてヘッドアンドショルダーのパターン完成です。
ブレイクされたB点とD点を結ぶネックラインですが、その後レジスタンスと機能することがしばしば見受けられます。したがって、極めて保守的にトレードするのであれば、最初にネックラインをブレイクした時ではなく、ブレイクしてしばらくして、再度ネックラインへ接近したところを狙ってエントリーするトレード方法もあります、G点辺りでのエントリーです。
目標価格の推測:ヘッドアンドショルダーのチャートパターンでは、パターンが完成したら、
C点とネックラインを結んだ距離(価格差)と同じ距離を、ブレイクしたネックラインからの最低目標価格とすると良いと言われています
逆(リバース)ヘッドアンドショルダー
逆(リバース)ヘッドアンドショルダーは、ヘッドアンドショルダーをひっくり返した形で、下降トレンドの最終局面に現れるチャートパターンとなります。
下降トレンドラインをブレイクし、C点の安値を更新できずにネックラインを上方へブレイクすればパターン完成です。
3.トリプルトップ・トリプルボトム
トリプルトップ、トリプルボトムは、まれに発生しますが、このパターンはヘッドアンドショルダーの変形にすぎないと言ってよいでしょう。
大きな違いは、トリプルトップボトムの場合は3つの頂上ないし谷が3つとも大体同じレベルにあることです。
・トリプルトップ
・トリプルボトム
4.ダブルトップ・ダブルボトム
ダブルトップもダブルボトムも比較的良く見受けられるチャートパターンです。
基本的な考え方はヘッドアンドショルダーと同じです。トレンドの勢いが弱まったことをチャートパターンで認識し、ネックラインブレイクでエントリーを検討します。
・ダブルトップ
・ダブルボトム
5.ラウンドトップ・ラウンドボトム
ラウンドトップとラウンドボトムはソーサー(皿)トップ、ソーサーボトムとも呼ばれます。
上記3つのチャートパターンに比べると頻度は低いのですが、下値を固め、上値を固めてから、次のトレンドがゆっくり発生するパターンなので見つけたら、じっくりトレンドに乗れる可能性があるので覚えておかれると良いと思います。
トレンドの終えんで、値動きが小さく長くトップの期間が続き、トップの期間後チャートの形状がお皿をかぶせたような形状がしているからそう呼ばれています。
ボトムでは、お皿で受け止めるようなチャートの形になります。
・ラウンドトップ
・ラウンドボトム
チャートパターンを理解するうえで重要なことは、形を覚えることもそうですが、トレンドの勢いが落ちてきていることを示すチャートパターンを捉えることにあります。市場参加者の買い意欲、売り意欲がチャート上のどこに集まっているのか、チャート上のどこで、どのタイミングで、どちらの方向へポジションを持てば優位性のあるトレードになるかを考えることが重要です。