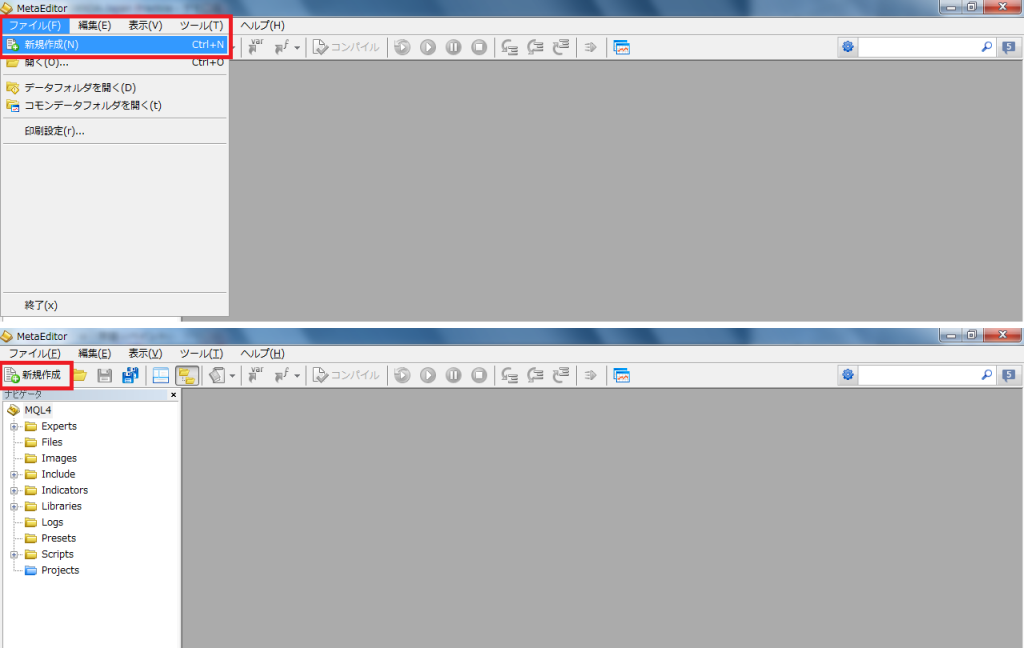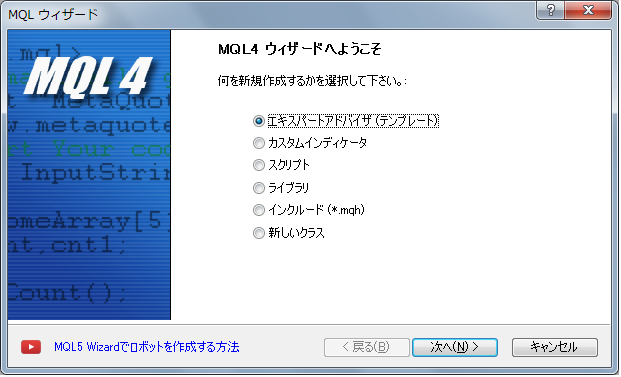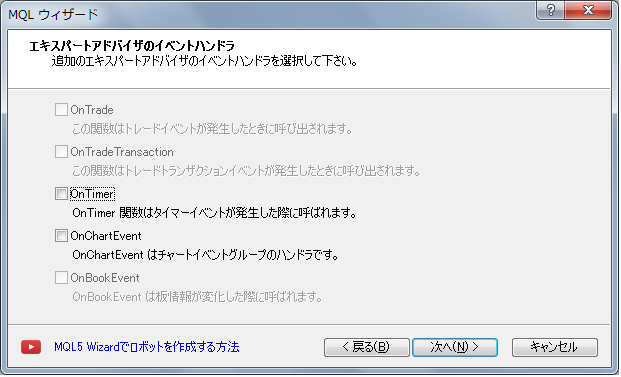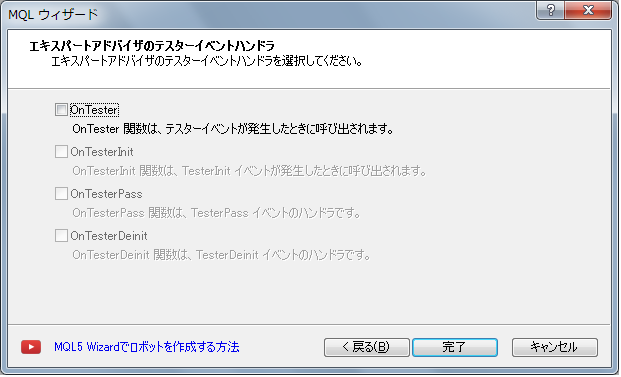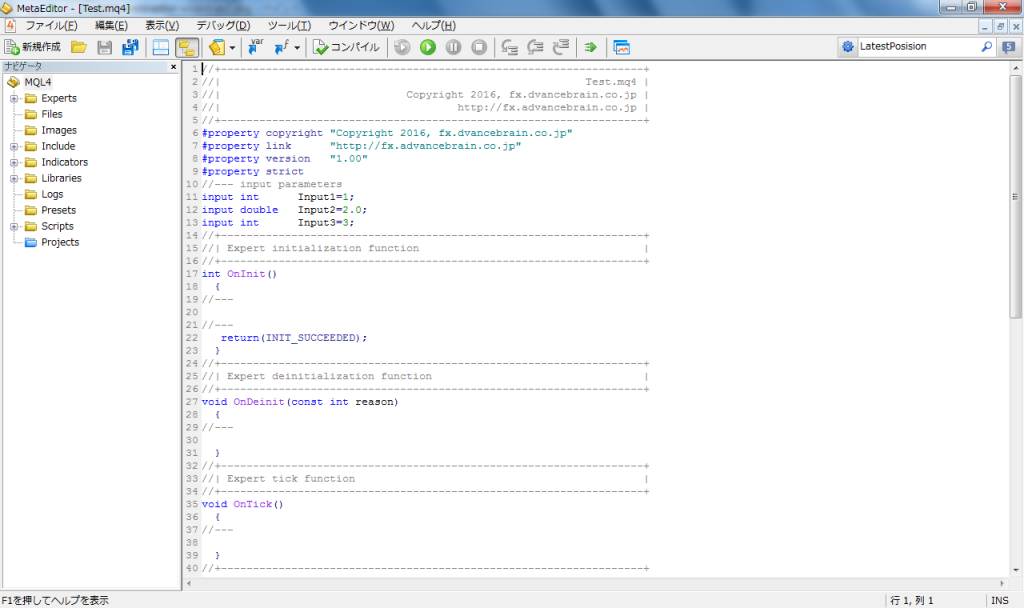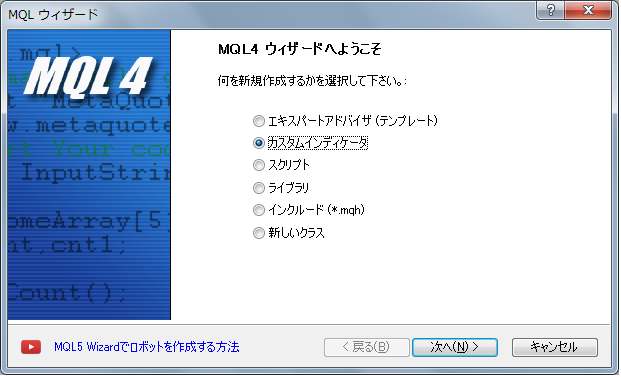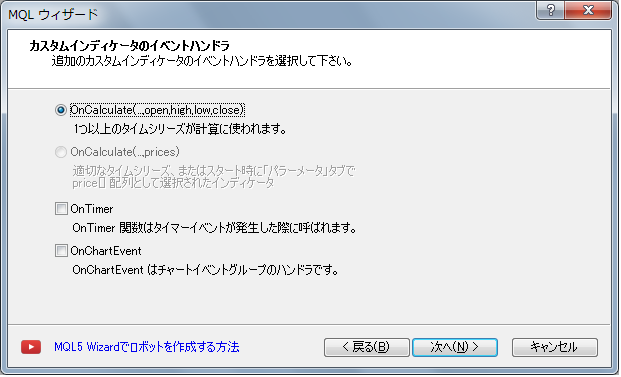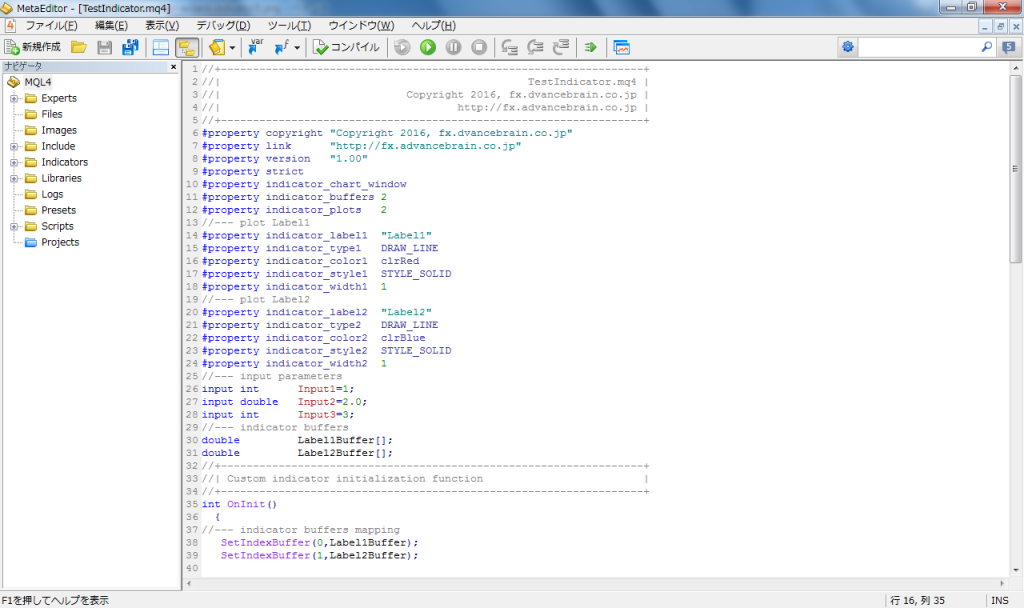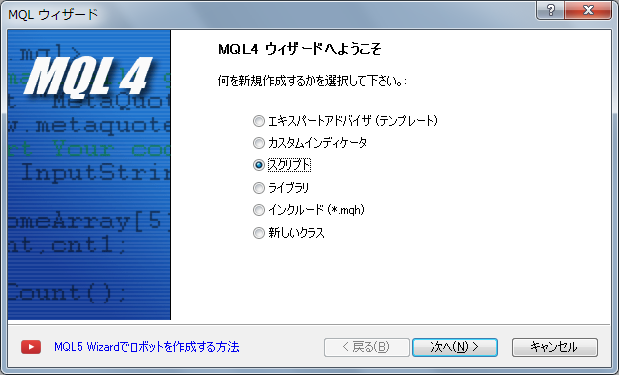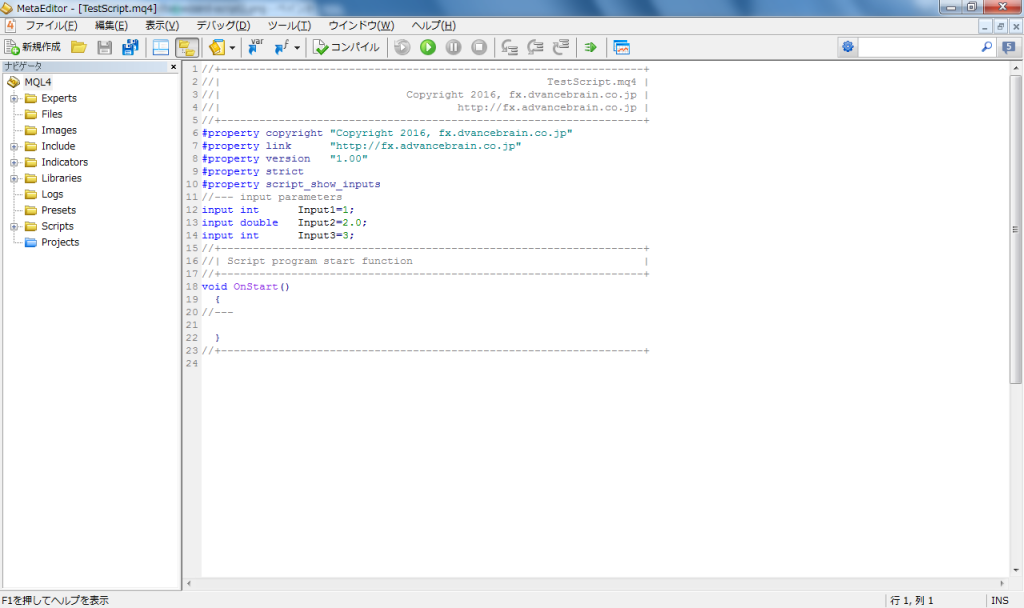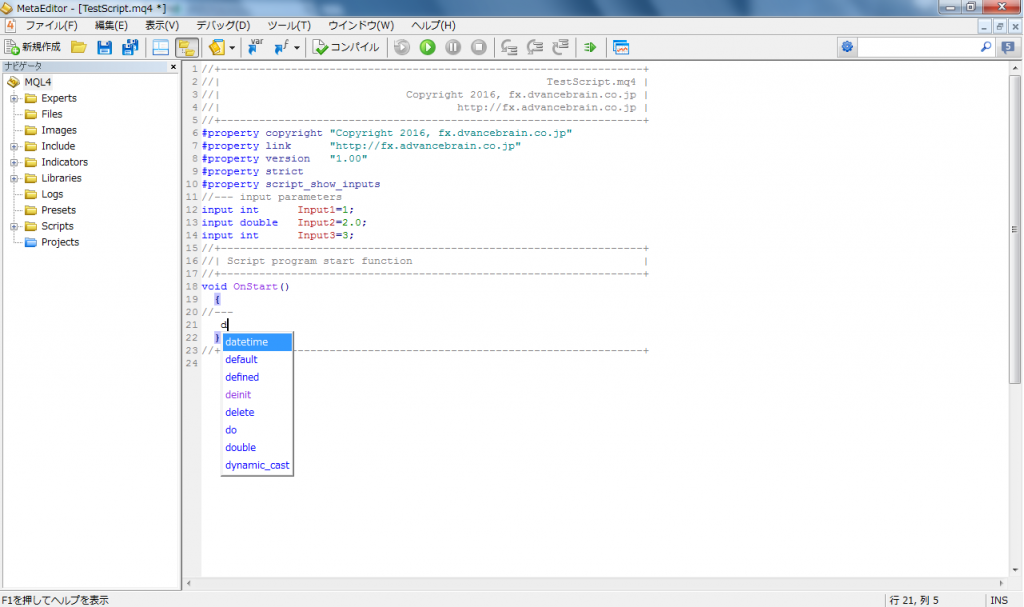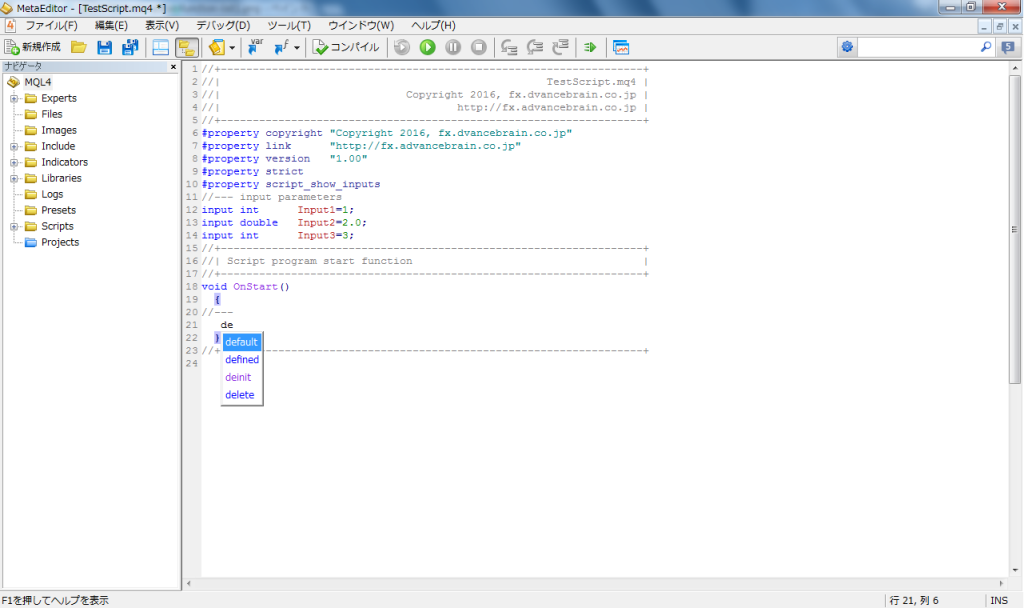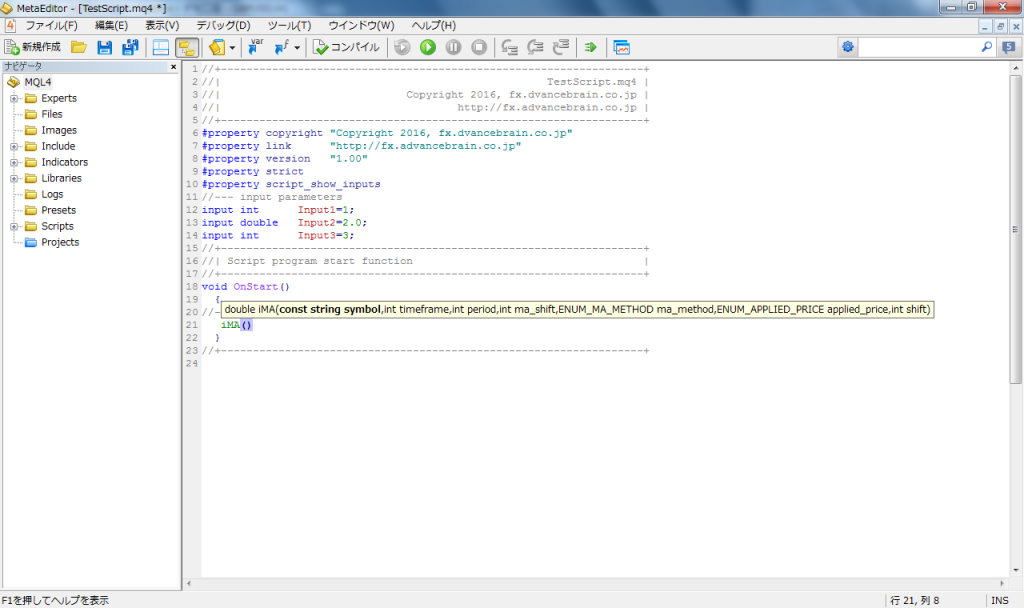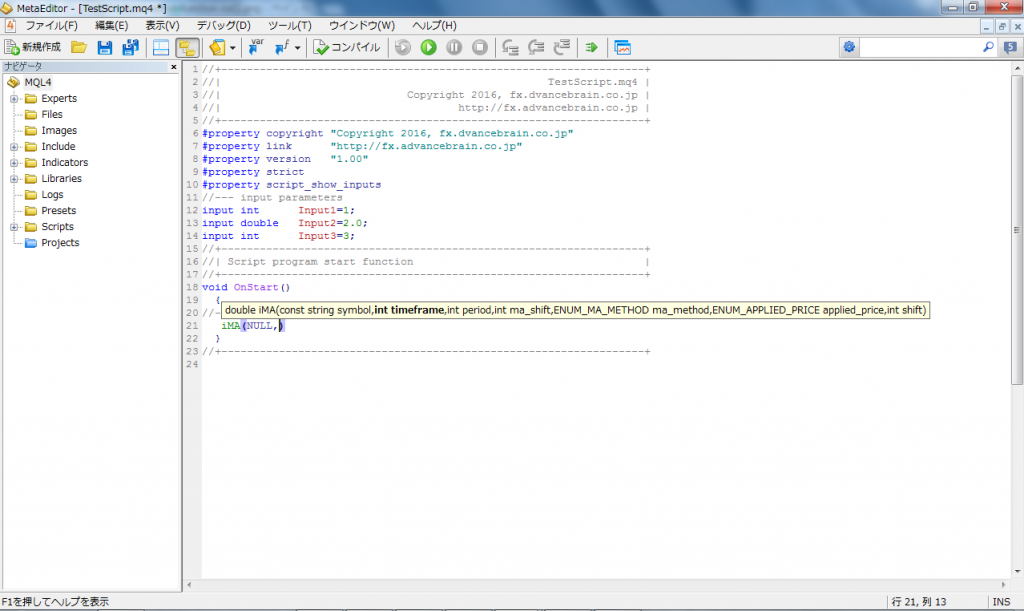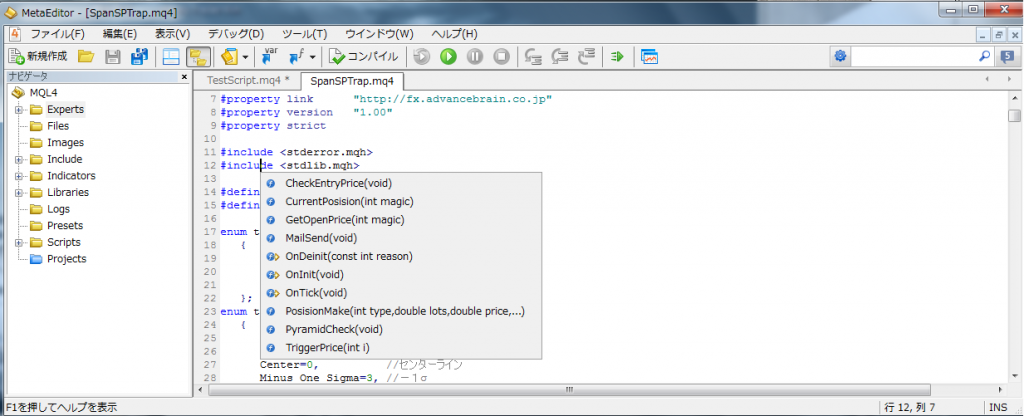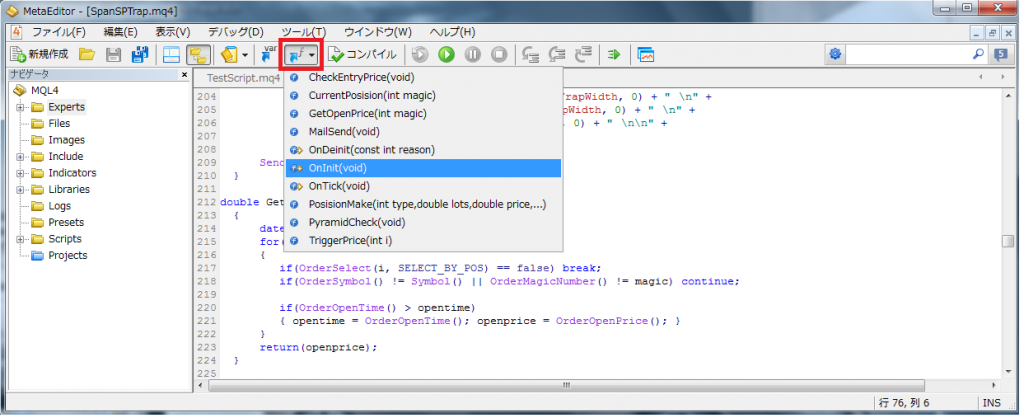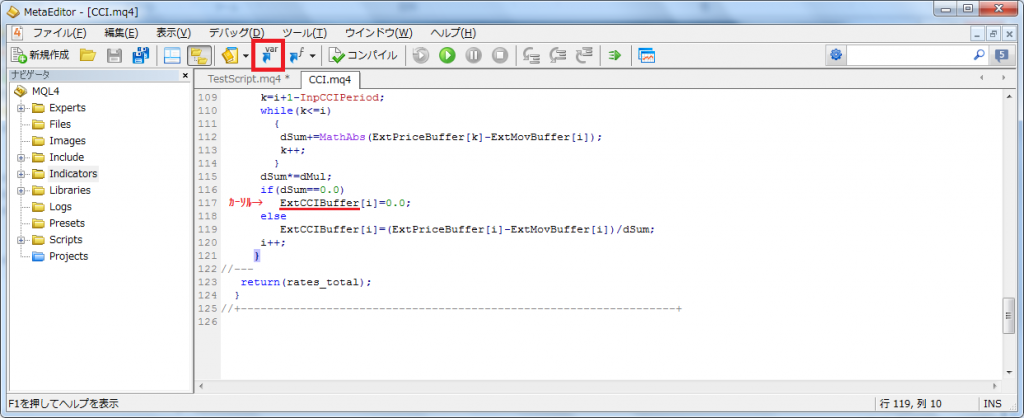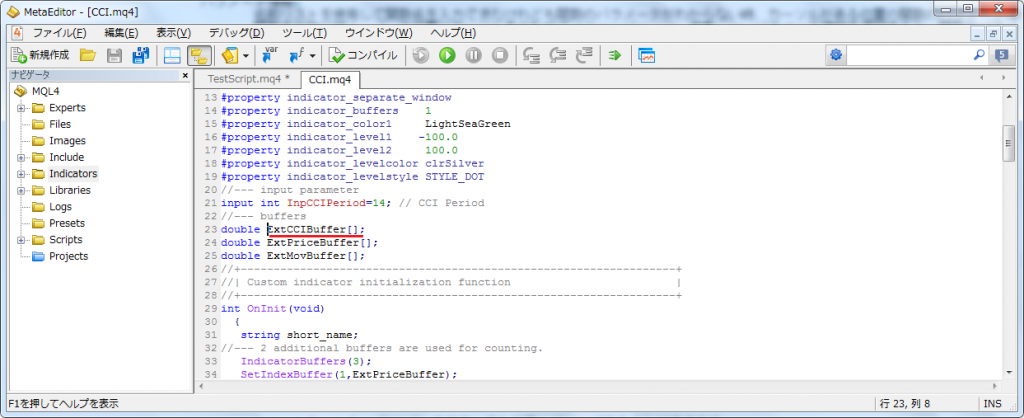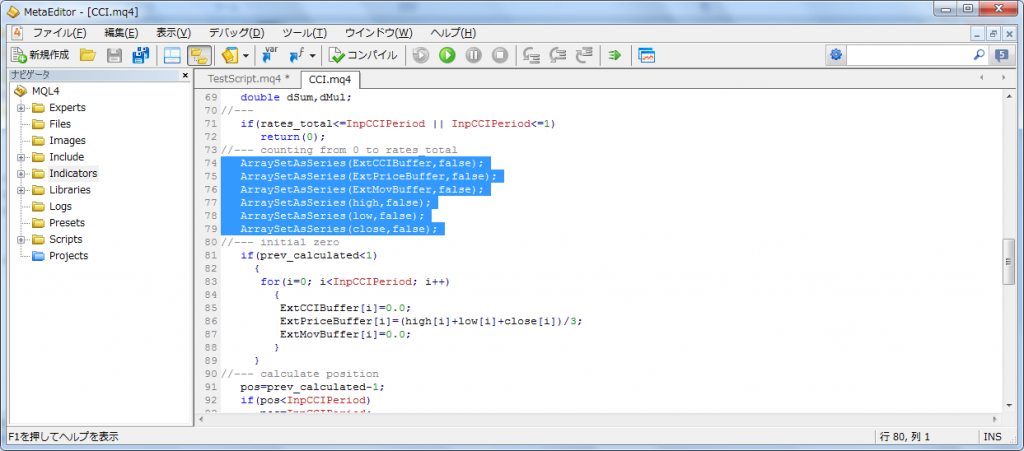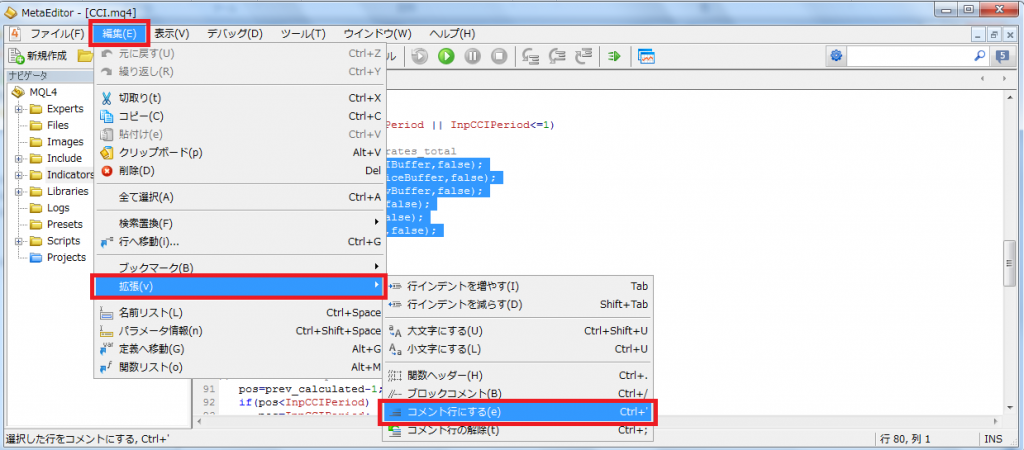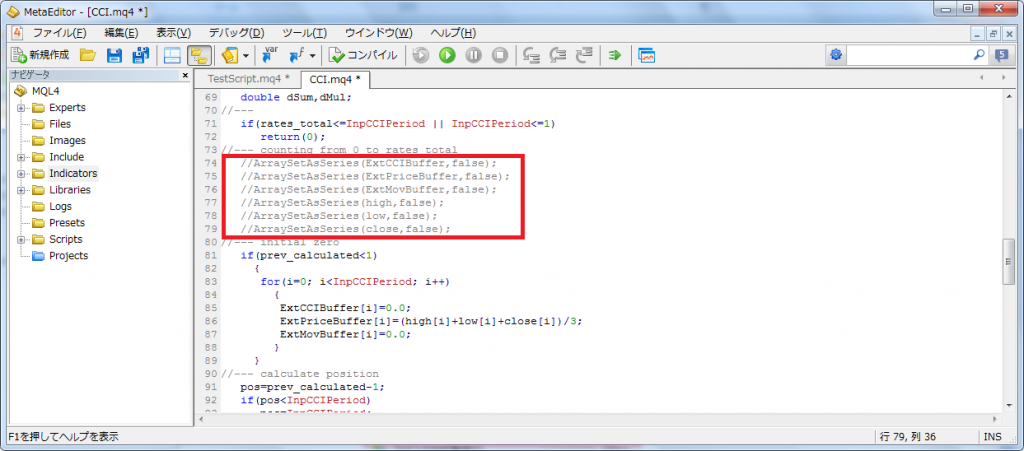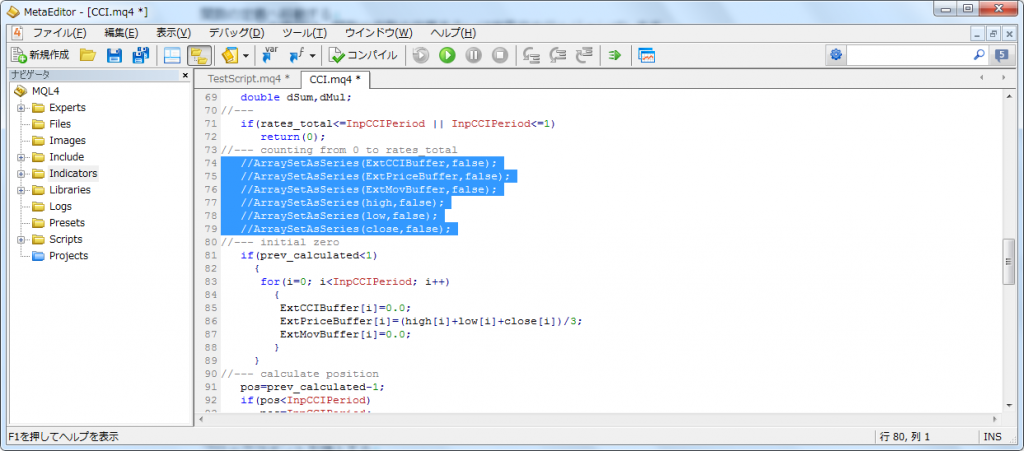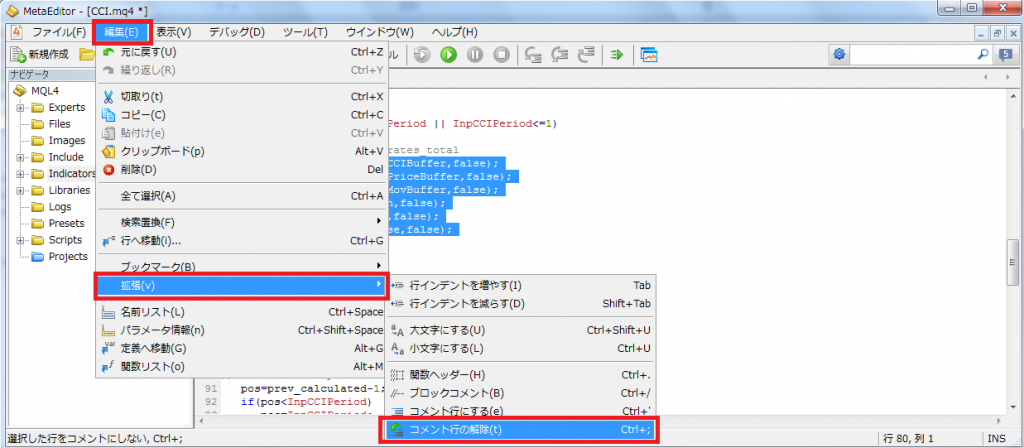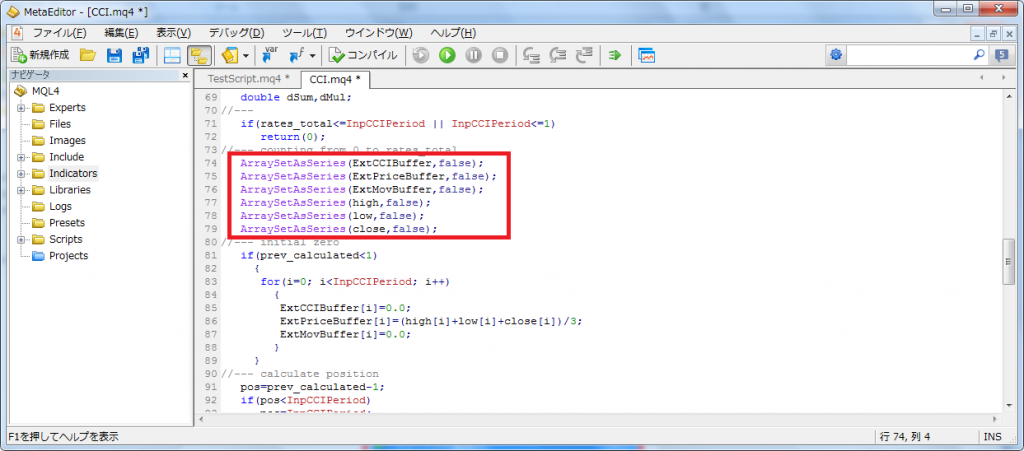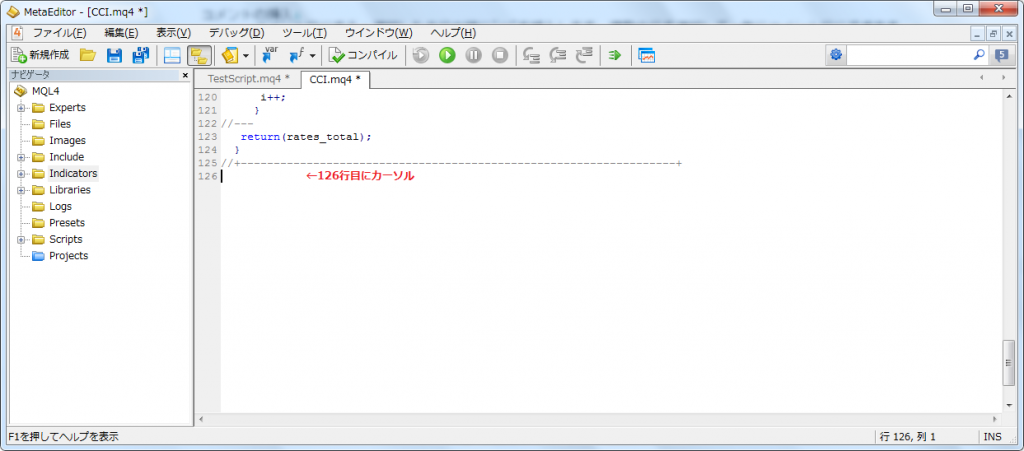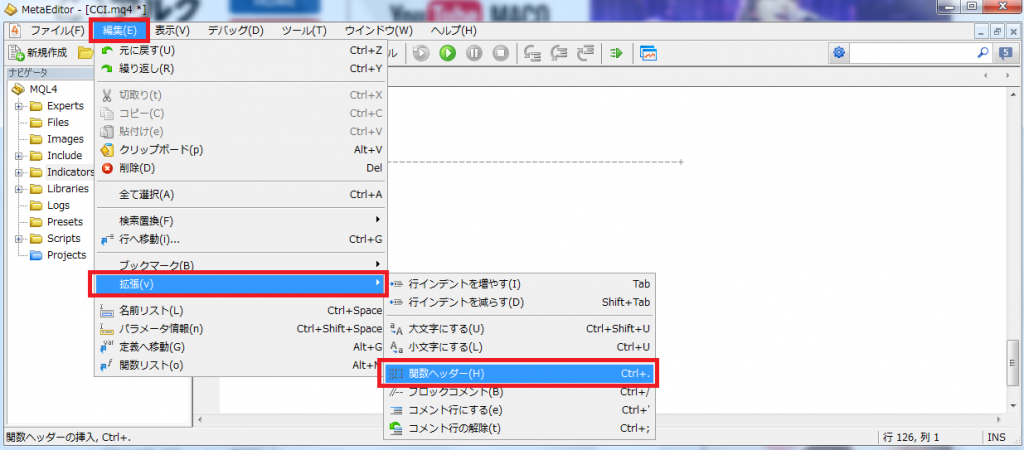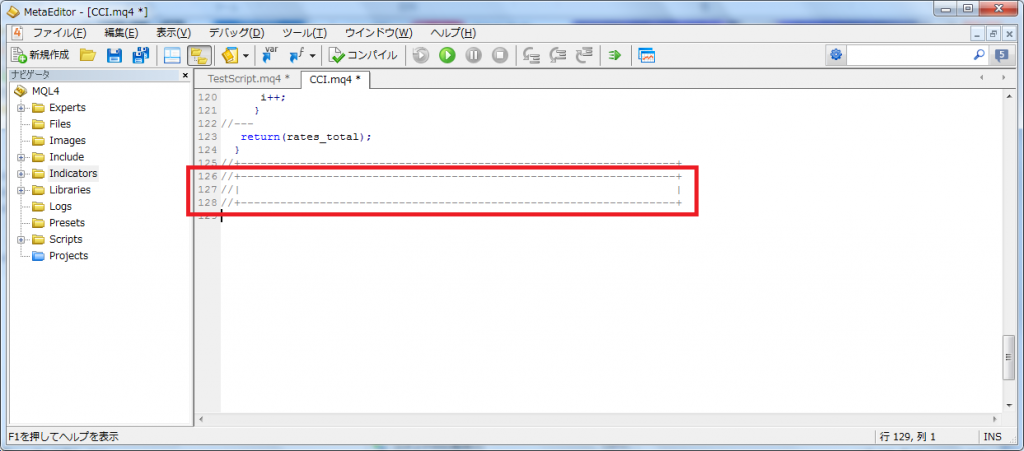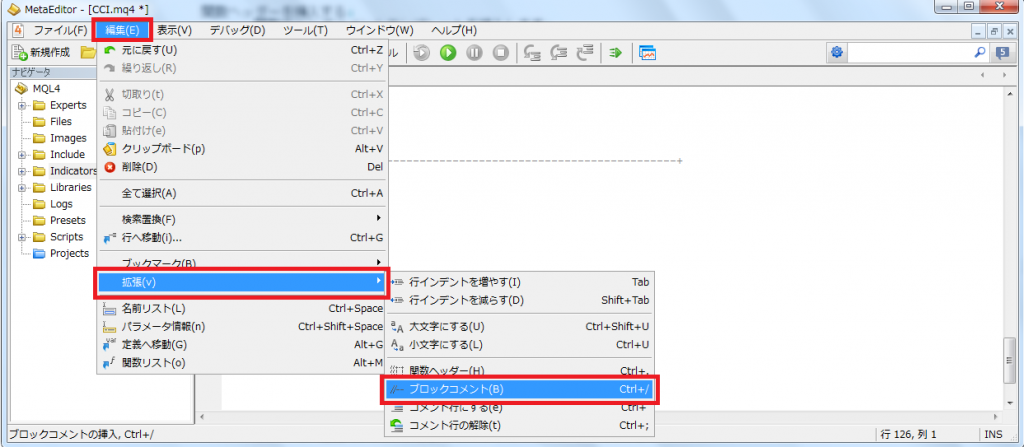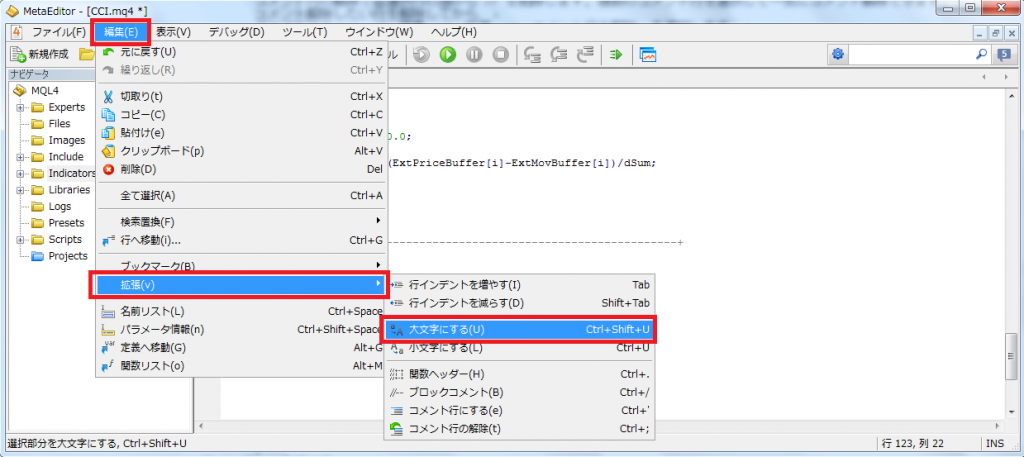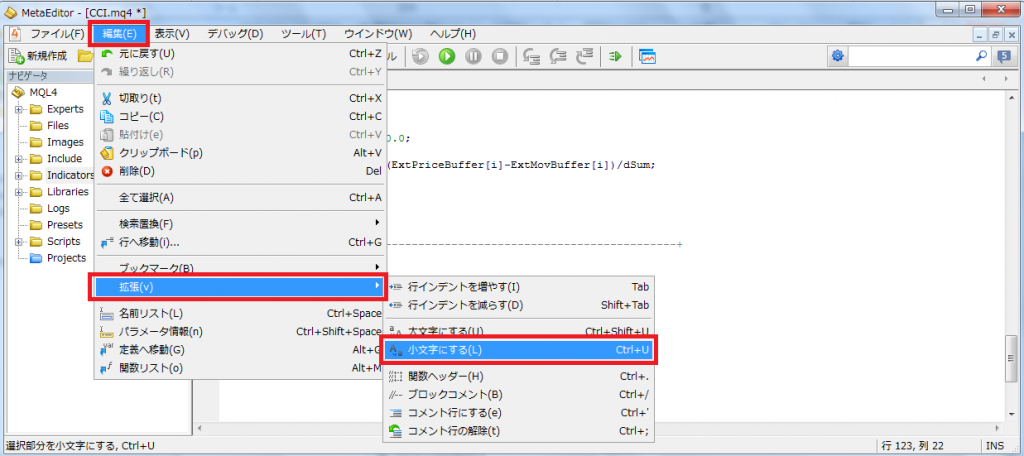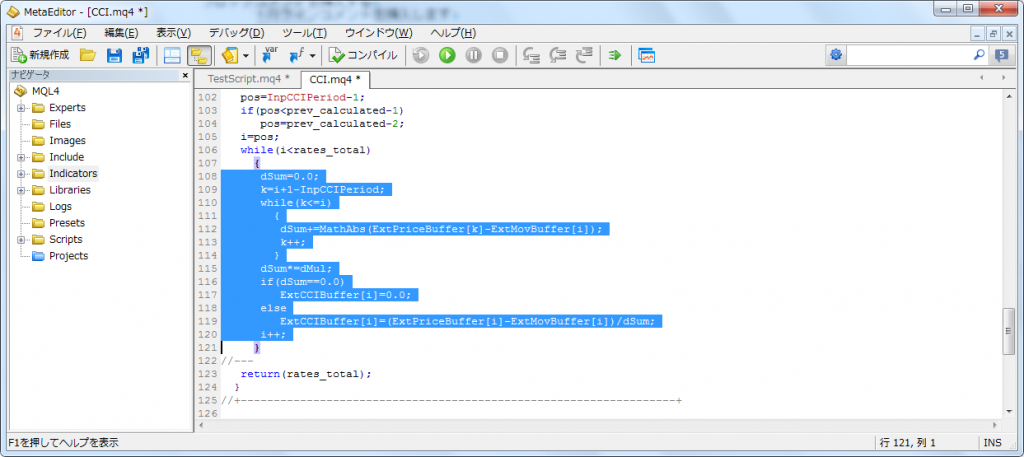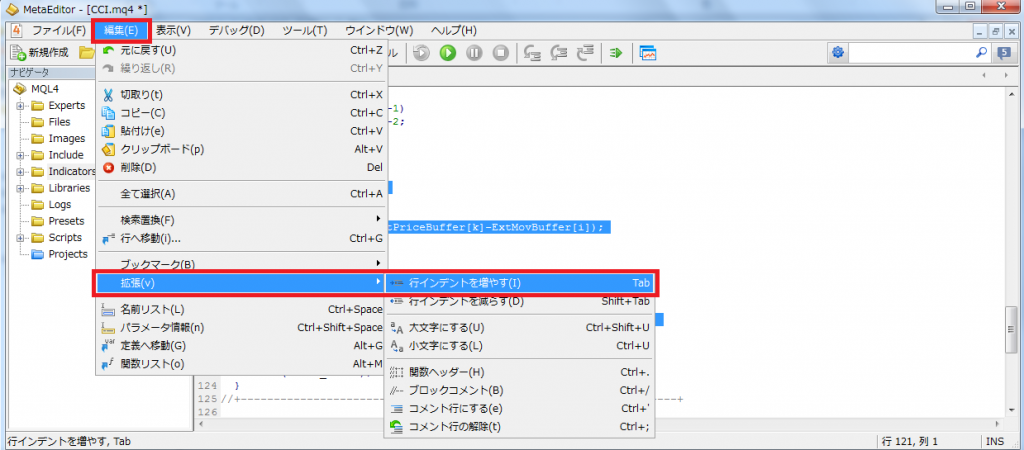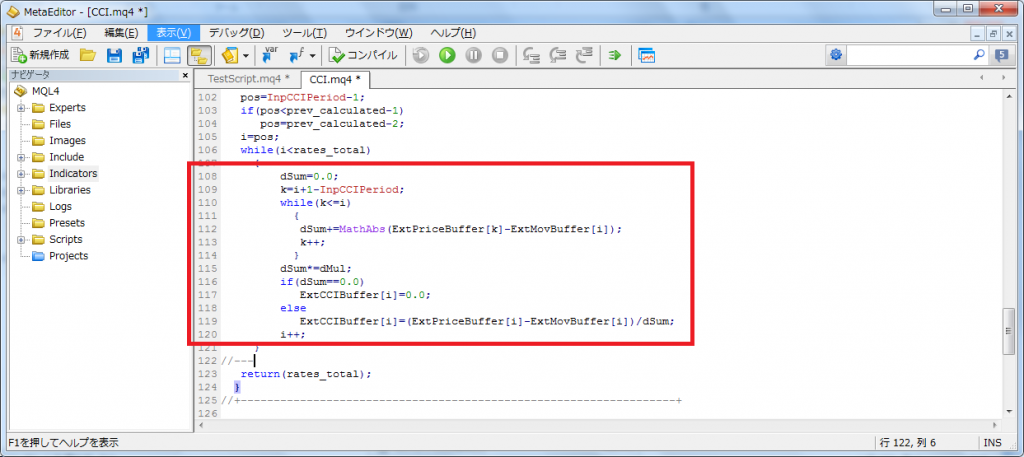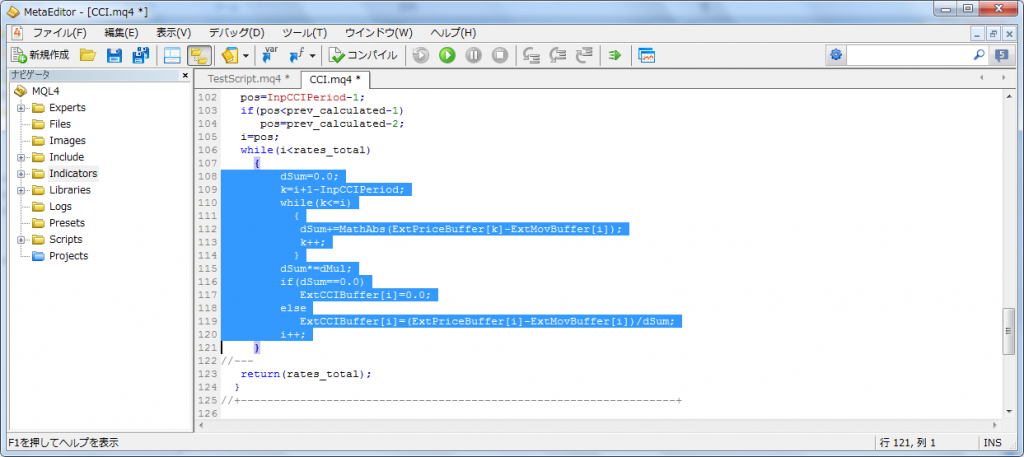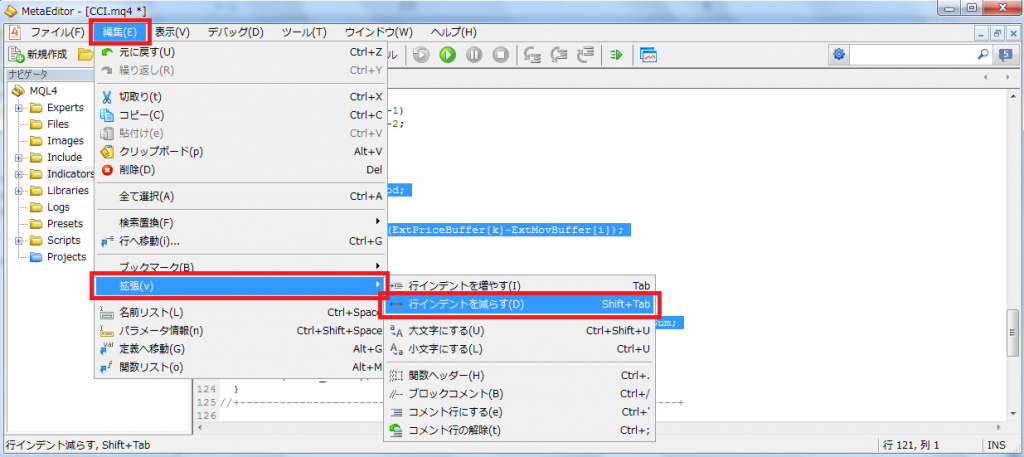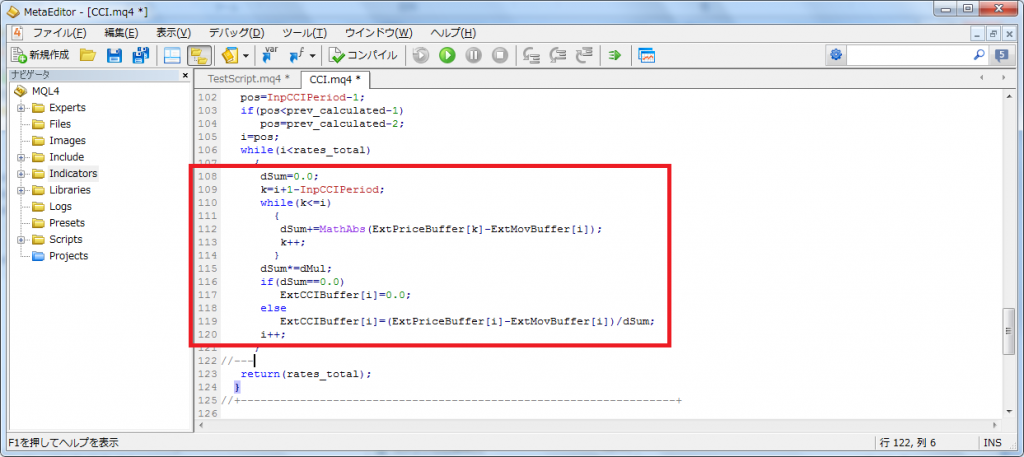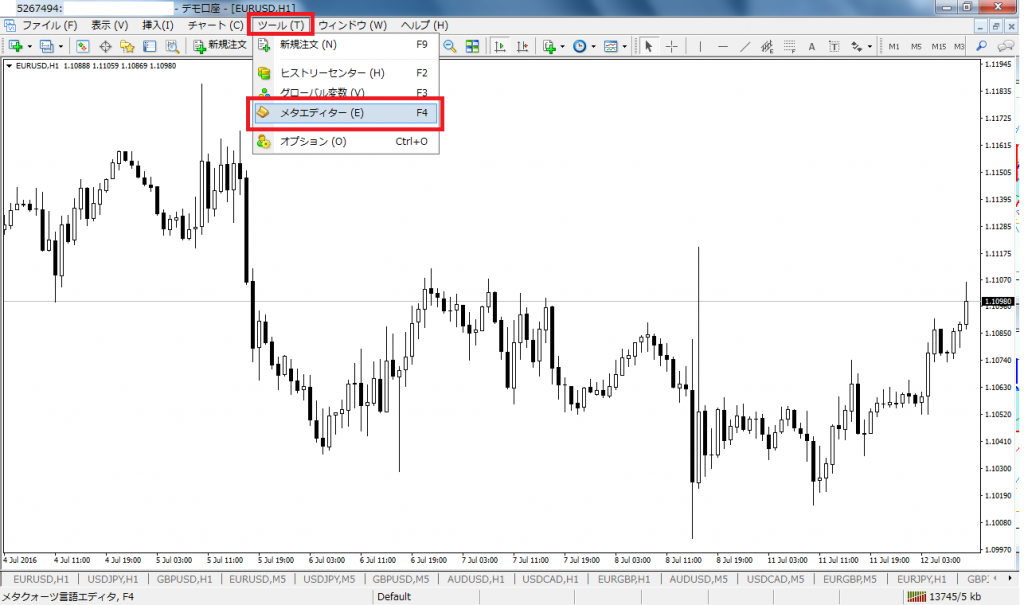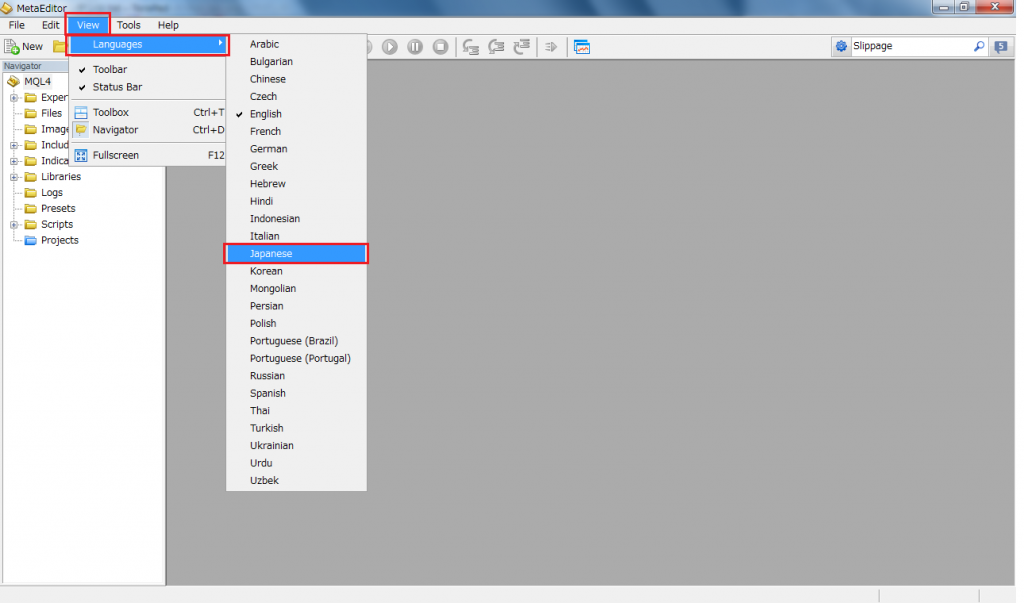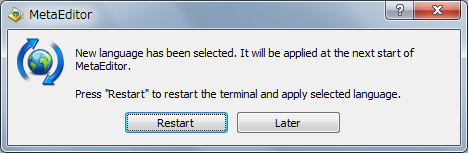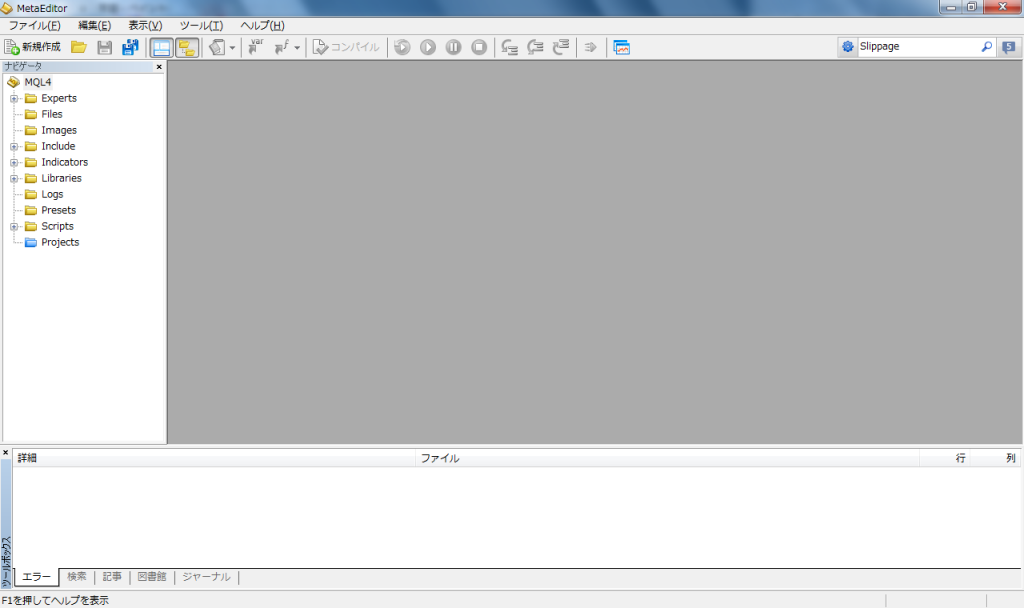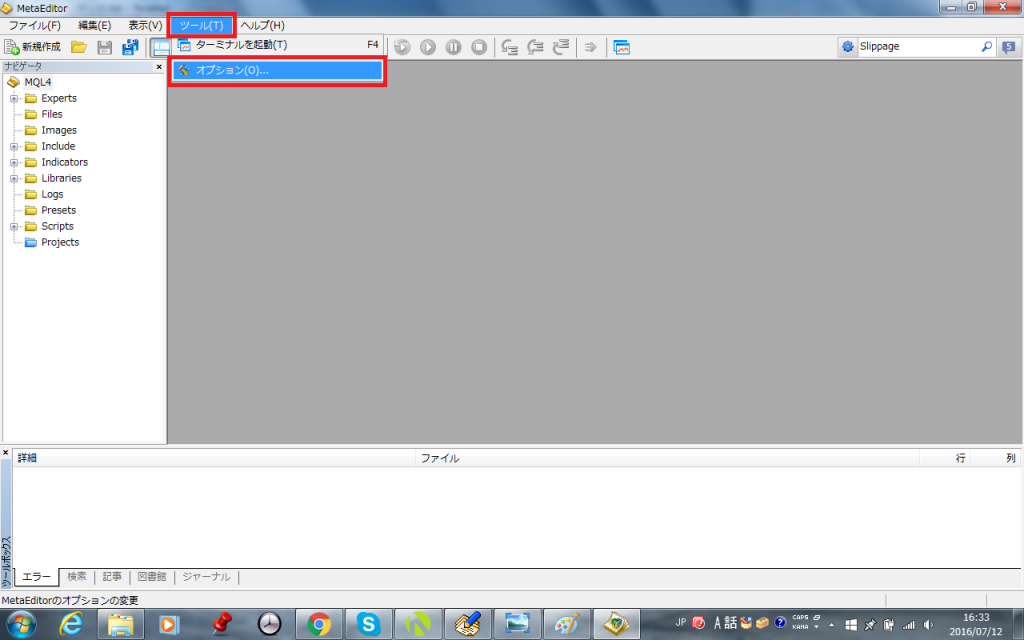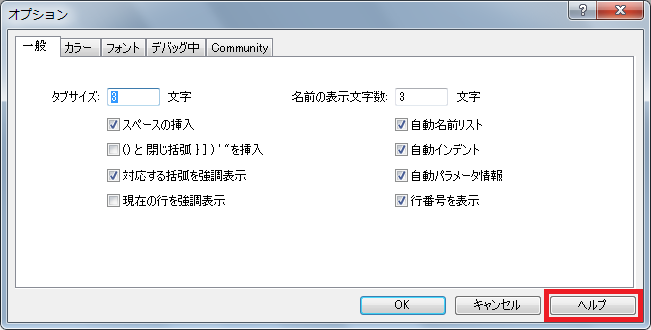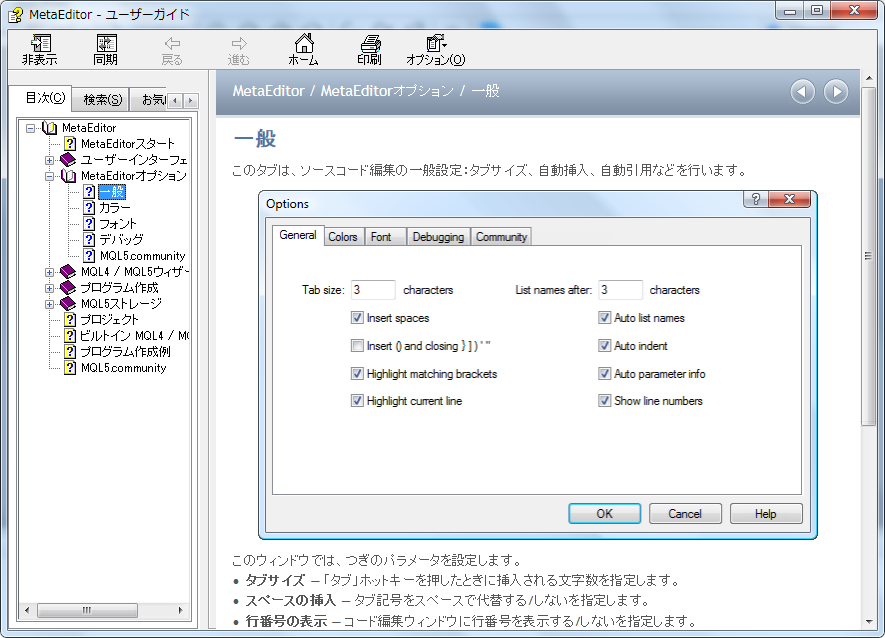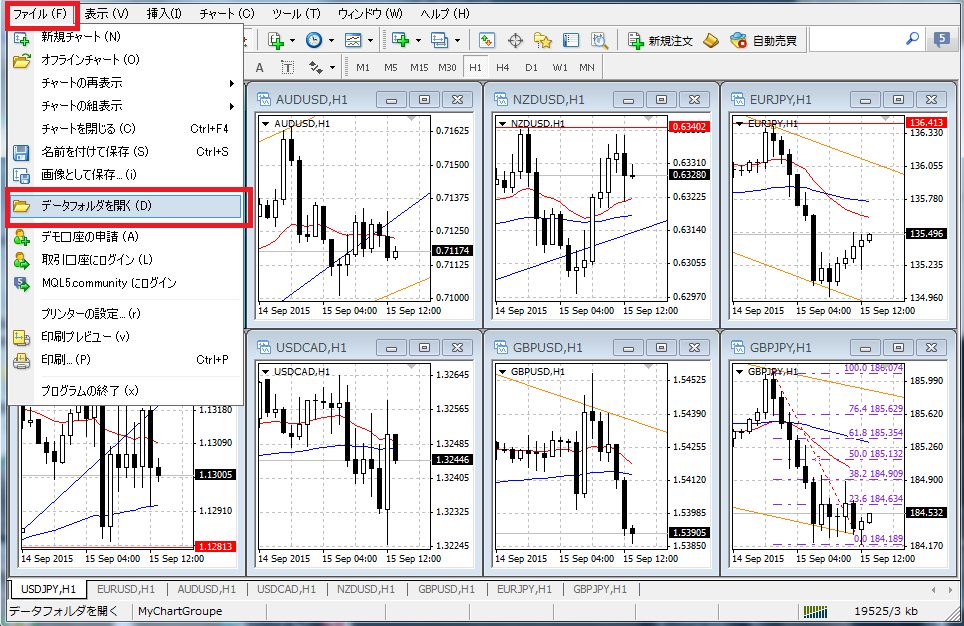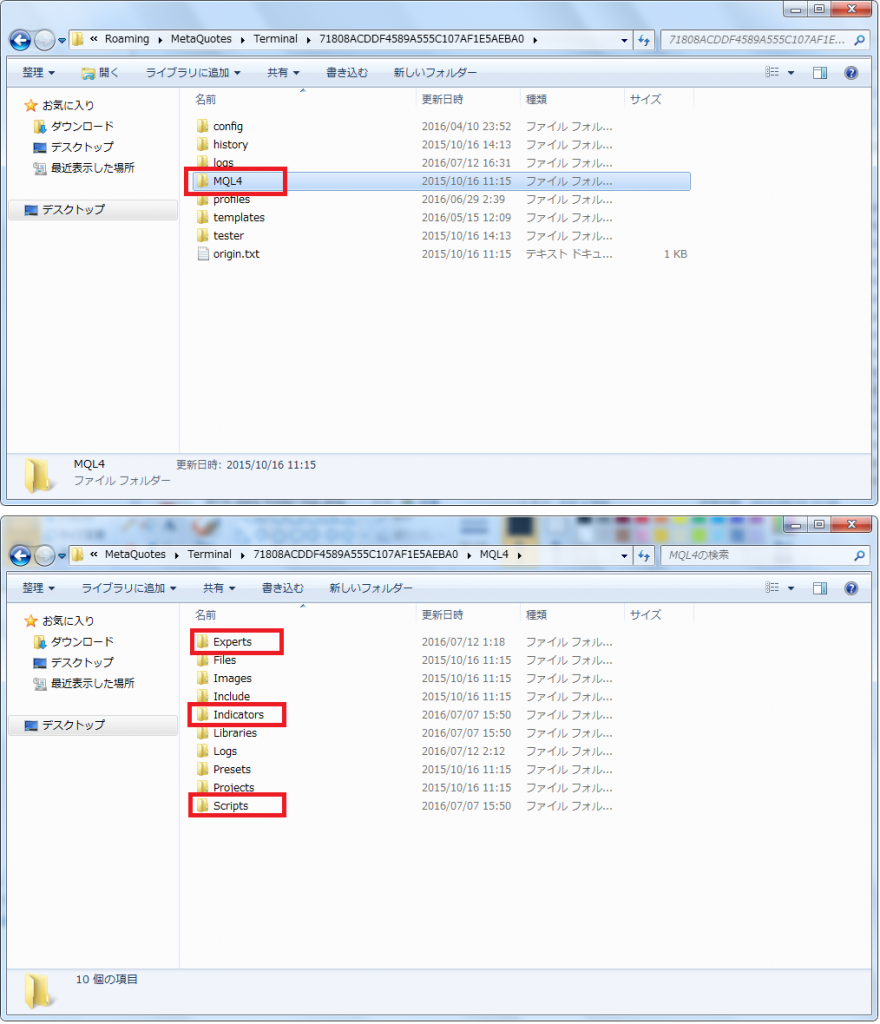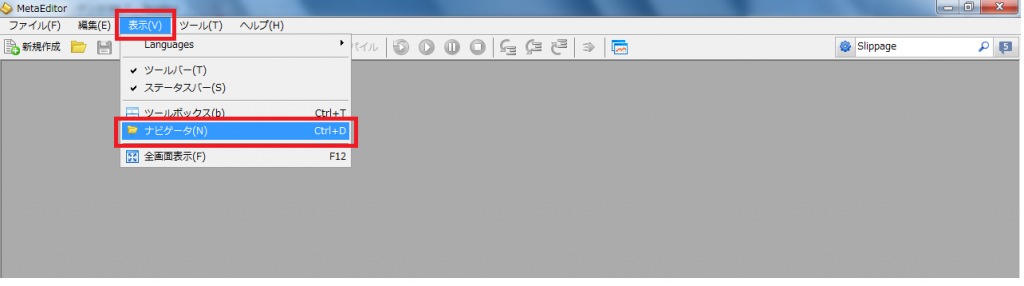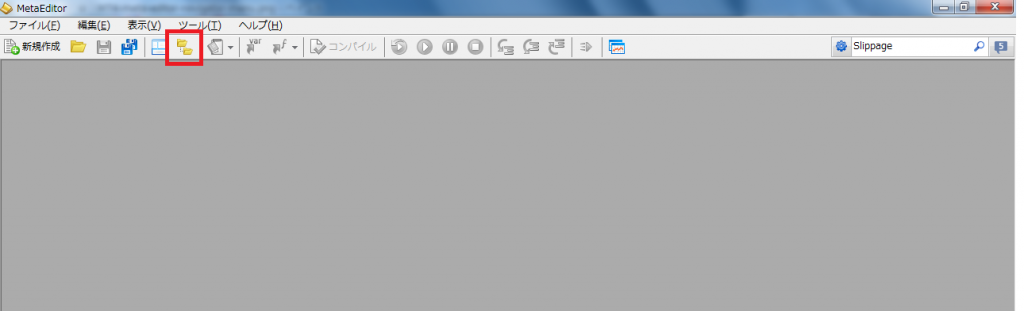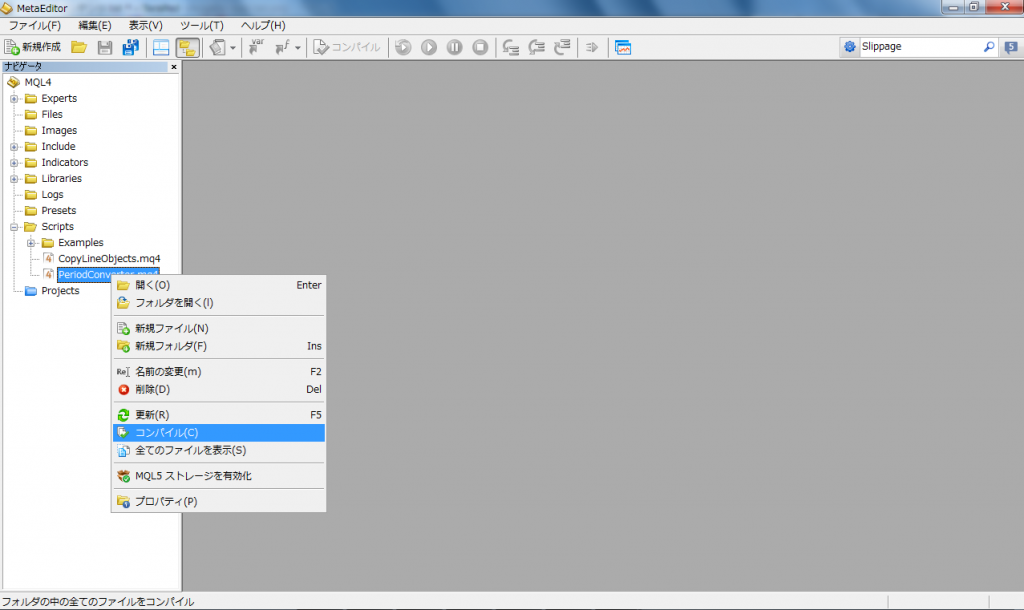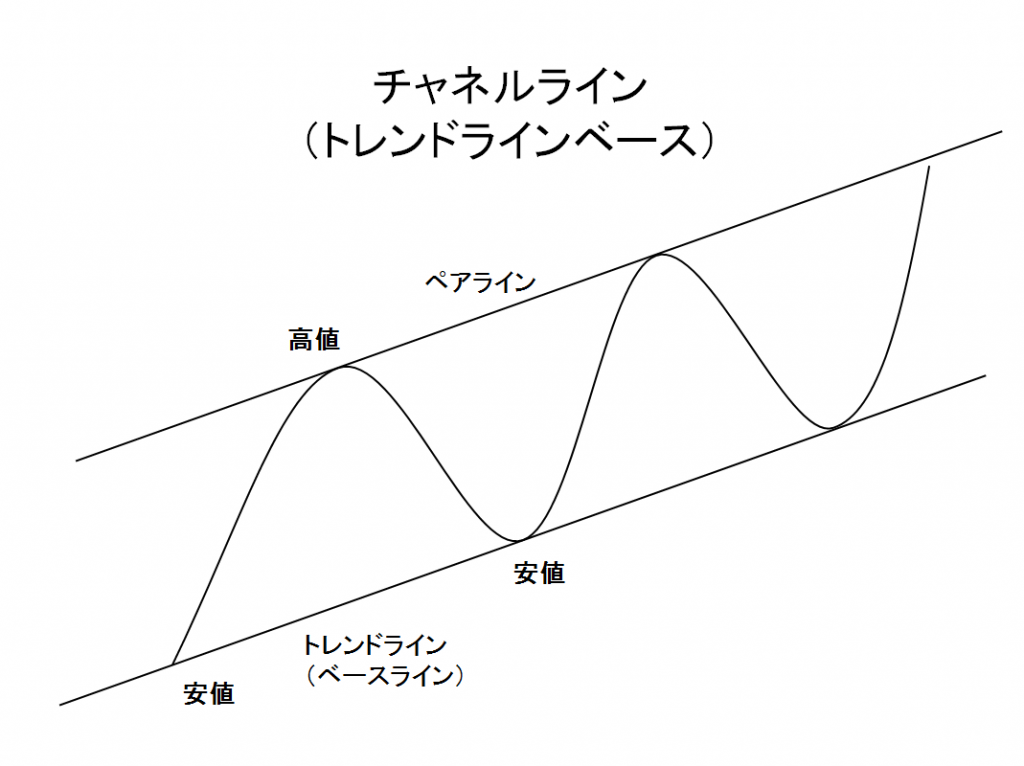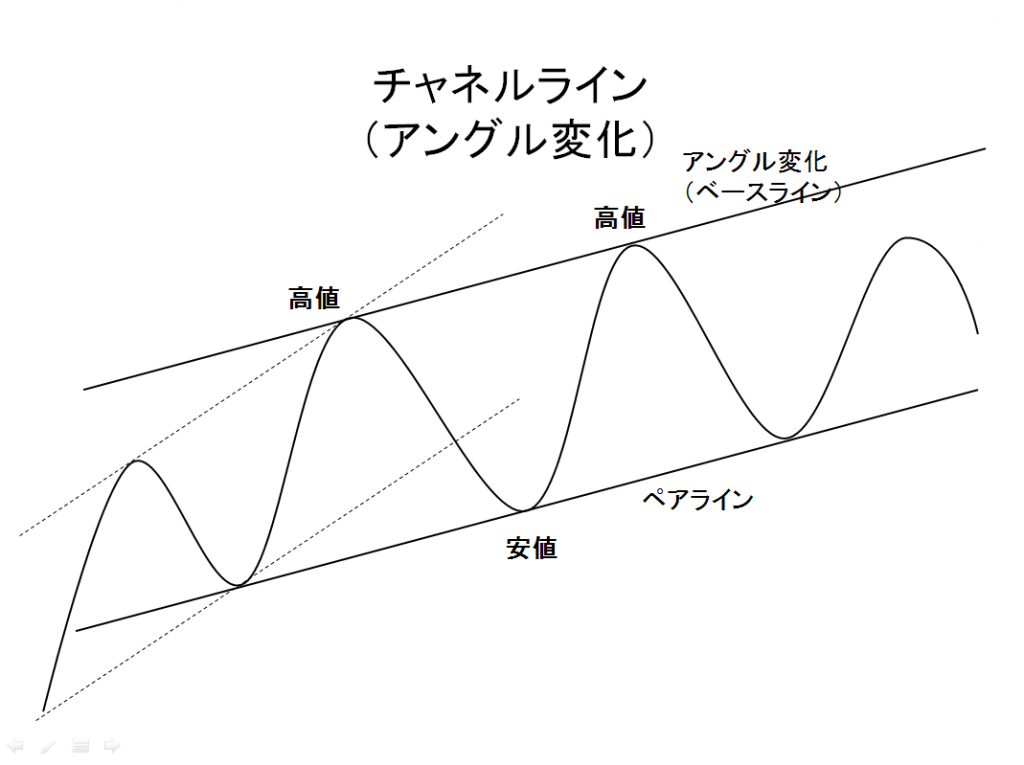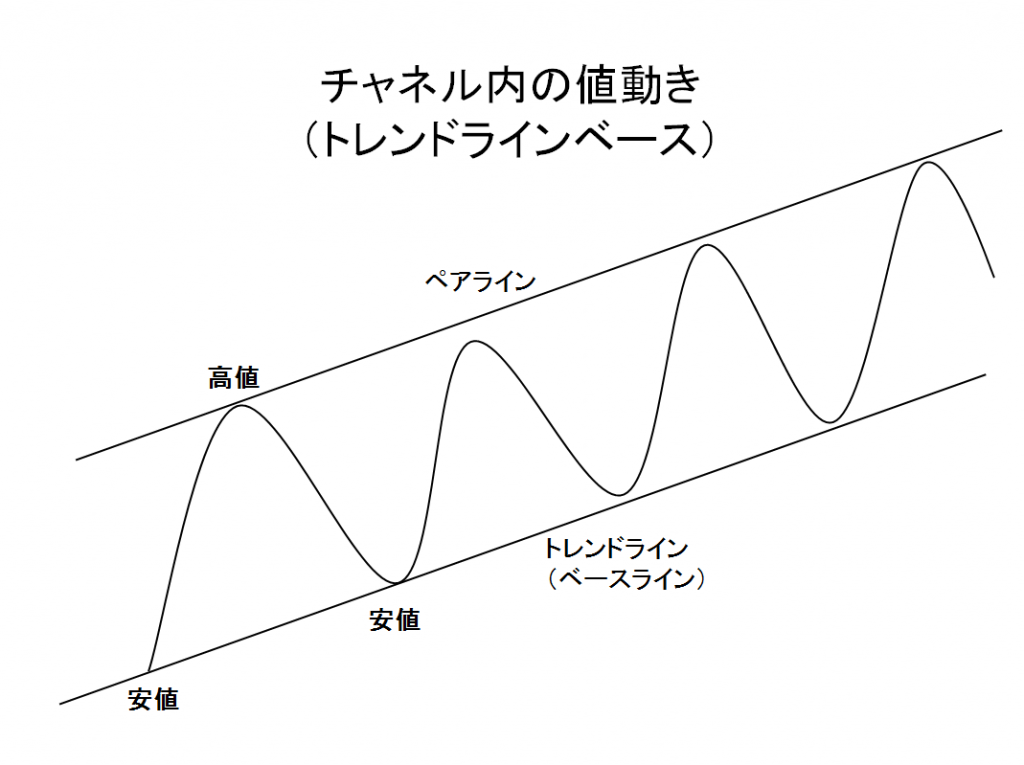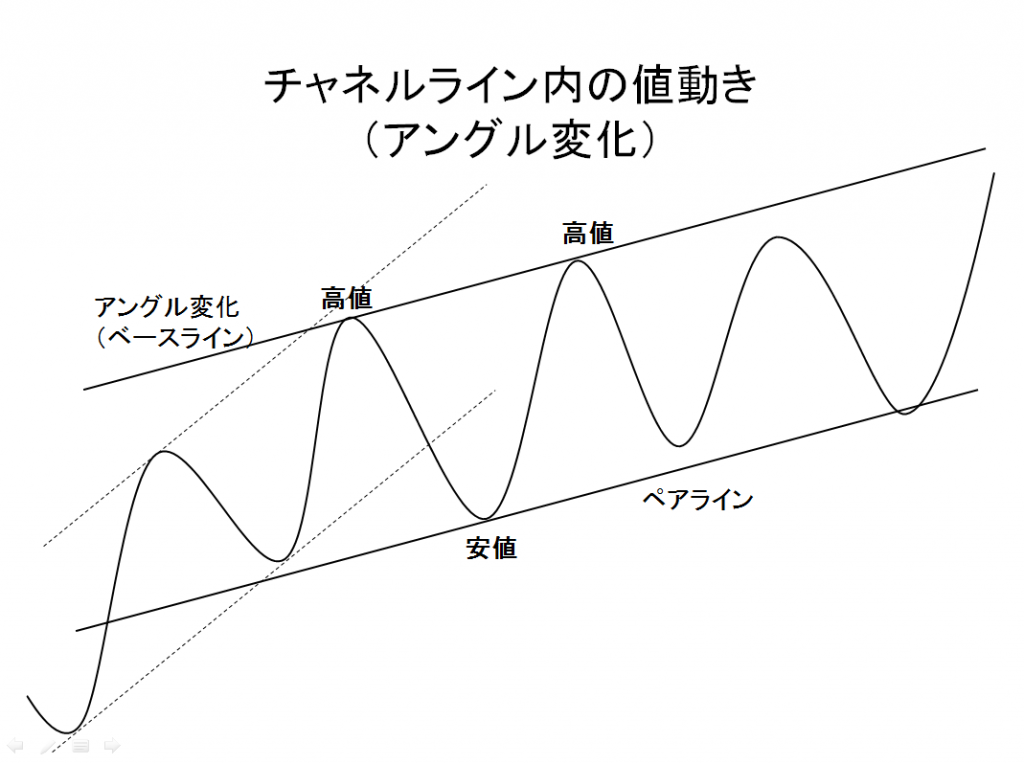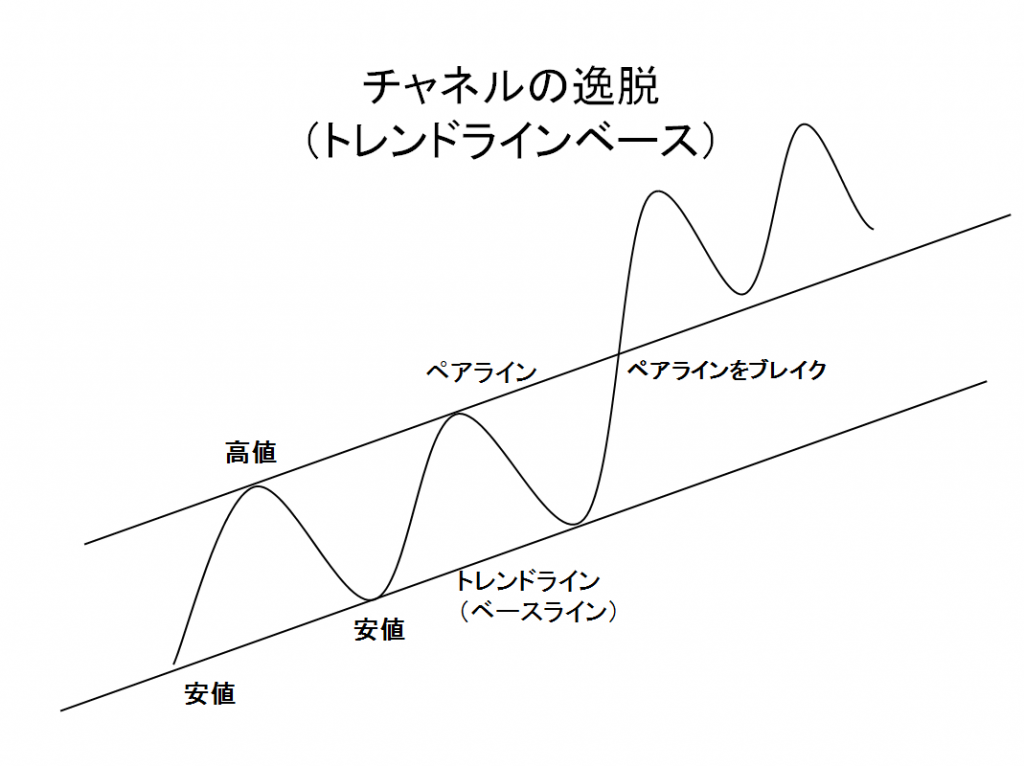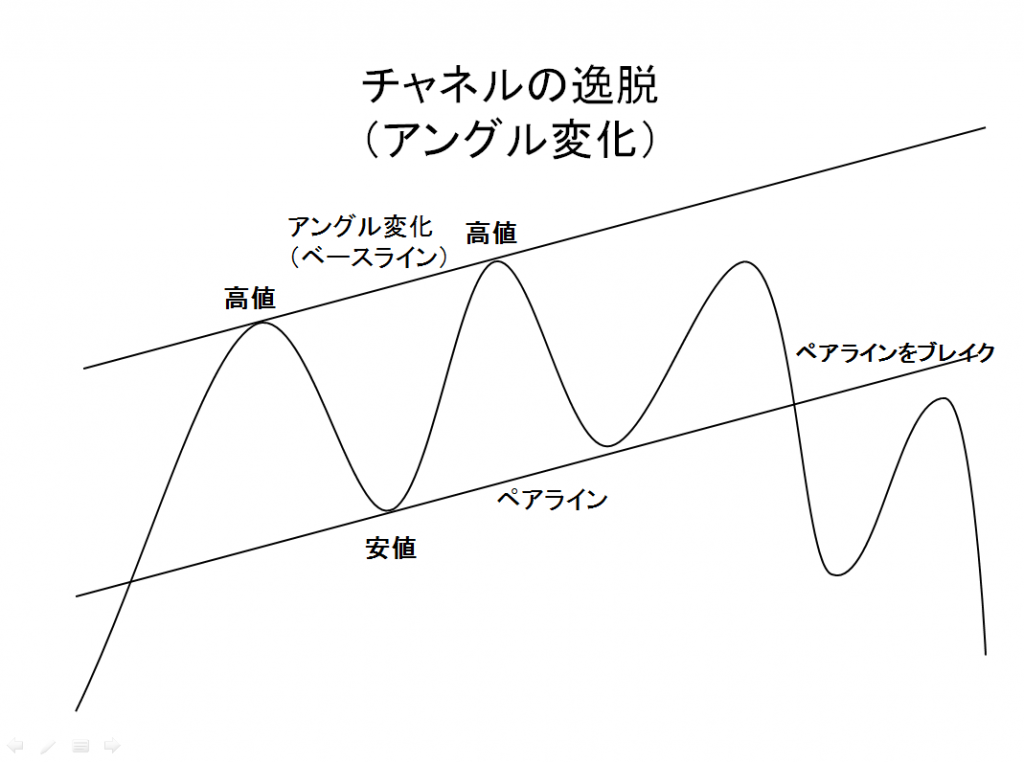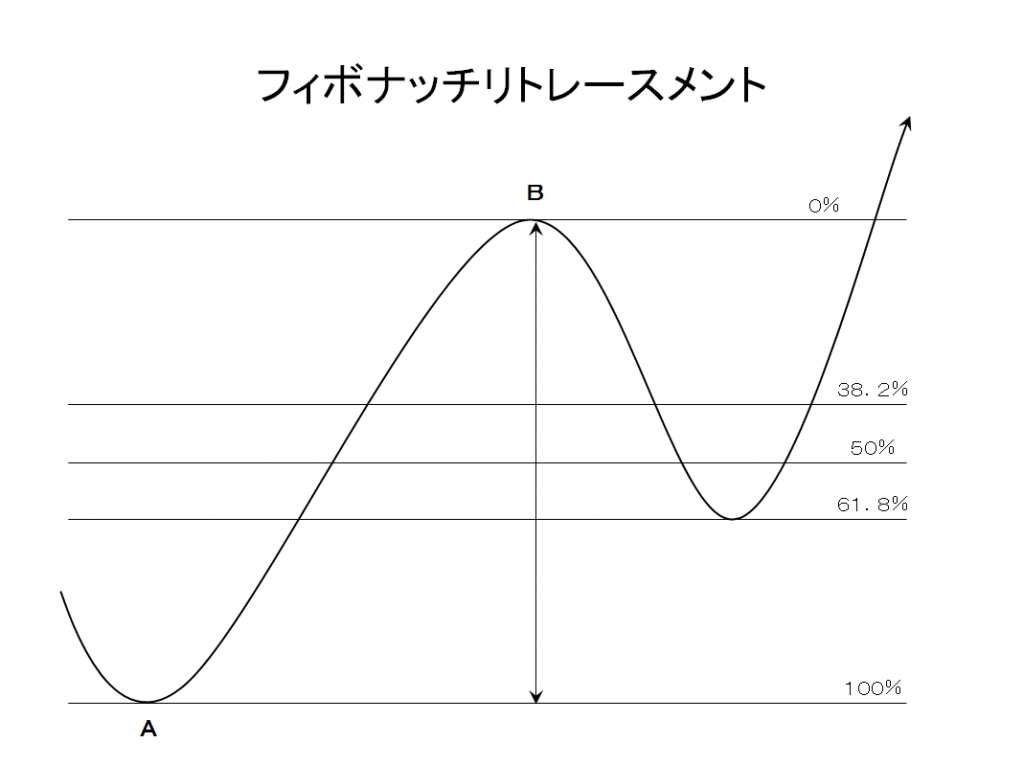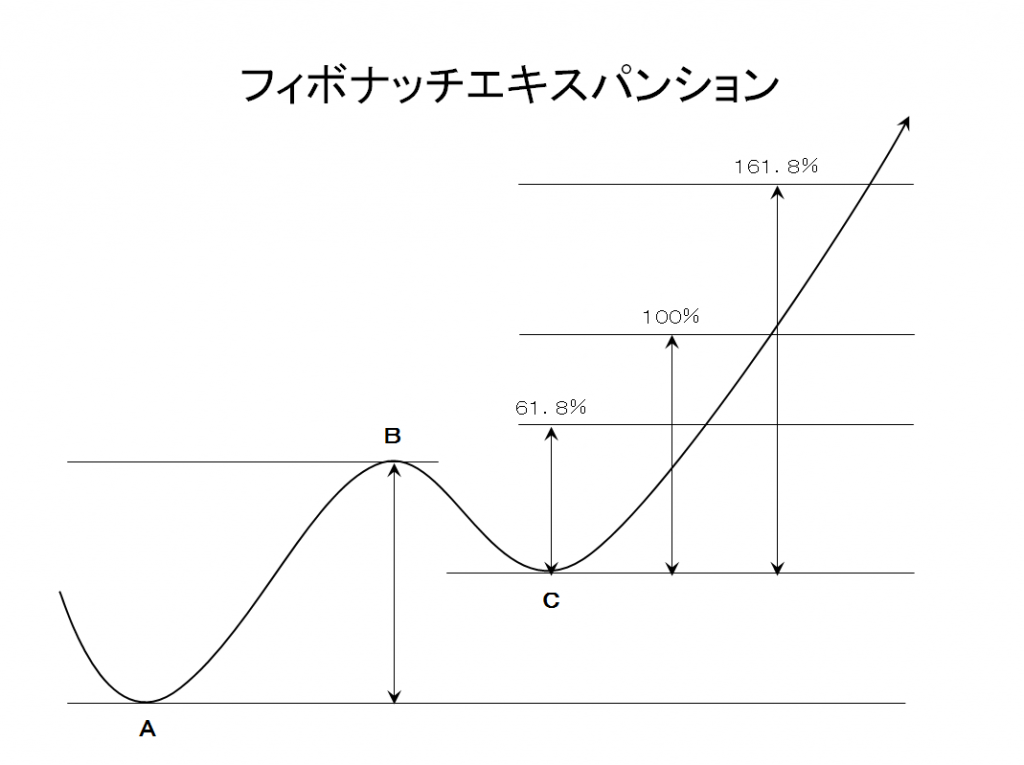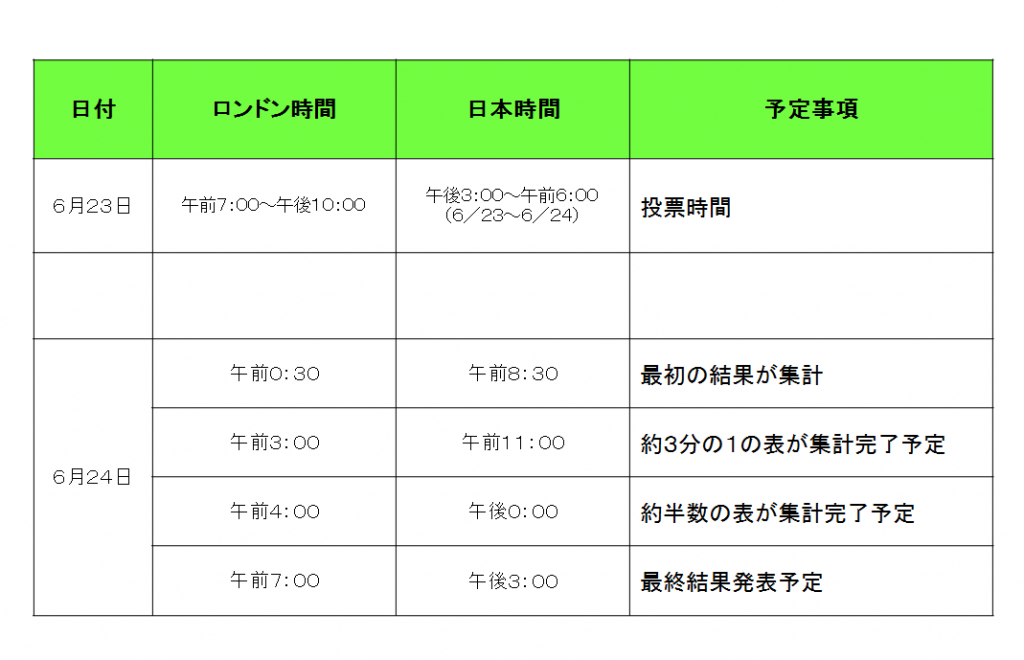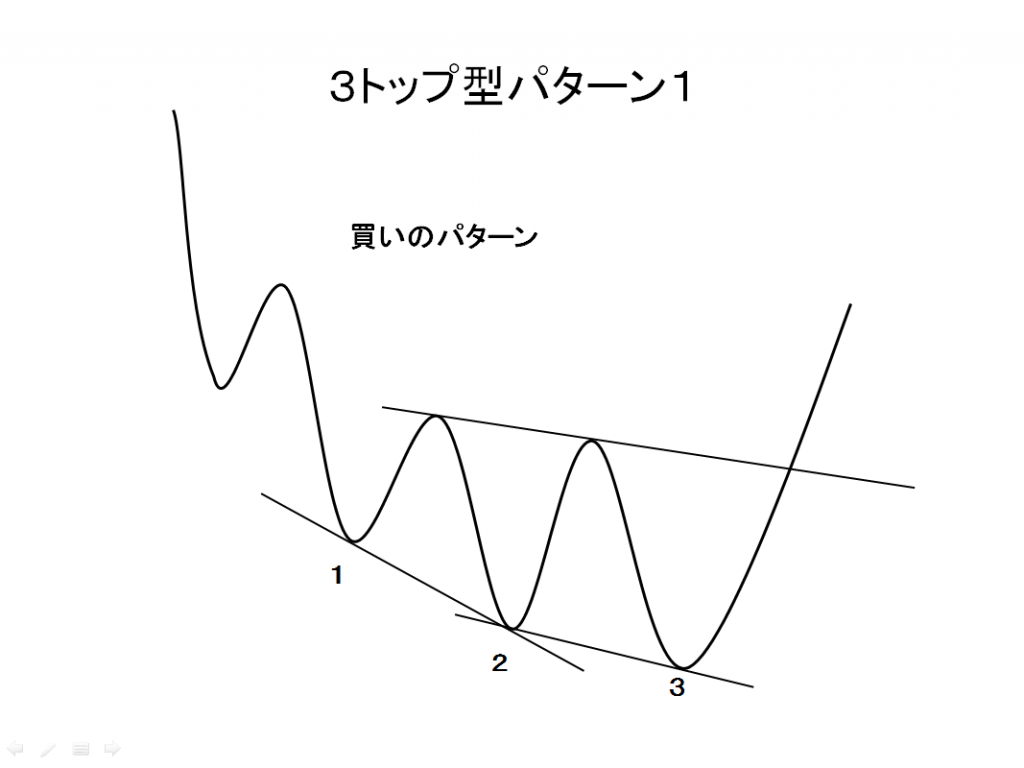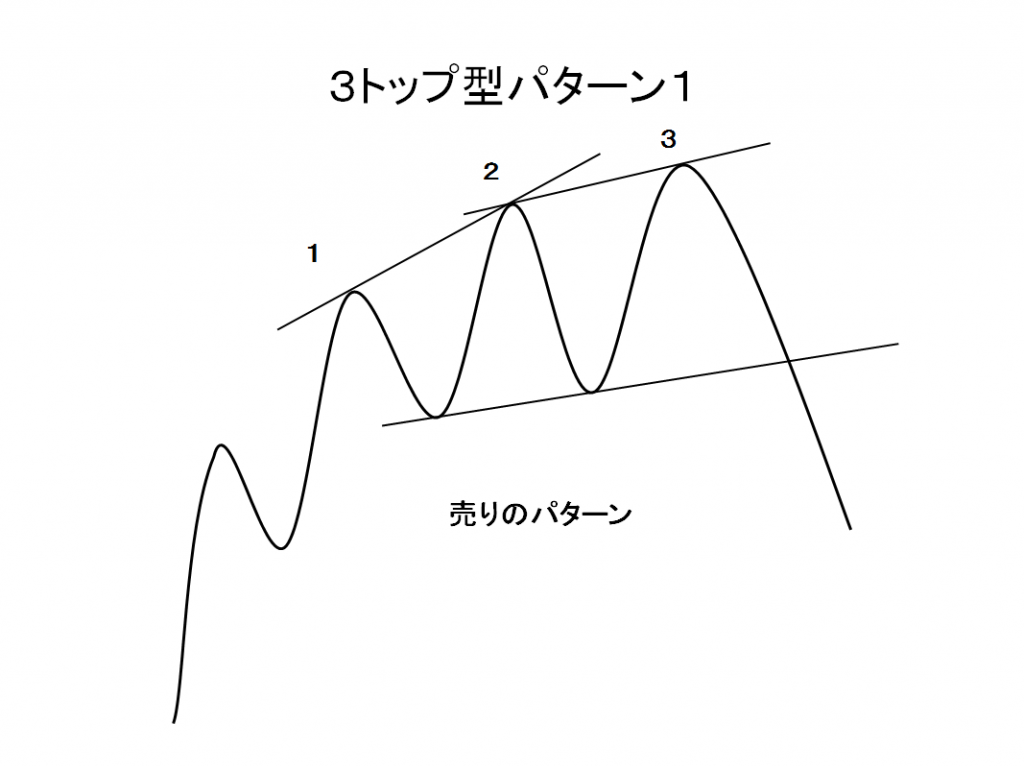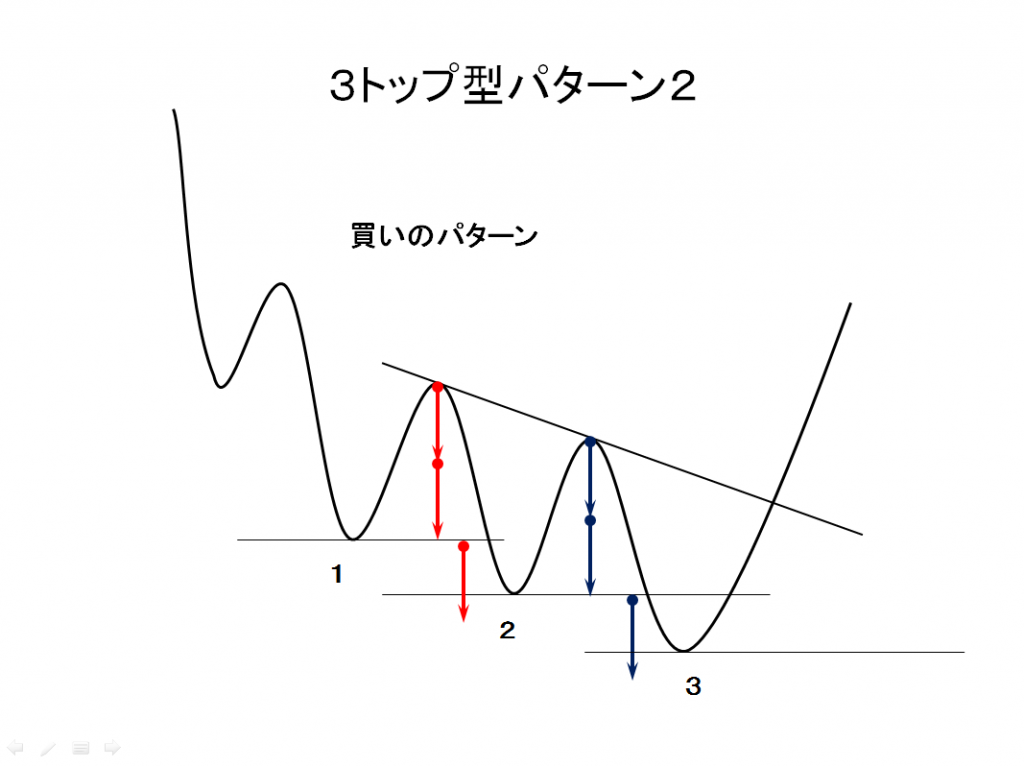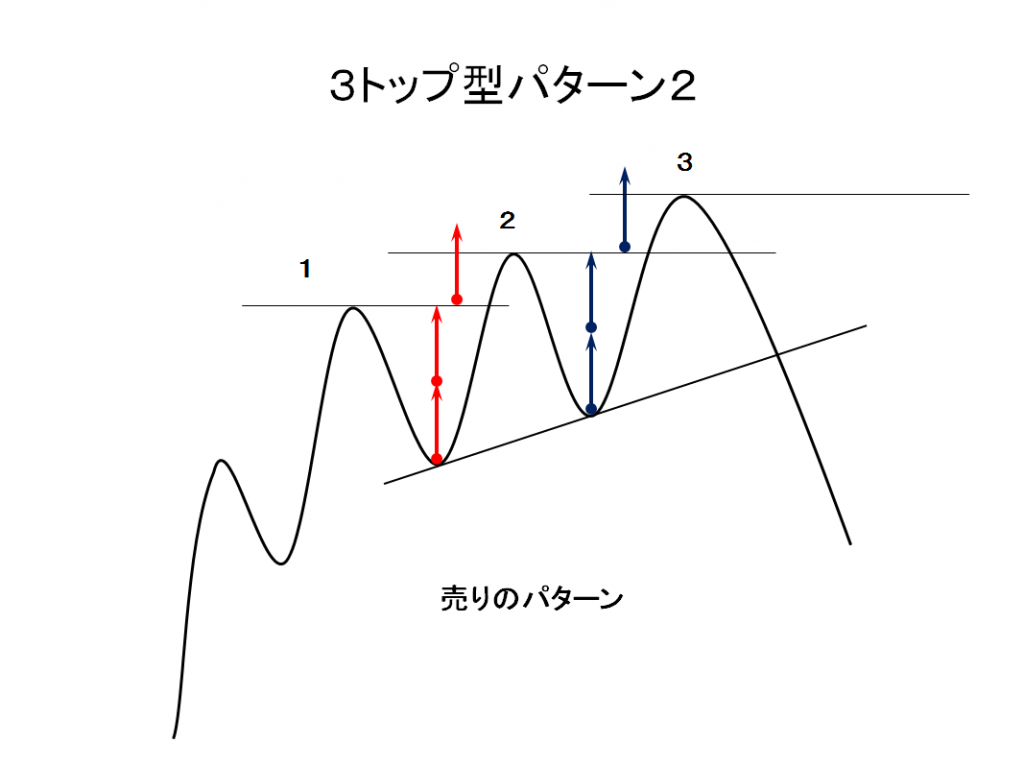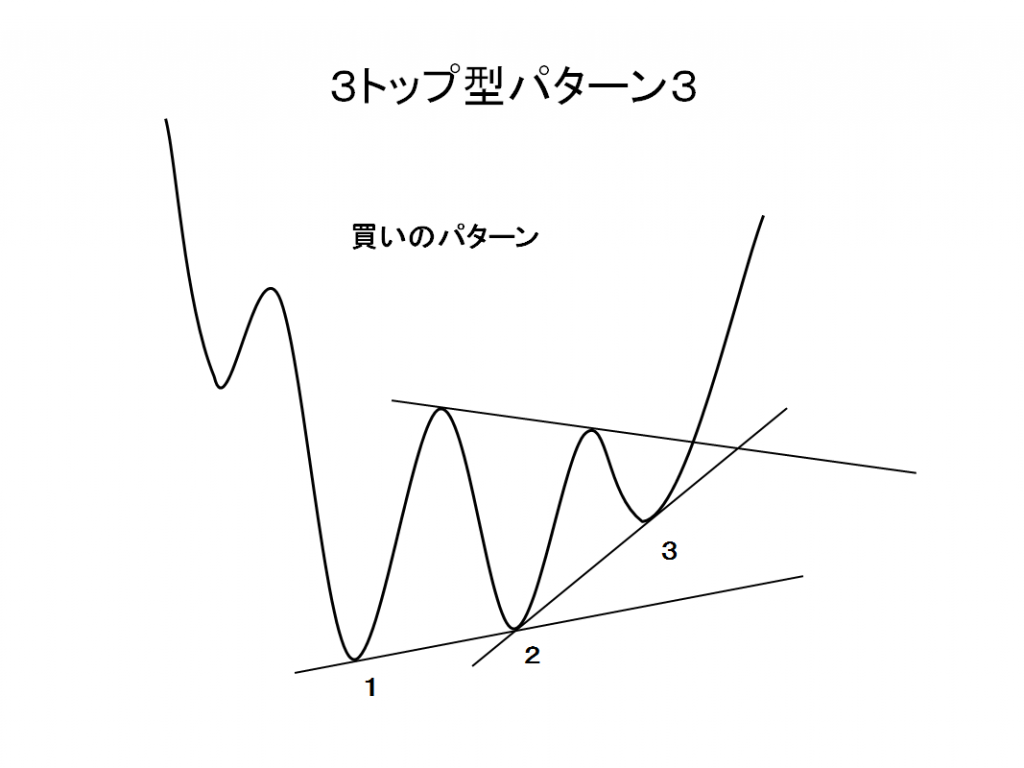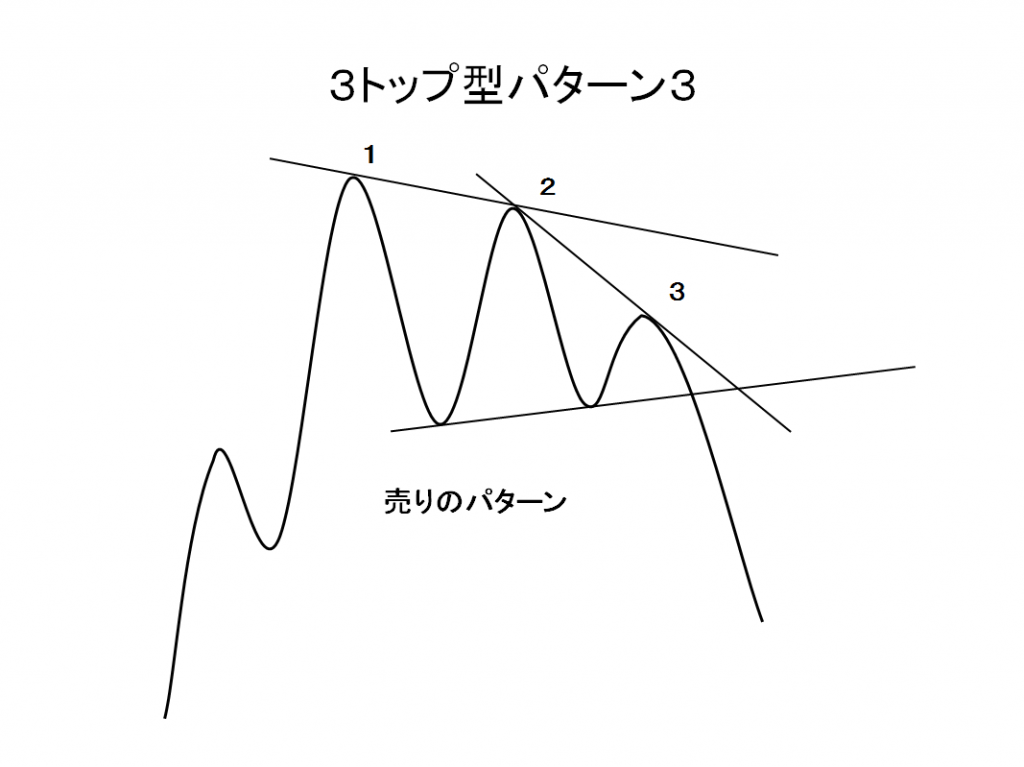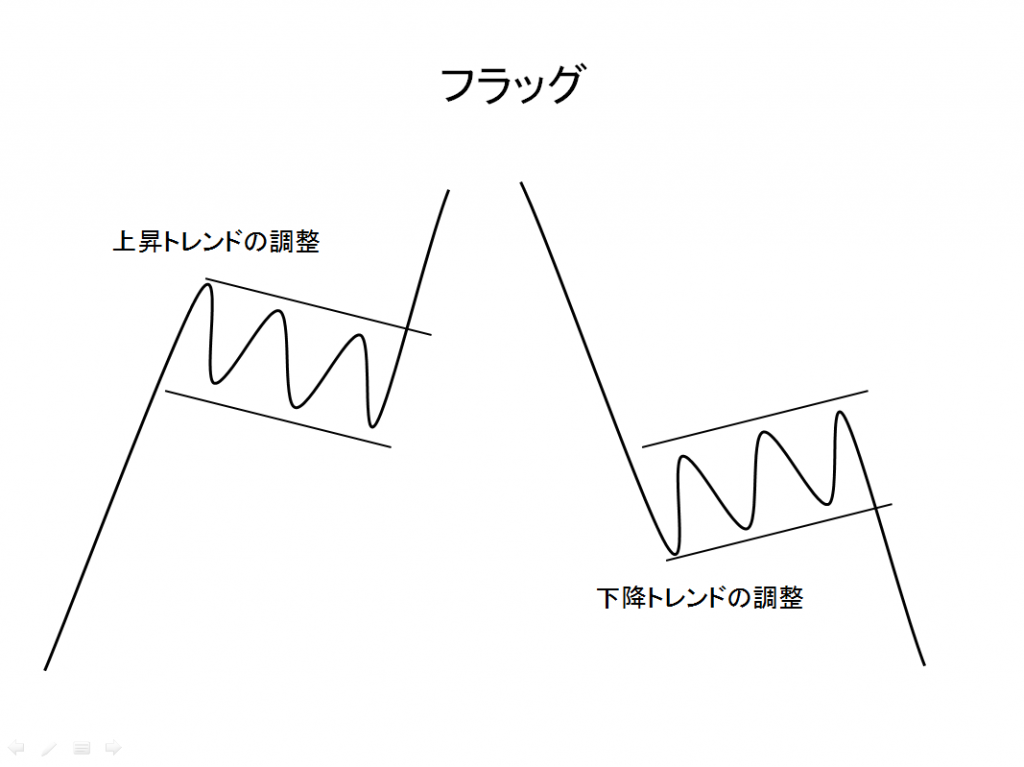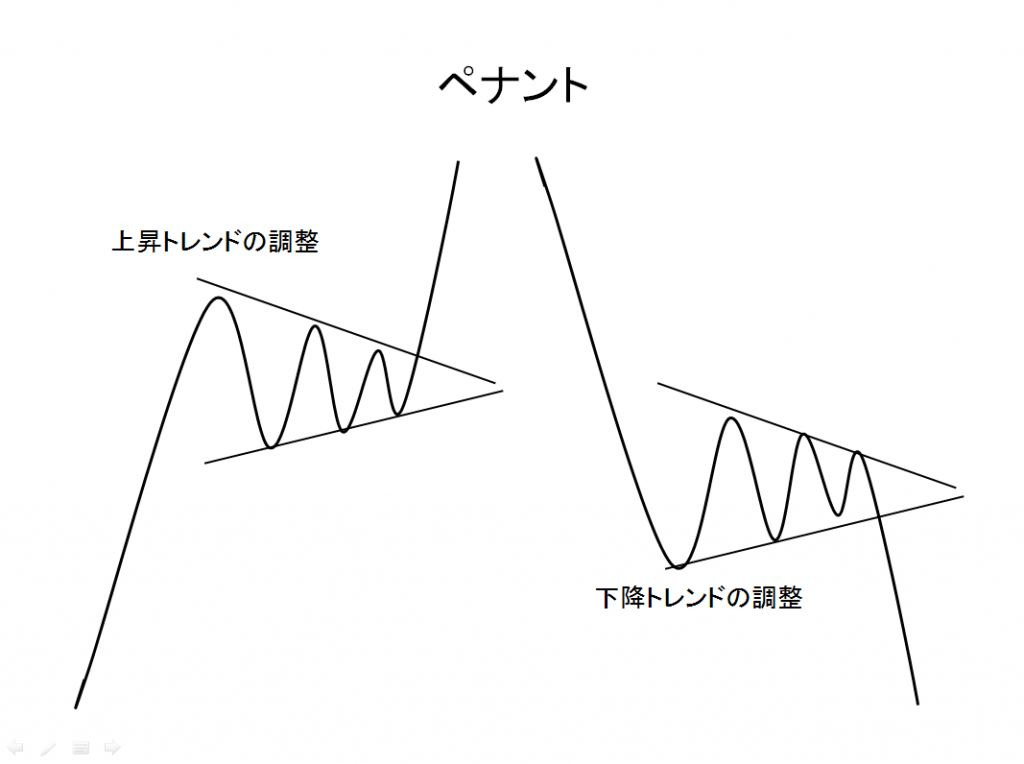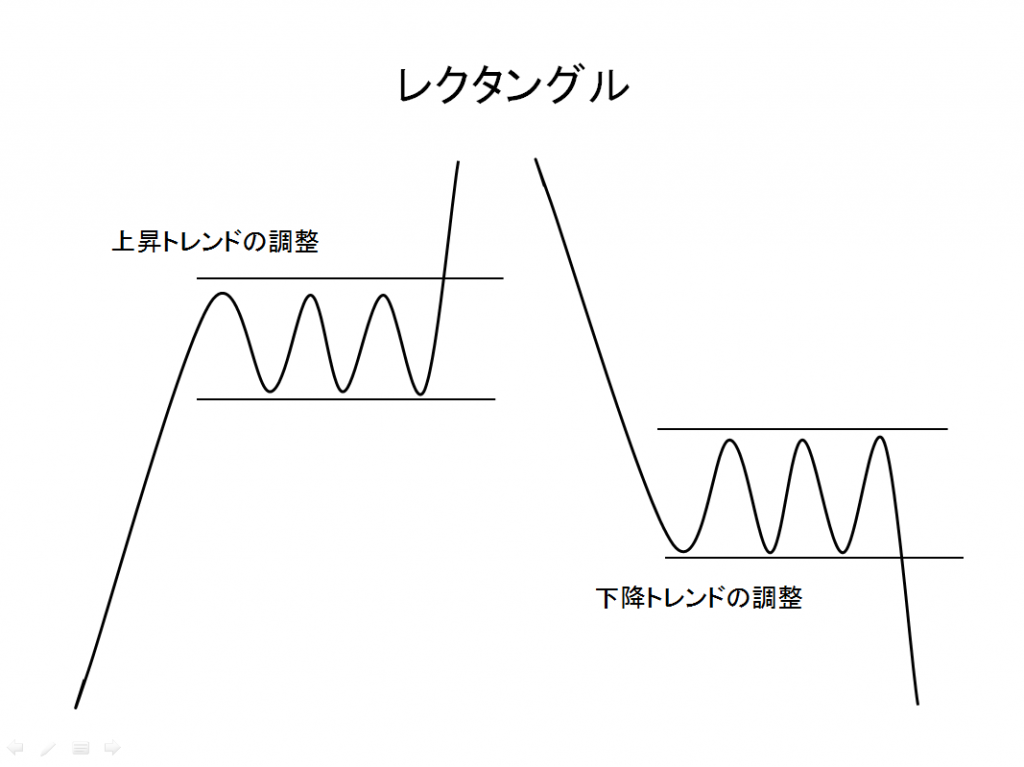メタエディターでプログラムを作成する時の手順、プログラムを作成・修正する時に知っておくと便利な機能をご紹介します。
1.新規でプログラムを作成する手順
2.ソースを作成・修正する上で便利な機能
名前リストを表示する
パラメータ情報を表示する
関数リストを表示する
定義へ移動する
コメントを挿入する
関数ヘッダーを挿入する
ブロックコメントを挿入する
大文字にする
小文字にする
行インデントを増やす
行インデントを減らす
1.新規でプログラムを作成する手順
MQL4ウィザードを使用すると簡単にプログラムの枠組みが作成できます。
既にあるプログラムソース全体をコピーして修正するやり方もありますが、新規に作成する時は、MQL4ウィザードを使用して枠を作成して、必要な部品を既存のソースからコピーしてくるやり方を励行するようにしています。
MQL4ウィザードは、
メニュー → ファイル → 新規作成 を選択するか、ツールバーの 『新規作成』 ボタンをクリックすると表示されます。
MQL4ウィザード
A.EA(エキスパートアドバイザー)を作成する
MQL4ウィザード画面でエキスパートアドバイザー(テンプレート)を選択して次へをクリックします。
1:名前(EAの名称)、2:著作権表示、3:HomePageのアドレスを入力します。
プログラム開始時に指定するパラメータがあれば、4の追加ボタンをクリックして必要なパラメータを追加します。
5:追加したパラメータは、名前とデータタイプと初期値を指定します。
入力した内容はこの後プログラムソース上で変更することもできます。
入力が完了したら、次へをクリックします。
イベントハンドラーを指定する画面が表示されますが、チェックせずに次へをクリックします。
(イベントハンドラーで処理する処理内容がある時はチャックしますが)
テスターイベントハンドラーを指定する画面が表示されますが、チェックせずに完了をクリックします。
(テスターハンドラーで処理する処理内容がある時はチェックしますが)
指定した名前で、EAの必要最低限のソースの枠組みが作成されます。
B.カスタムインディケーターを作成する
MQL4ウィザード画面でカスタムインディケーターを選択して次へをクリックします。
1:名前(インディケータの名称)、2:著作権表示、3:HomePageのアドレスを入力します。
プログラム開始時に指定するパラメータがあれば、4:追加をクリックして必要なパラメータを追加します。
5:追加したパラメータは、名前とデータタイプと初期値を指定します。
入力した内容はこの後プログラムソース上で変更することもできます。
修正が完了したら、次へをクリックします。
イベントハンドラーを指定する画面が表示されますが、チェックせずに次へをクリックします。
(イベントハンドラーで処理する処理内容がある時はチェックしますが)
カスタムインディケータの描画プロパティを指定する画面が表示されます。
1:サブウィンドウに表示する場合サブウィンドウに表示をチェックします。
メインウィンドウ(チャート上)に表示する場合サブウィンドウに表示をチェックしません。
プロット欄に計算した結果を表示するインディケータの表示形式を指定します。2:追加をクリックして必要な表示形式を追加します。
3:ラベル名とタイプと色を指定します。
入力した内容はこの後プログラムソース上で変更することもできます
指定が完了したら、完了をクリックします。
指定した名前で、カスタムインディケーターの必要最低限のソースの枠組みが作成されます。
C.スクリプトを作成する
MQL4ウィザード画面でスクリプトを選択して次へをクリックします。
1.スクリプトの名前、2:著作権表示、3:HomePageのアドレスを入力します。
プログラム開始時に指定するパラメータがあれば、4:追加をクリックして必要なパラメータを追加します。
5:追加したパラメータは、名前とデータタイプと初期値を指定します。
入力した内容はこの後プログラムソース上で変更することもできます。
修正が完了したら、次へをクリックします。
指定した名前で、スクリプトの必要最低限のソースの枠組みが作成されます。
2.ソースを作成・修正する上で便利な機能
名前リストを表示する
作成編集中のプログラムコードに挿入可能な関数名候補一覧を表示することができます。
関数名、定数名、型の列挙値が候補の一覧として表示されます。
先頭の一文字を入力して、メニュー → 編集 → 名前リスト を選択すると、入力した文字から始まる候補が一覧で表示されます。
上記の例は、dを入力して名前リストを表示した例です。
上記の例は、dを入力して名前リストを表示しておいて、eを入力した結果表示された例です。
MQL4ではアルファベットの大文字と小文字は区別されます。
アルファベットは大文字小文字が区別されて認識されます。
候補が表示された状態で2文字目を入力すると、入力した2つの文字に一致した候補が表示されます。
関数名や定数や列挙値をうろ覚えでも簡単に探すことができます。
ショートカットキー Ctl+Space で名前リストを表示する。
先頭数文字を入力して、Ctl+Spaceキーで名前リストを表示することもできます。
マウスを握る必要が無いので素早く簡単に名前リストを表示できます。
パラメータ情報を表示する
名前リストを使用して関数名を入力できたけれども関数のパラメータがわからない時、カーソルがある位置の関数のパラメータ情報を表示することができます。
関数名の後に続く ( の位置にカーソルを合わせて
メニュー → 編集 → パラメータ情報 を選択すると、関数のパラメータ情報が表示されます。
上記の例は、iMA() と入力して括弧の間にカーソルを置いてパラメータ情報を表示した例です。
左から順番に入力しますが、1番目のパラメータを入力し , を入力すると2番目のパラメータがハイライトされます。
ショートカットキー Ctl+Shift+Space でパラメータ情報を表示する。
関数名の後に続く ( の位置にカーソルを合わせて Ctl+Shift+Spaceキーでパラメータ情報を表示することもできます。
マウスを握る必要が無いので素早く簡単にパラメータ情報を表示できます。
関数リストを表示する
現在編集しているプログラムソースの全てのの宣言関数のリストを表示できます。
リストを表示するには、 メニュー → 編集 → 関数リスト を選択します。
関数リストが表示されます。
表示された関数を選択すると、関数が定義されている行へジャンプします。
ツールバーの 『ファイル中の関数とメソッドのリスト』 ボタンをクリックしても関数リストを表示することができます。
ショートカットキー「Alt+M」を使用しても関数リストを表示することができます。
定義へ移動する
この機能は、関数や変数の定義あるいは宣言文の行へジャンプすることができます。
定義や宣言文を確認したい関数や変数にカーソルを置き、
メニュー → 編集 → 定義へ移動 を選択または
ツールバーの 『関数の定義へ移動する』 ボタンをクリックします。
この例は『ExtCCIBuffer』にカーソルを置いて、移動します。
定義あるいは宣言文が別のファイルにある場合は、そのファイルを開いてマウスカーソルを対応する位置に移動します。インクルードファイル(#include)への移動も行います。
ショートカットキー「Alt+G」を使用しても定義へジャンプすることができます。
また、マウスの右クリックで表示される、右クリックメニューの先頭からも定義へジャンプすることができます。
コメントを挿入する
コメント行にする
選択した各行の頭に”//”を挿入します。複数の行を選択して一気にコメント行にできます。
コメントにしたい行を選択してから、
メニュー → 編集 → 拡張 → コメント行にする を選択します。
下記の処理結果となり、コメント行となりました。
ショートカットキーは、マニュアルに記載がありますが日本語キーボードでは機能しないようです(2016年7月7日現在)
コメント行の解除
各選択行の頭から”//”を削除します。複数のコメント行を選択して一気にコメント解除できます。
コメント解除したい行を解除してから、
メニュー → 編集 → 拡張 → コメント行の解除 を選択します。
下記の処理結果となり、コメント行が解除されました。
ショートカットキーは、マニュアルに記載がありますが日本語キーボードでは機能しないようです(2016年7月7日現在)
関数ヘッダーを挿入する
関数のヘッダコメントテンプレートを挿入します。
以下のような3行のコメントテンプレートが挿入されます。
//+——————————————————————+
//| |
//+——————————————————————+
関数ヘッダーを挿入したい位置にカーソルを置いて、
メニュー → 編集 → 拡張 → 関数ヘッダー を選択します。
関数ヘッダーブロックが挿入されました。
ショートカットキー「Ctl+.」を使用しても関数ヘッダーを挿入することができます。
ブロックコメントを挿入する
1行ラインコメントを挿入します。
//—
1行ラインコメントを挿入したい位置にカーソルを置いて、
メニュー → 編集 → 拡張 → ブロックコメント を選択します。
ショートカットキー「Ctl+/」を使用しても1行ラインコメントを挿入することができます。
大文字にする
選択した文字列を大文字に変換できます。
MQL4ではアルファベットの大文字と小文字は区別されます。ソースを記述していくうちに定義の大文字小文字が混ざって混乱してしまった時に修正するのに便利だと思います。
大文字に変換したい文字列を選択して、
メニュー → 編集 → 拡張 → 大文字にする を選択します。
ショートカットキー「Ctrl+Shift+U」を使用しても大文字に変換できます。
小文字にする
選択した文字列を小文字に変換できます。
MQL4ではアルファベットの大文字と小文字は区別されます。ソースを記述していくうちに定義の大文字小文字が混ざって混乱してしまった時に修正するのに便利だと思います。
小文字に変換したい文字列を選択して、
メニュー → 編集 → 拡張 → 小文字にする を選択します。
ショートカットキー「Ctrl+U」を使用しても小文字に変換できます。
行インデントを増やす
プログラムのソースコードを人が読んでわかりやすいように段落を揃えます、その時に便利なのが行インデントです。
選択した行の頭に3つの空白文字(またはひとつのタブ文字)を挿入することができます。
行の先頭に空白を挿入したい行を選択するか、その行の頭にカーソルを置き、
メニュー → 編集 → 拡張 → 行インデントを増やす を選択します。
選択した行の先頭に3つの空白が挿入されました。
複数の行に空白を挿入する場合はそれらの行を選択してください。
行インデントを減らす
プログラムのソースコードを人が読んでわかりやすいように段落を揃えます、その時に便利なのが行インデントです。
選択した行の頭の3つの空白文字(またはひとつのタブ文字)を削除することができます。
行の先頭の空白を減らしたい行の先頭にカーソルを置き、
メニュー → 編集 → 拡張 → 行インデントを減らす を選択します。
選択した行の先頭に3つの空白が削除されました。
ショートカットキー「Tab+Shift」を使用しても3つの空白文字を削除できます。