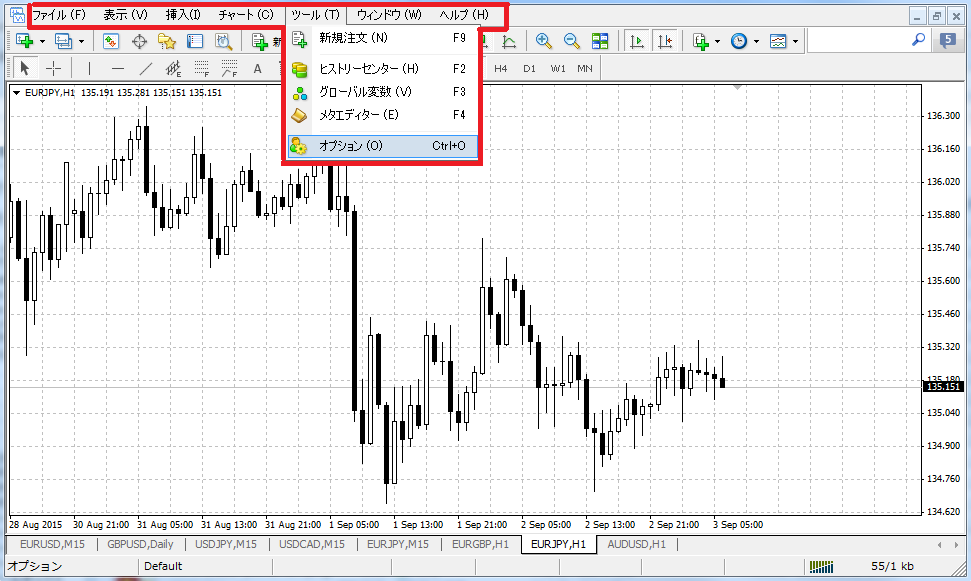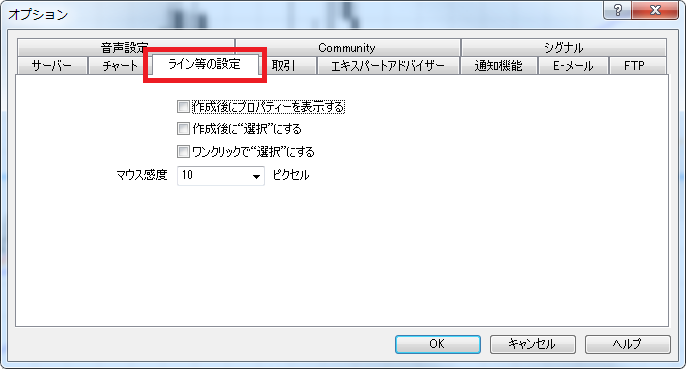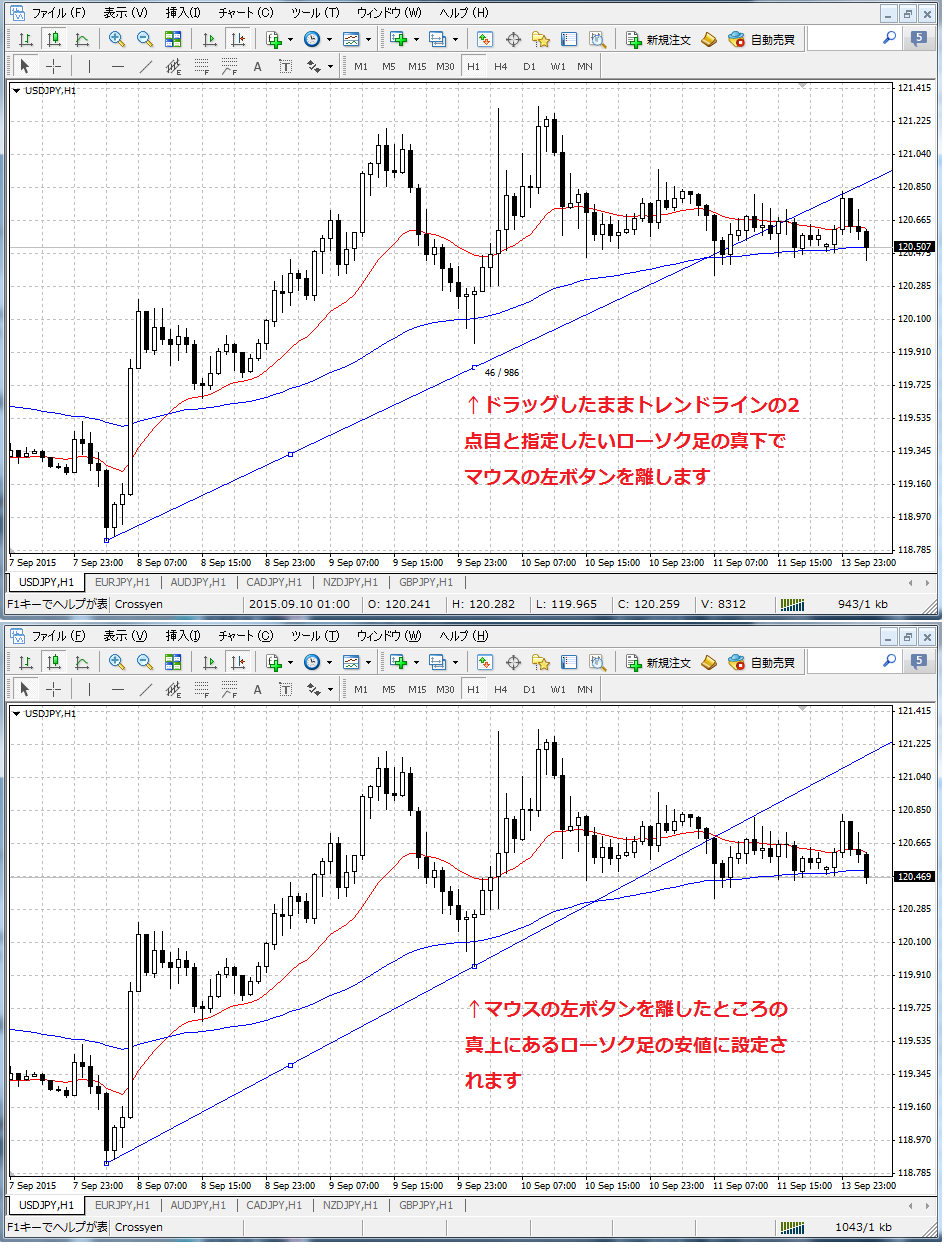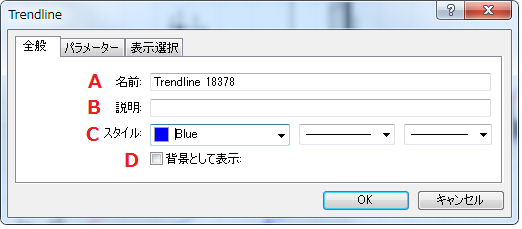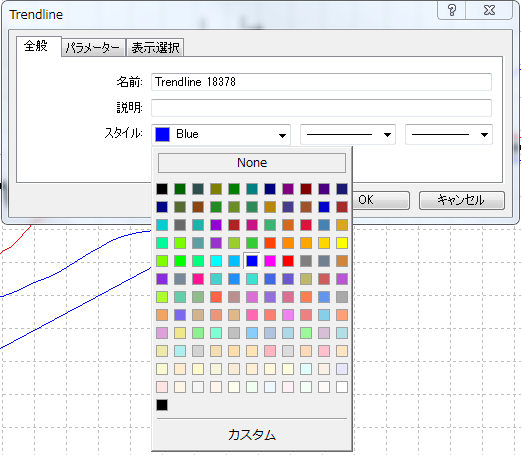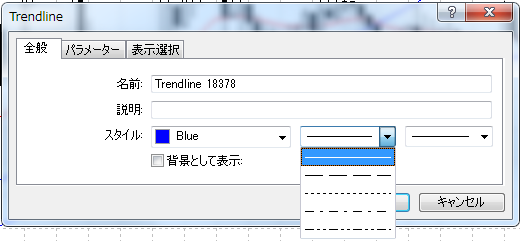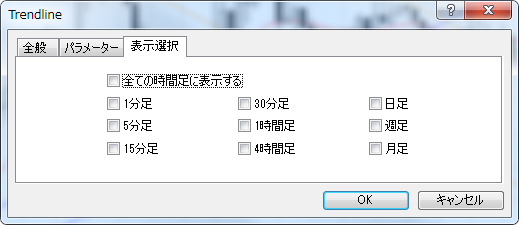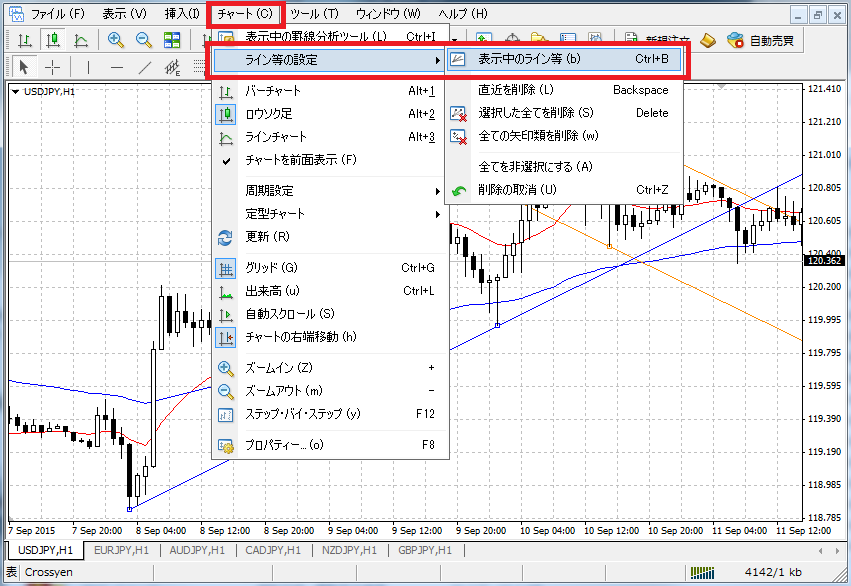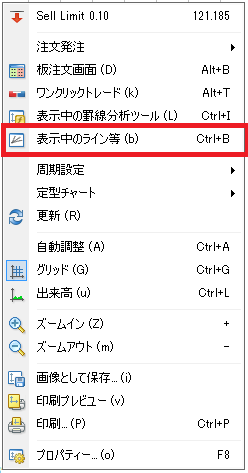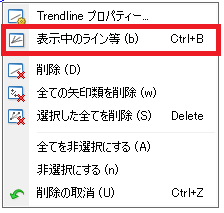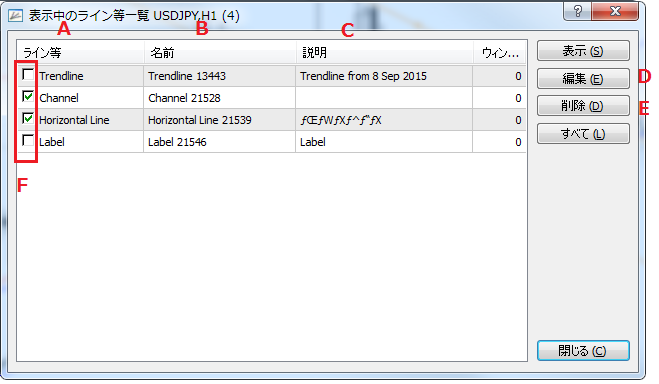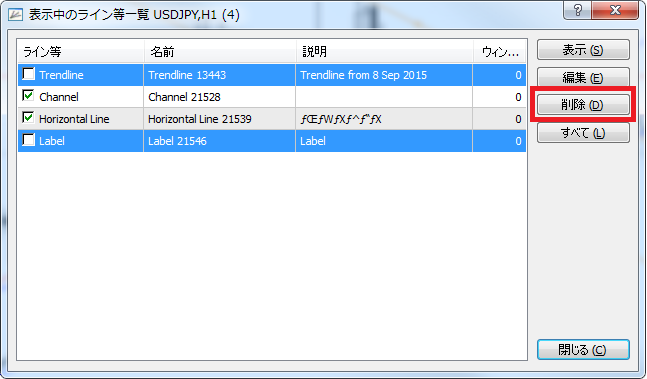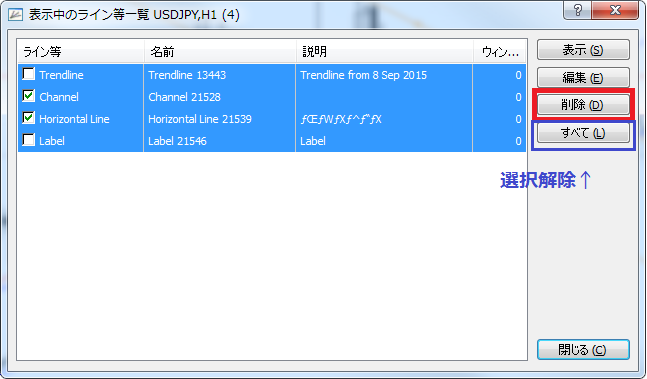MT4で 『ライン等』 と総称されるグラフィカルオブジェクトは、ライン、チャネル、ギャン、フィボナッチ、図形、矢印類があり、チャート上に自由に表示しテクニカル分析やトレードに役立ちます。ここでは、これらのグラフィカルオブジェクトの共通の操作についてご紹介します。
1.MT4オプションの 『ライン等の設定』
2.ライン等の『全般』タブの項目
A.名前
B.説明
C.スタイル
a.色
b.ラインの形
c.ラインの太さ
D.背景として表示
3.ライン等の『表示選択』タブ
4.表示中のライン等一覧
5.ライン等を削除
1.MT4オプションの 『ライン等の設定』
ライン等の操作に関する設定を、オプション設定画面でできます。まず最初に、オプション設定画面での『ライン等の設定』を紹介します。
MT4オプションウィンドウを開きます。
メニューバーの 『ツール』 → 『オプション』 を選択します。
表示された、オプションウィンドウの 『ライン等の設定』 タブをクリックして選択します。
A.作成後にプロパティーを表示する
ライン等のプロパティーは、ラインの属性を詳細に設定するウィンドウです。
この項目をチェックすると、1つラインオブジェクトを引く毎に、そのラインオブジェクトのプロパティーウィンドウが表示されます。ラインを引く毎に色を変更する、説明を入力する等の操作を行う場合は、この項目をチェックします。
ラインオブジェクトのプロパティーウィンドウの参考例です。
B.作成後に”選択”にする
MT4のライン類(トレンドライン等)を操作したり、プロパティーの設定を行う時は、”選択”した状態にしなければなりません。”選択”した状態にすると、ラインオブジェクトの一部に 『 □ 』 が表示されます。表示される位置は、ラインの種類によって違います。
選択した状態の例を、代表的な、水平線、トレンドライン、チャネル、テキストラベルで、どの位置に『 □ 』が表示されるか紹介します。
この、『作成後に”選択”にする』 のオプションをチェックすると、ライン等を引いたら、自動的に”選択”した状態になり、すぐに修正作業が行えます。
この、『作成後に”選択”にする』 のオプションをチェックしない場合、ライン等を引いて、修正する場合改めて、(ダブル)クリックして”選択”する必要があります。
C.ワンクリックで”選択”にする
ライン等のオブジェクト類を選択する操作を、シングルクリックで”選択”するか、ダブルクリックで”選択”するかを指定します。
『ワンクリックで”選択”にする』をチェックすると、シングルクリックでオブジェクトを選択し、ダブルクリックでプロパティーウィンドウを表示します。
無効になっている時は、ダブルクリックでオブジェクトを選択します。
D.マウス感度
トレンドライン、チャネル、フィボナッチリトレースメント等のラインオブジェクトでは、2点以上を指定して表示します。MT4では、指定する2点をローソク足の高値安値に正確に一致させる為に、自動的に位置づける(磁石)機能があります。
『マウス感度』の設定は、自動的に位置づける(磁石)機能を働かせる範囲をピクセル単位で指定します。0を入力すると自動的に位置づける(磁石)機能は無効となります。
自動的に位置づける(磁石)機能の動作は、ローソク足の高値・安値に対して垂直方向に作用します。ラインオブジェクトの 『 □ 』 をドラッグしてカーソルを設定したいローソク足の時間軸に持ってきて離すと、自動的に位置づける(磁石)機能が働き高値・安値に設定されます。
2.ライン等の『全般』タブの項目
ライン等の『全般』タブの各項目を紹介します。
A.名前
ラインオブジェクトの名前+連番が、MT4に自動的に付与されます。手動で設定したラインオブジェクトをエキスパート・アドバイザー、インディケーター、スクリプト等のプログラムで利用しなければ、自動的に付与されたままでよいと思います。
B.説明
このラインオブジェクの説明を文章で記述します。チャート上に表示することもできます。同じ種類のラインオブジェクトで特に注意を要するラインに記入しておくことで区別しやすくなります。
C.スタイル
a.色
133の基本色から選択することができます。独自色を作成して選択することも可能です。
b.ラインの形
直線、波線大、波線小、一点鎖線、2点鎖線を選択できます。(但し、ラインの太さが一番細い時のみ選択可能)
c.ラインの太さ
線の太さは5段階の太さを選択できます。
D.背景として表示
ラインオブジェクトを背景として表示して、ローソク足を前面に表示します。チャートプロパティーの設定項目の『チャートを前面に表示』と同じ表示になります。こちらを参照ください。
図形またはチャネルオブジェクトの場合は、領域を塗りつぶして表示します。
チャネル、三角形、四角形を『背景として表示』を指定して表示した例です。
3.ライン等の『表示選択』タブ
チャートに表示したライン等のオブジェクトを周期(時間足)を指定して表示したり、非表示に設定できます。
全ての時間足に表示する
全ての時間足に表示するをチェックします。
チャートの周期(時間足)を切り替えても、このラインオブジェクトは表示されます。
ライン等のオブジェクトを表示する時間足を選択する
1.全ての時間足に表示するを非選択にします。
2.このライン等のオブジェクトを表示する時間足をチャックします。
チェックした時間足で表示されますが、チェックしていない時間足では表示されません。
4.表示中のライン等一覧
テクニカル分析を行っていると、チャートがいくつもの水平線や、トレンドライン、チャネルを表示して、修正しようと思って、チャネルをダブルクリックで選択しようとすると、チャネルでは無く、水平線を選択してしまったり、トレンドラインを選択して、□ をドラッグして微調整してから、選択モード解除する為にダブルクリックしたら、ずれてしまってせっかくの微調整が水の泡、なんて経験はありませんか?
テクニカル分析を加えると、どうしても分析用のラインオブジェクトが増えてしまいます。
全部を一気に消したり、不要な線をいちいち選択して消すのではなく一覧から操作することができます。チャート上のラインオブジェクト操作用に選択したり選択解除するのも一覧から行うことができます。
1.ライン等一覧を表示する操作方法
メニューバーのチャート → ライン等の設定 → 表示中のライン等 を選択します。
チャート上で右クリックメニューを表示して、『表示中のライン等』を選択します。
ライン等(水平線、トレンドライン、チャネル等)を選択して、右クリックメニューを表示して、『表示中のライン等』を選択します。
2.ライン等一覧の見方と操作
現在アクティブになっているチャートに表示されているライン等が一覧で表示されています。
表示順は、このチャートにライン等を引いた順番で上から表示されます。
A.ライン等
トレンドラインTrendline、水平線Holizontalline、チャネルChanel、フィボナッチリトレースメントFibo等、ライン等の種類が表示されます。
B.名前
ライン等の名前が表示されます。通常MT4が自動採番して決まっていますが、自分で名前を付けることも可能です。
C.説明
ライン等のプロパティーの説明に入力してある場合に表示されますが、日本語で入力するとこの一覧では文字化けして表示されてしまいます。
D.『編集』ボタン(オブジェクトのプロパティーウィンドウ表示)
修正したいラインオブジェクトを選択して、『編集』をクリックすると、ラインオブジェクトのウィンドウが表示され、設定を修正できます。
E.『削除』ボタン(ラインオブジェクトを一覧から削除する)
削除したいラインオブジェクトを選択して、『削除』をクリックすると、ラインオブジェクトは削除されます。
複数のラインオブジェクトを一覧から削除できます。『CTRL』キーを押しながらクリックすると、複数のラインオブジェクトを削除の為に選択できます。
その状態で、『削除』をクリックすると、選択した全てのラインオブジェクトが削除されます。
表示されている全てのラインオブジェクトを削除の為に選択するには、先頭のラインオブジェクトをクリックして選択し、『SHIFT』キーを押しながら、最下部のラインオブジェクトをクリックすると全てのラインオブジェクトが選択できます。
選択を解除したい時は、『すべて』ボタンをクリックすると全部の選択が解除されます。
複数のラインオブジェクトを選択して、『編集』をクリックすると、先頭のラインオブジェクトのウィンドウが表示されます、次に、編集を完了して『OK』をクリックすると2番目に選択したラインオブジェクトのウィンドウが表示され、連続して編集が可能です。
※チャート上の複数のラインオブジェクトを操作設定の為に”選択”してしまって、一つ一つ解除するのが面倒な時は、メニューバーの 『チャート』 → 『ライン等の設定』 → 『全てを非選択』にするを選んで実行すると、チャート上のラインオブジェクトの”選択”は解除されます。
F.ライン等オブジェクトを操作用に”選択”、”選択”解除
一番左側のチェックボックスは、チェックするとチャート上のラインオブジェクトを”選択”状態にし、チェックを外すとチャート上のラインオブジェクトを”選択”を解除します。
5.ライン等を削除
表示中のライン等一覧から削除する方法を紹介しましたが、チャート上から削除する方法も紹介します。
1.『DEL』キーで削除する
キーボードの『DEL』キーを押すと、”選択”状態のラインオブジェクトを削除します。
この操作では、”選択”状態のラインオブジェクトが無い場合は削除されません。
複数のラインオブジェクトが、”選択”されていると、それらのラインオブジェクトが全て削除されます。
2.メニューバーの『チャート』 → 『ライン等の設定』 → 『選択した全てを削除』で削除する
この操作では、”選択”状態のラインオブジェクトが無い場合は削除されません。
複数のラインオブジェクトが、”選択”されていると、それらのラインオブジェクトが全て削除されます。
3.『BackSpace』キーで削除する
一番最後チャートに挿入されたラインオブジェクトを削除します。もう一回押すと、ひとつ前にチャートに挿入されたラインオブジェクトを削除します。その後、チャートに挿入された順番を遡って、キーを押すごとにラインオブジェクトが削除されます。
4.メニューバーの『チャート』 → 『ライン等の設定』 → 『直近を削除』で削除する
一番最後チャートに挿入されたラインオブジェクトを削除します。もう一度、『直近を削除』を選択すると、ひとつ前にチャートに挿入されたラインオブジェクトを削除します。その後、チャートに挿入された順番を遡って、キーを押すごとにラインオブジェクトが削除されます。
5.ラインオブジェクトを”選択”して右クリックメニューで削除
ラインオブジェクトを”選択”状態にして、カーソルを合わせて、右クリックメニュを表示します。表示された右クリックメニューの『削除』を選択します。
特定のラインオブジェクトを削除する場合は、この方法がわかりやすいかと思います。