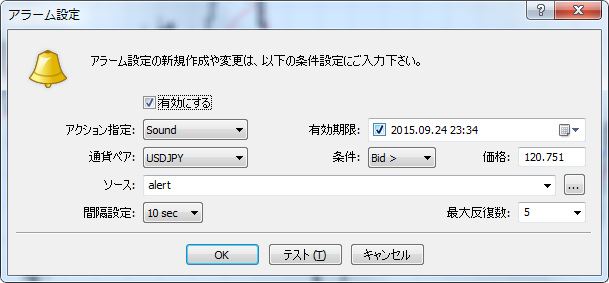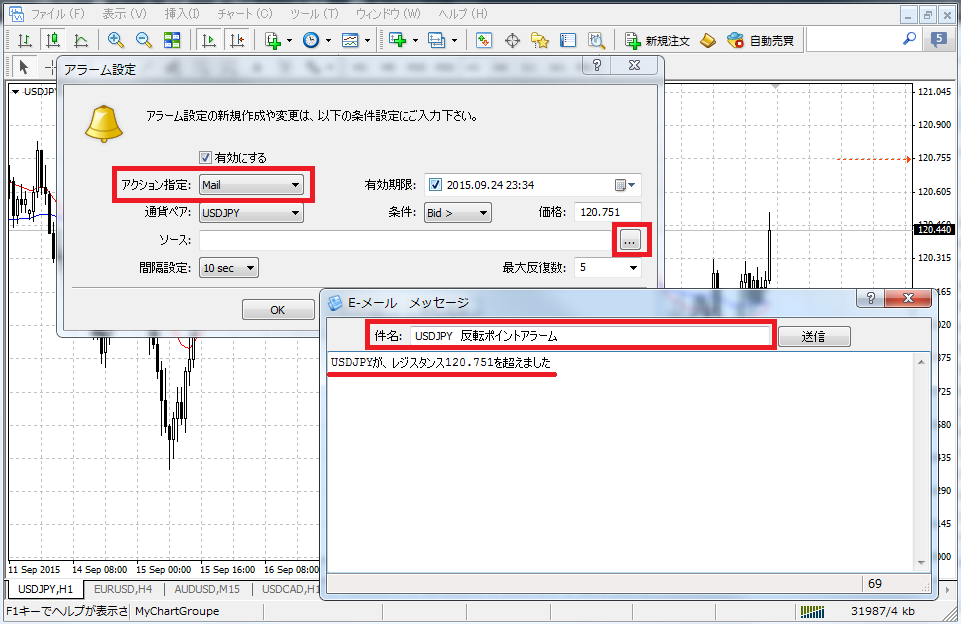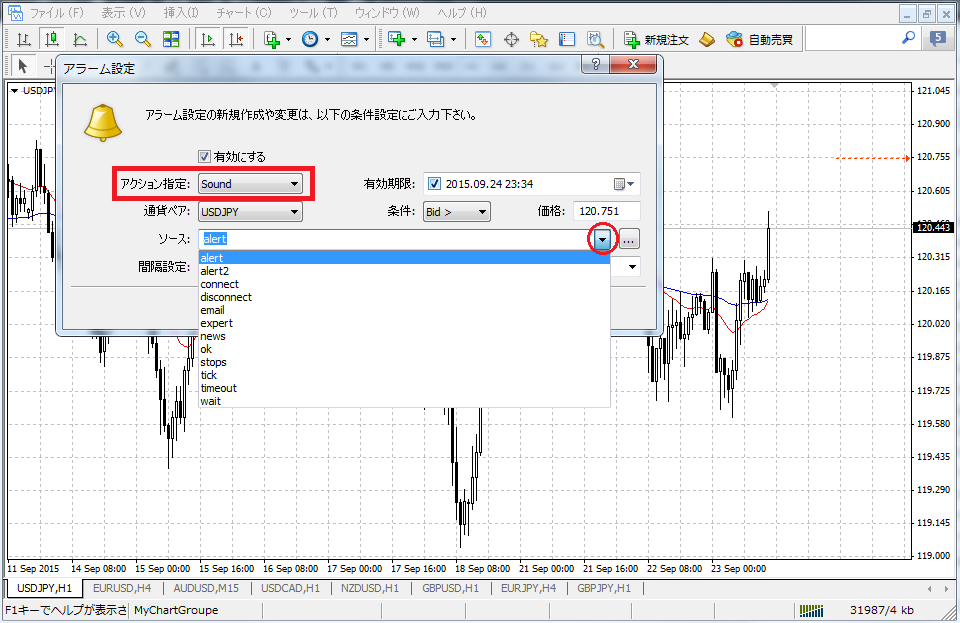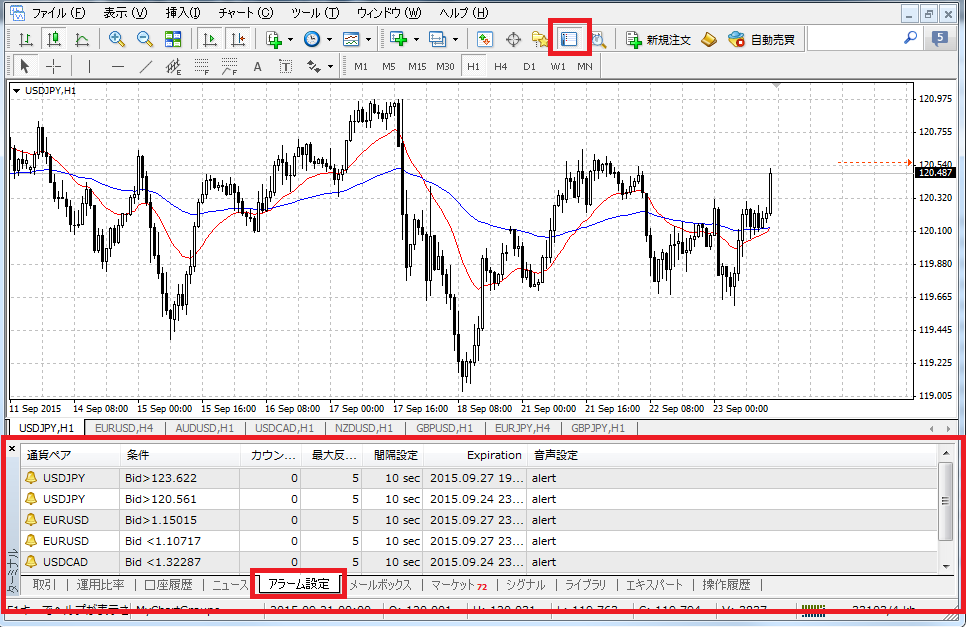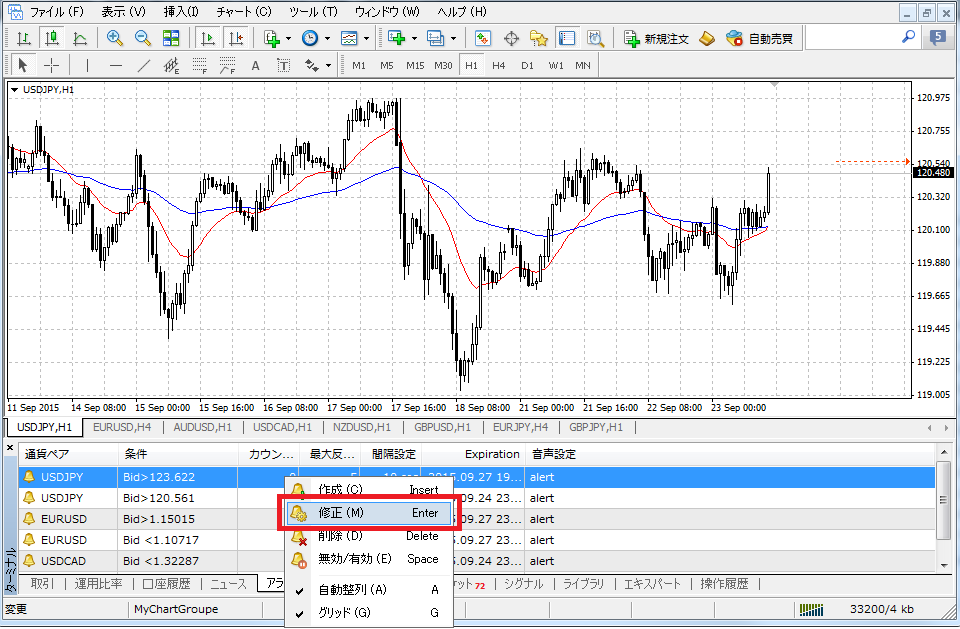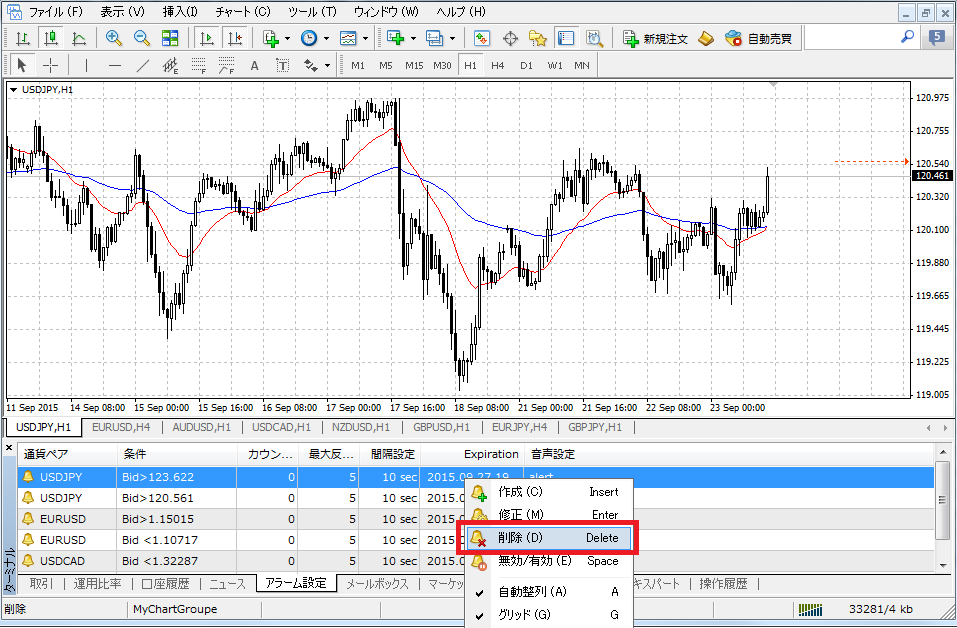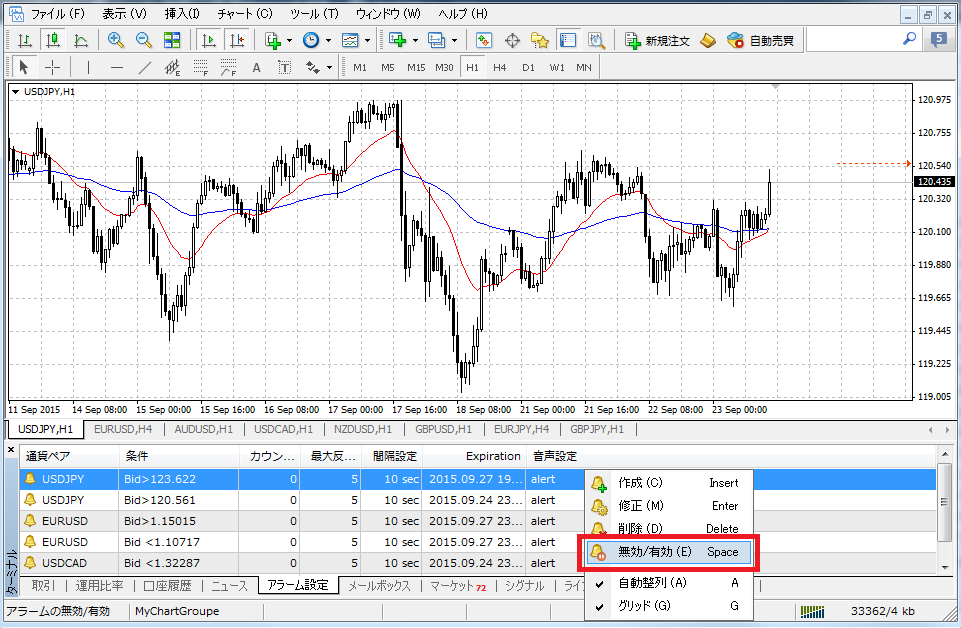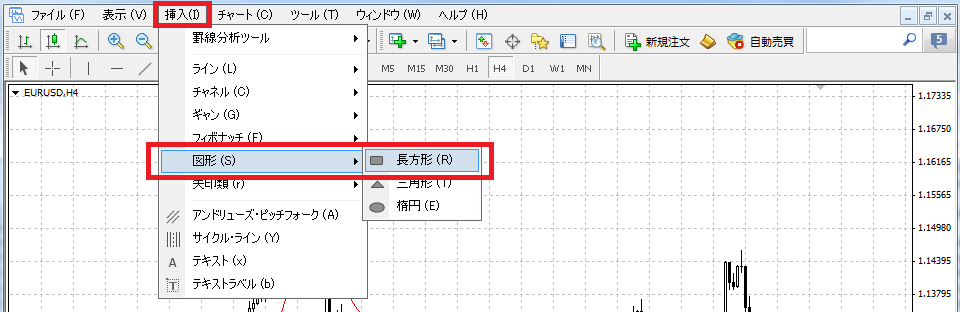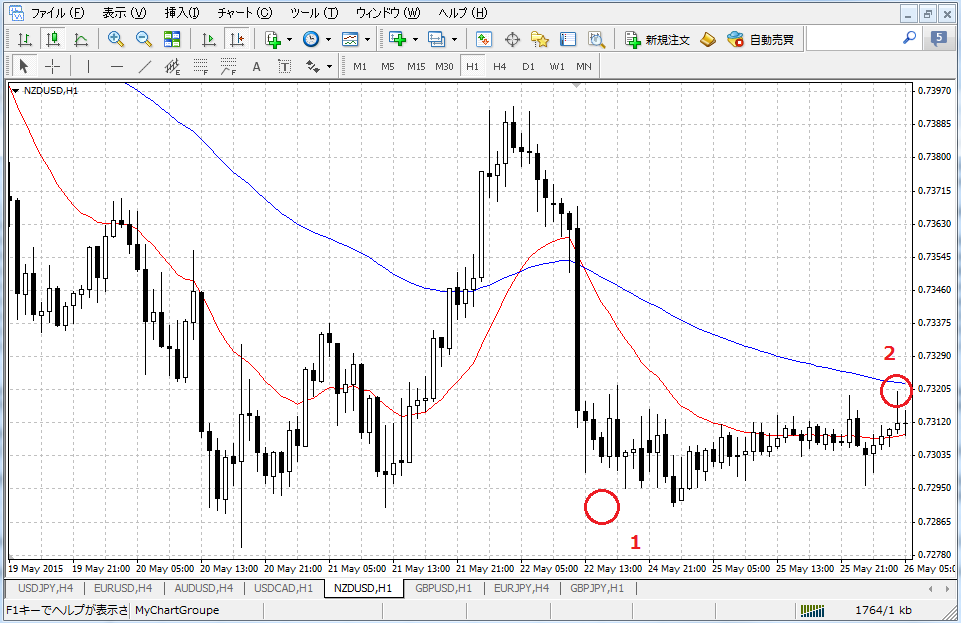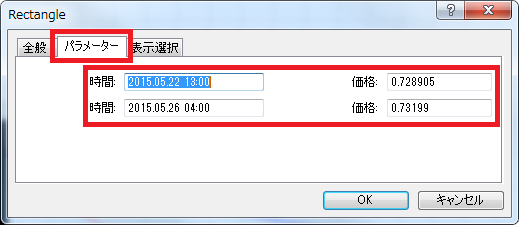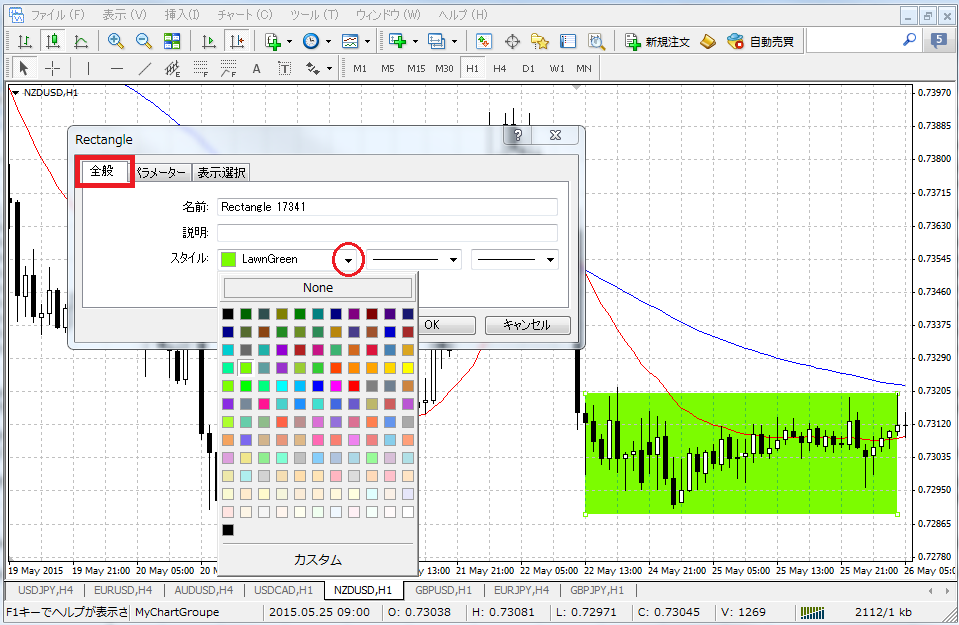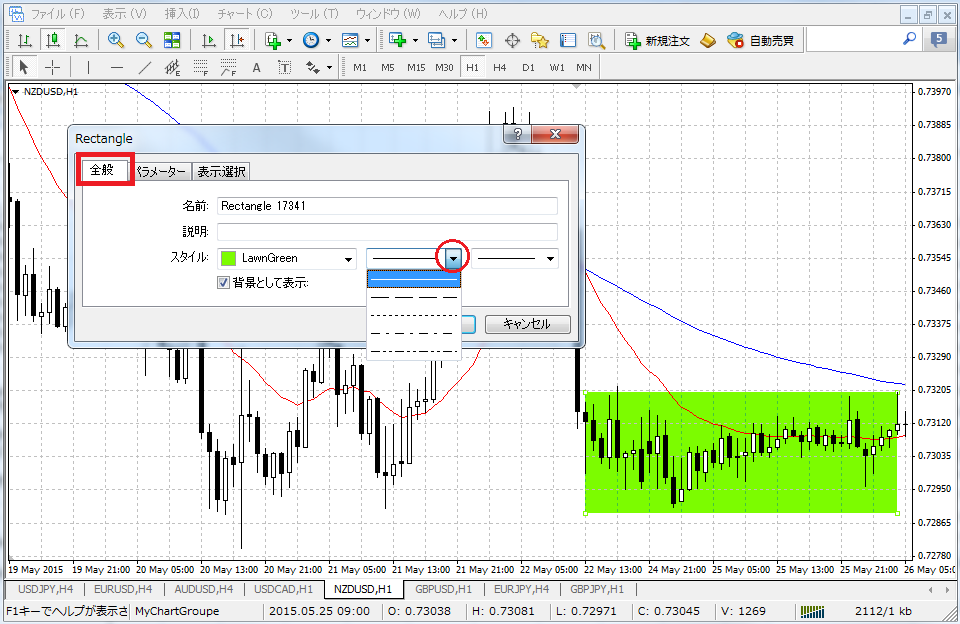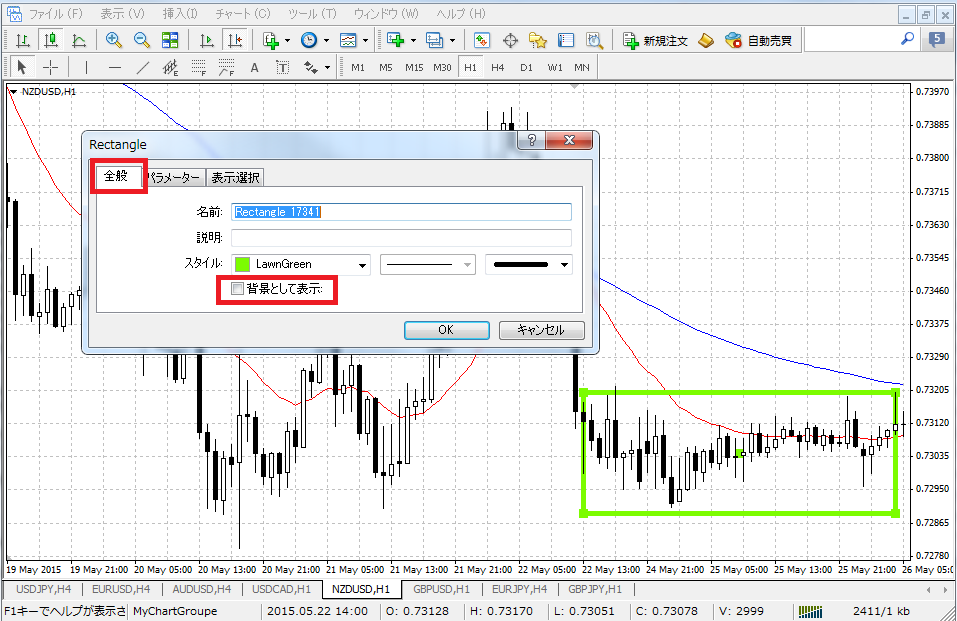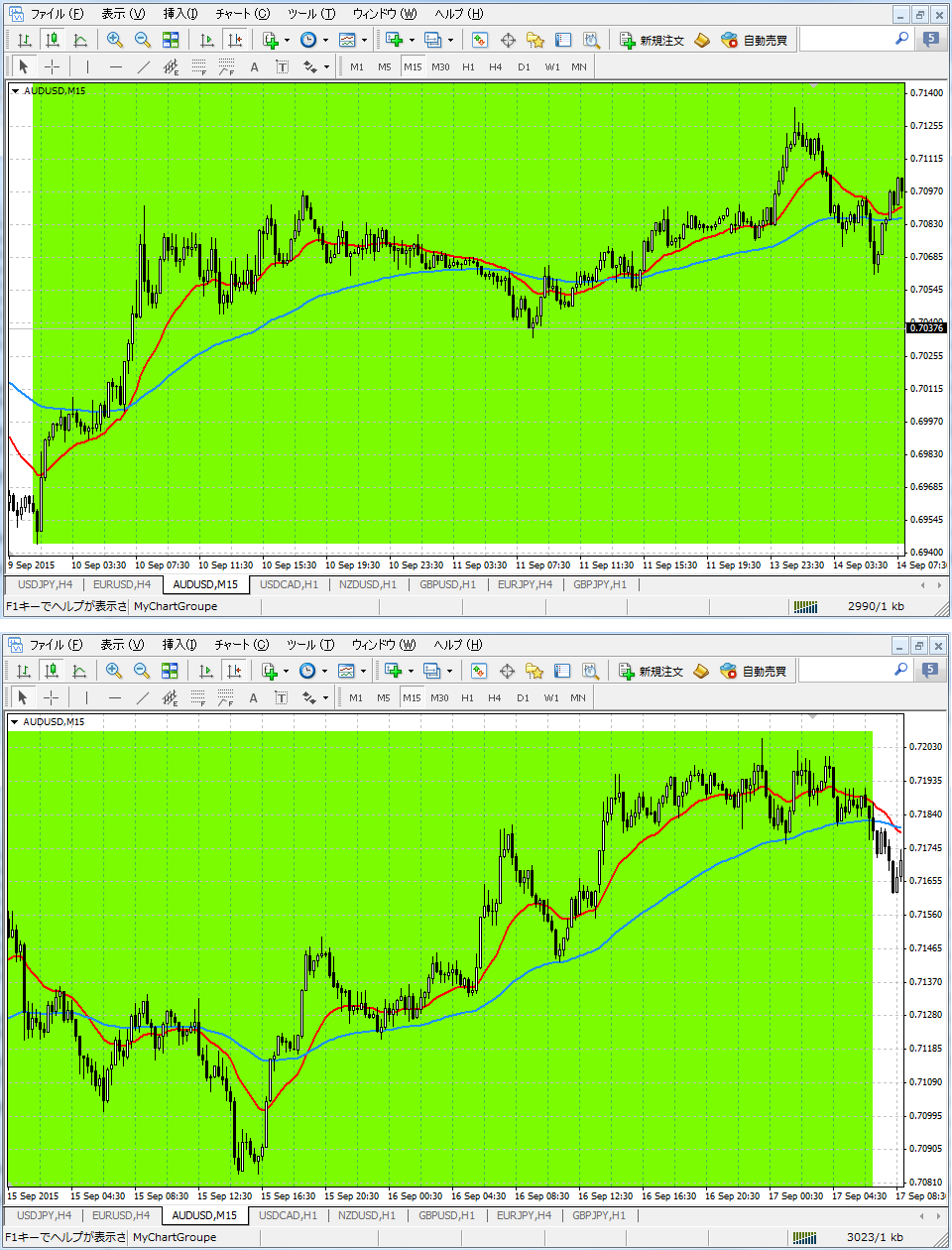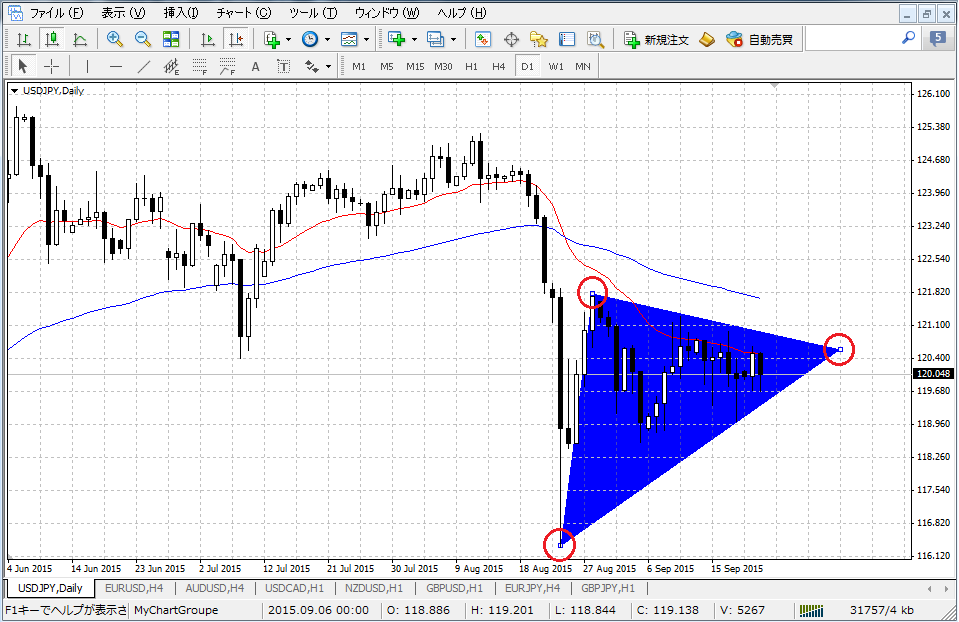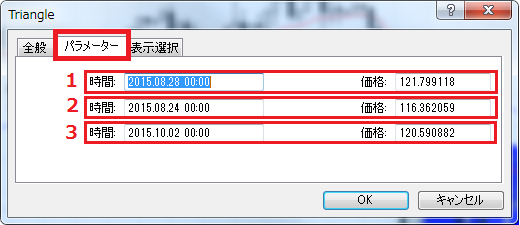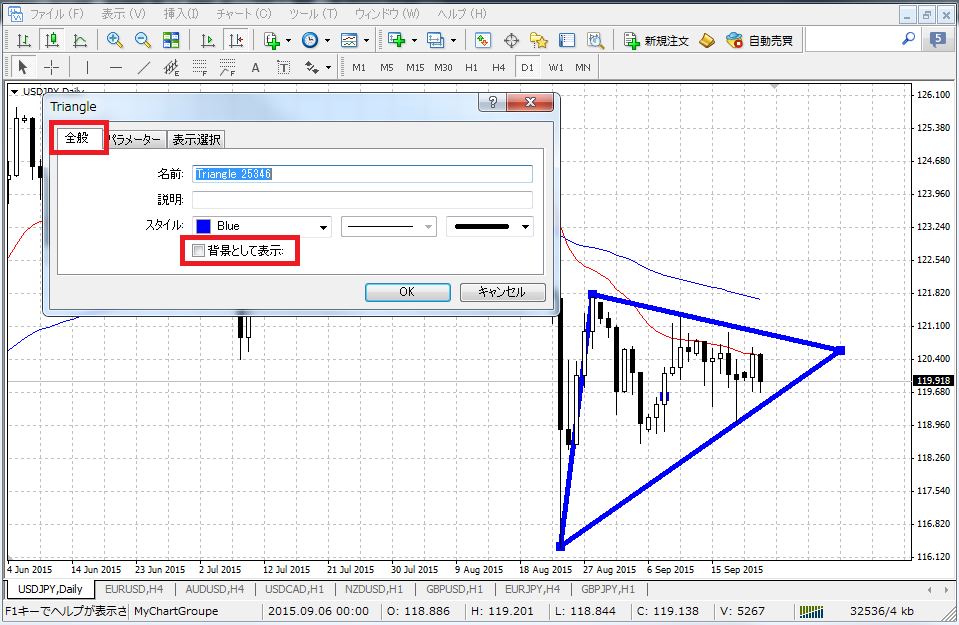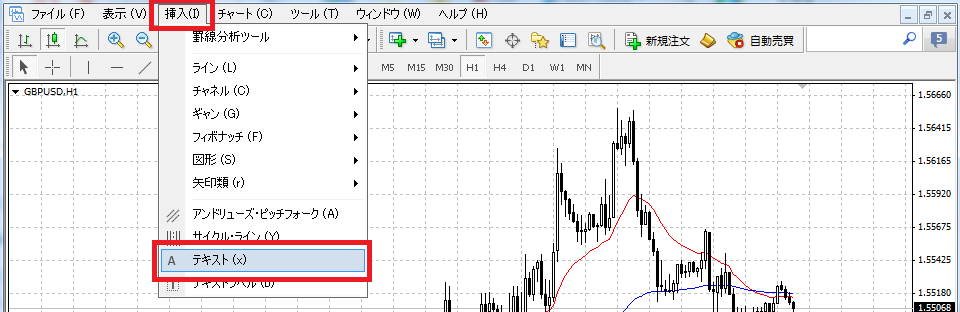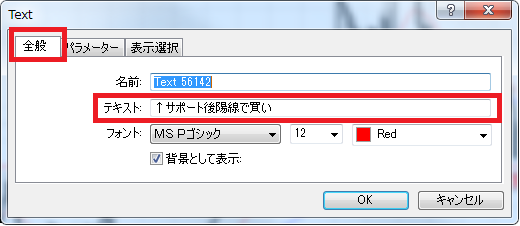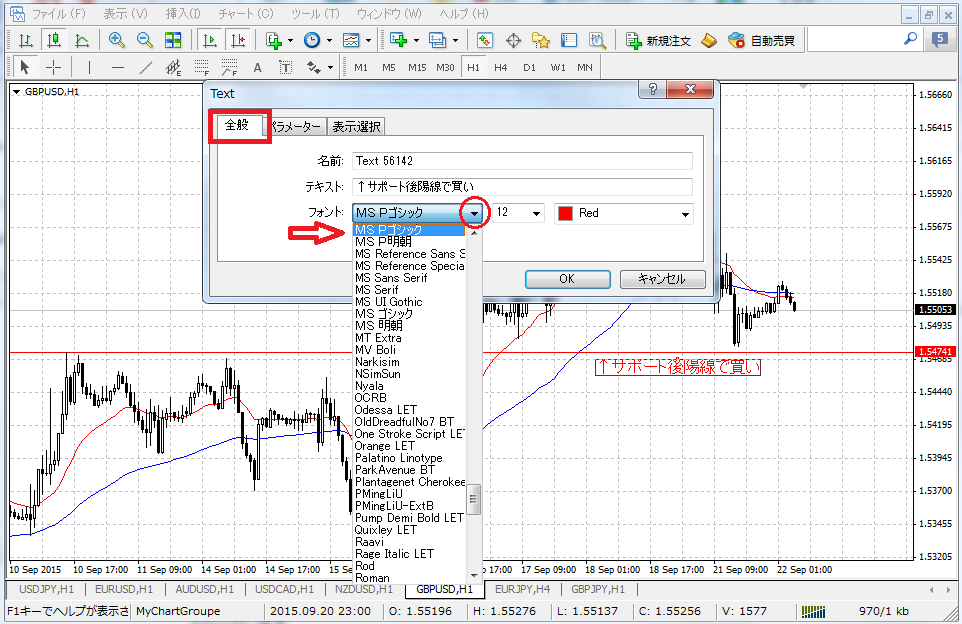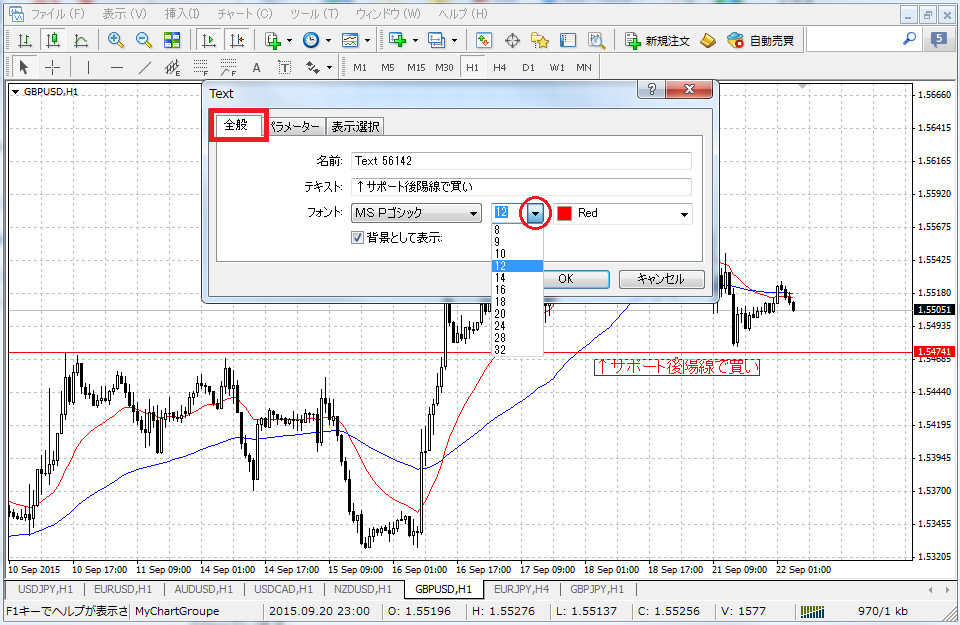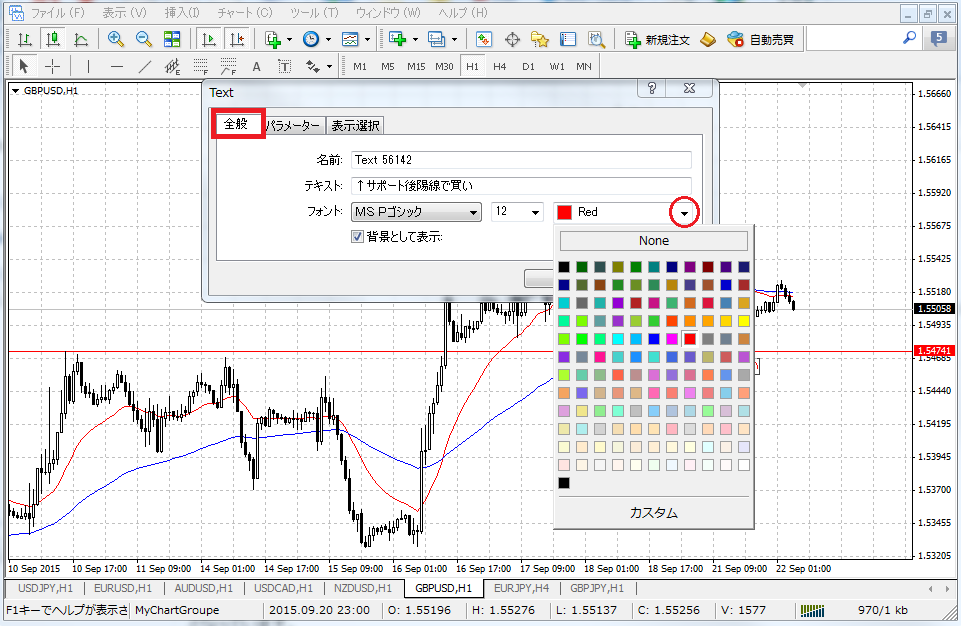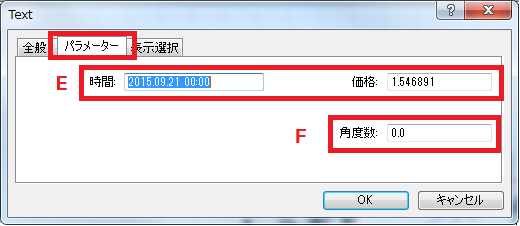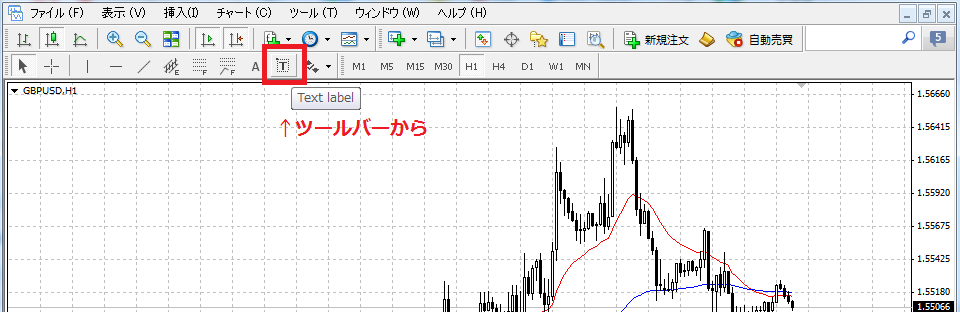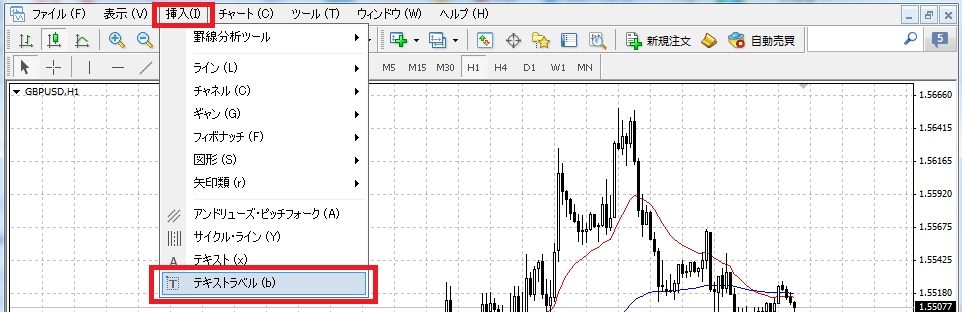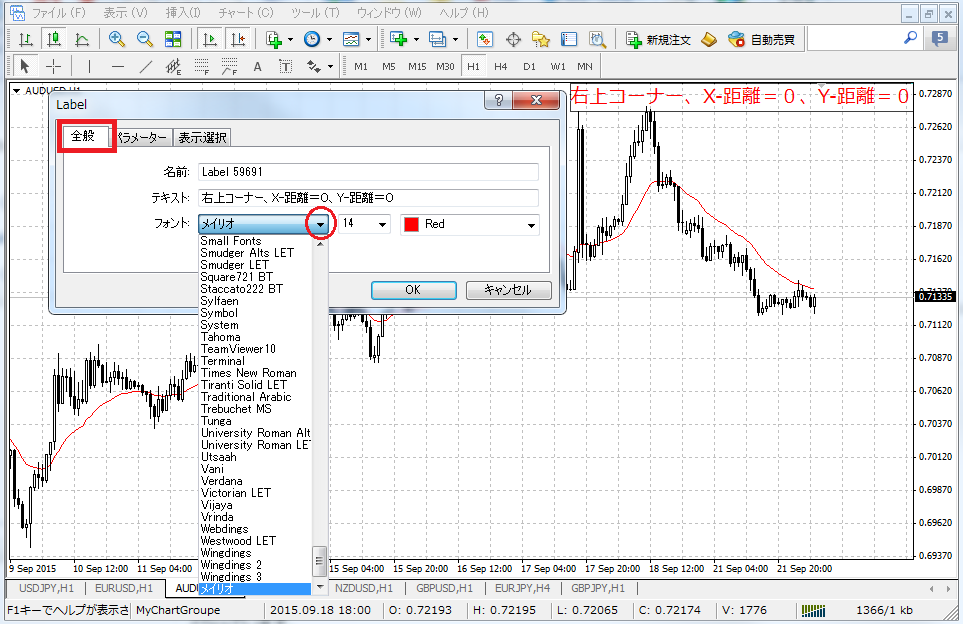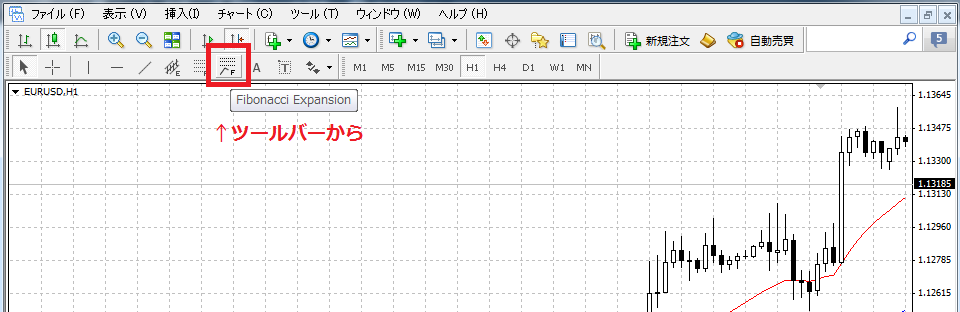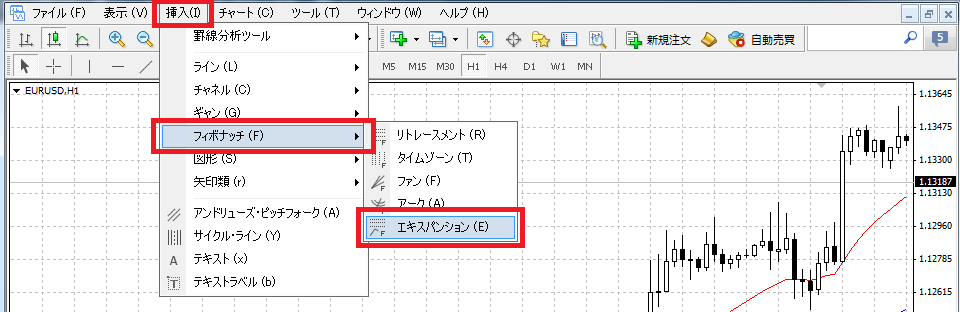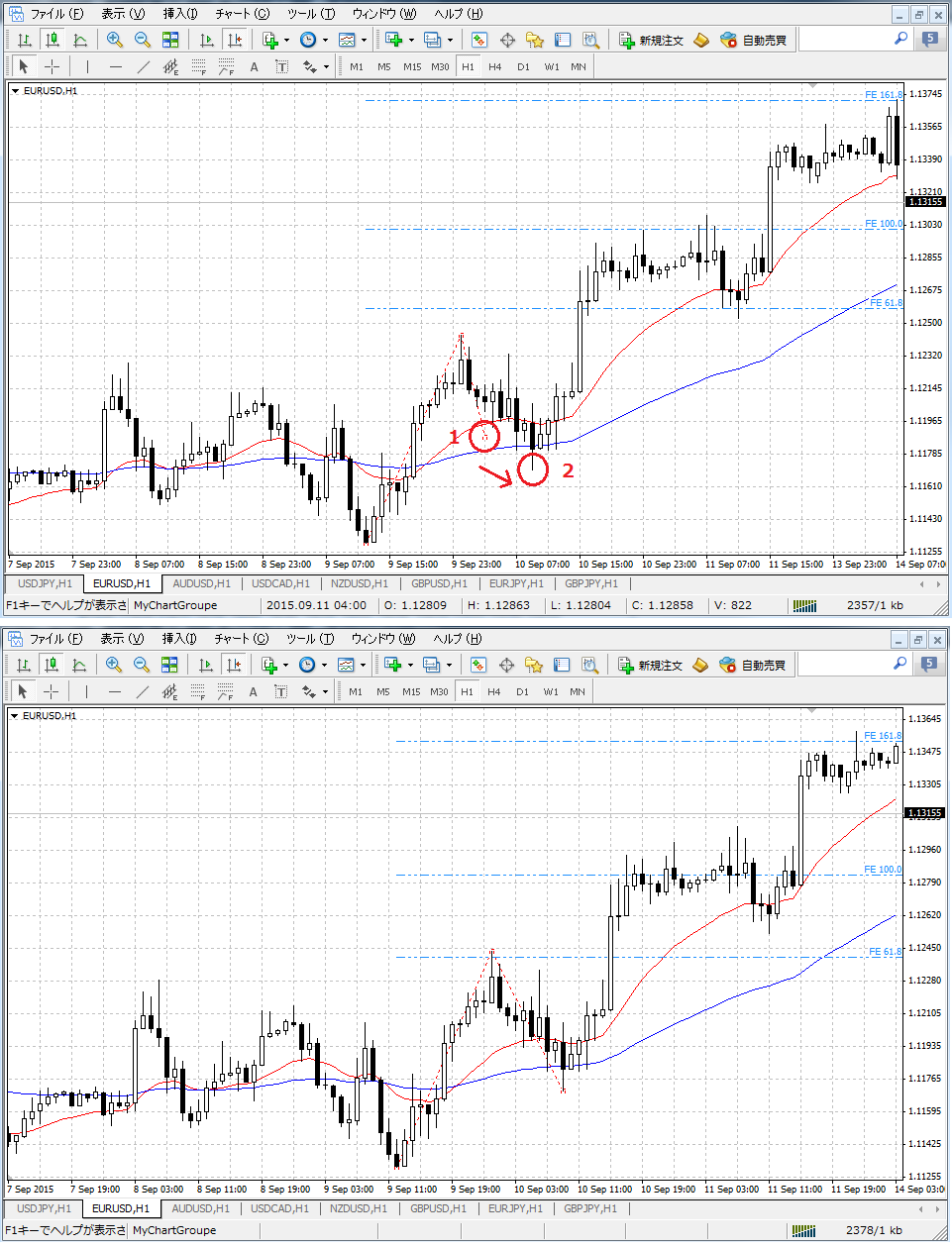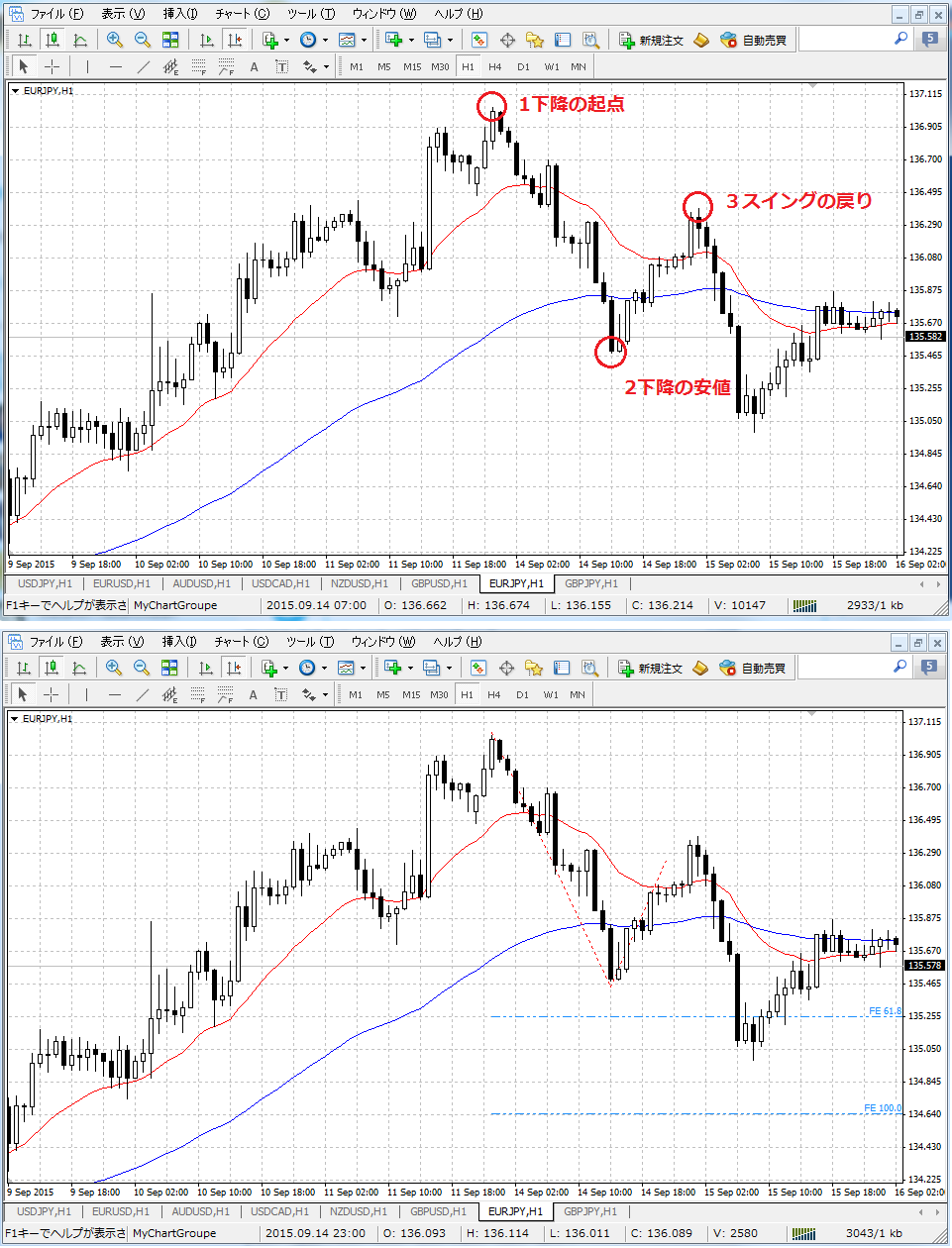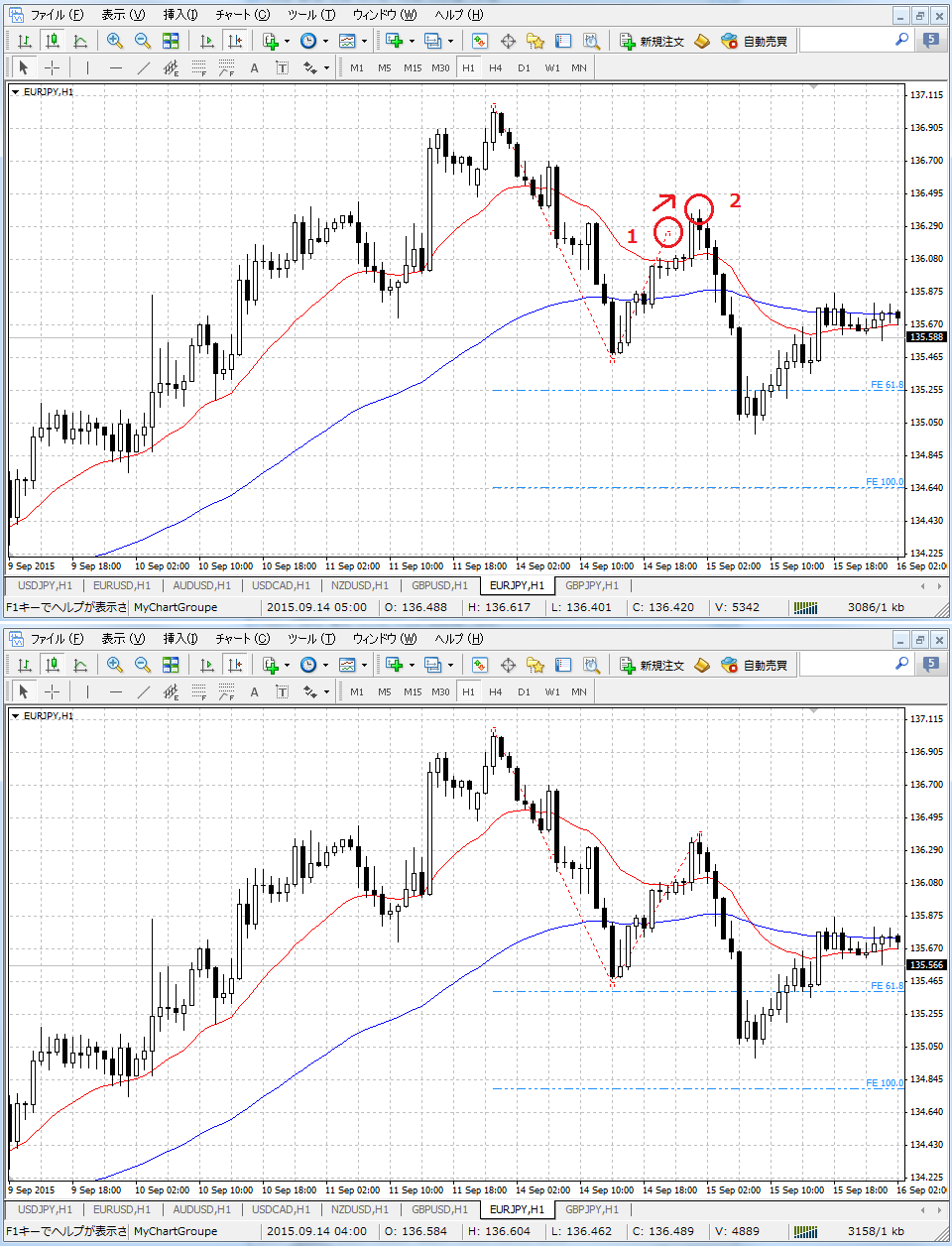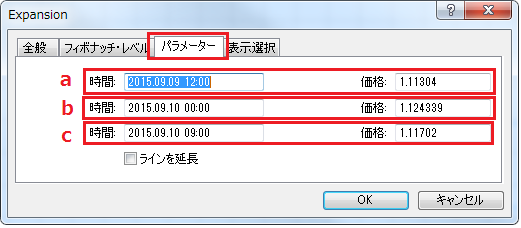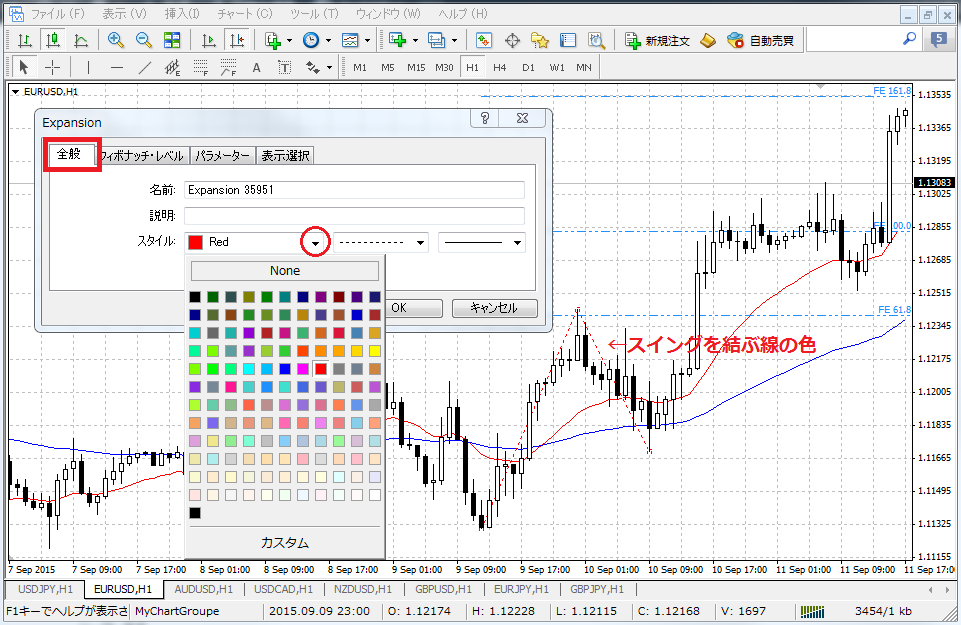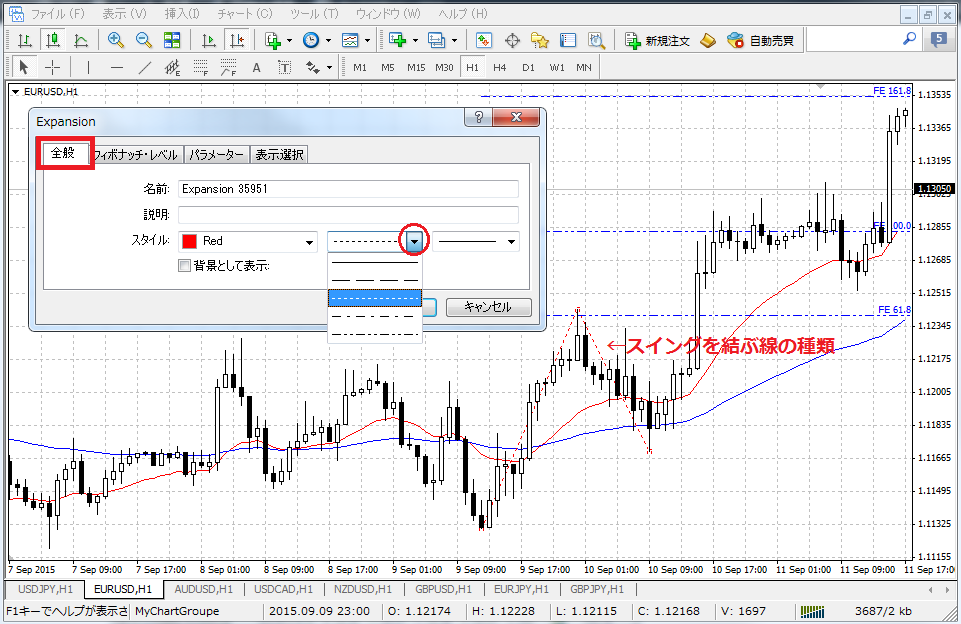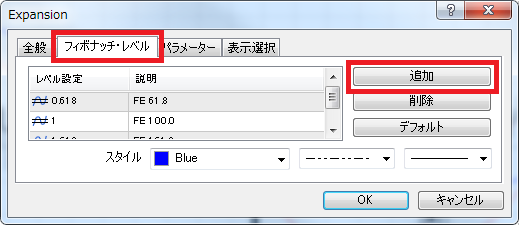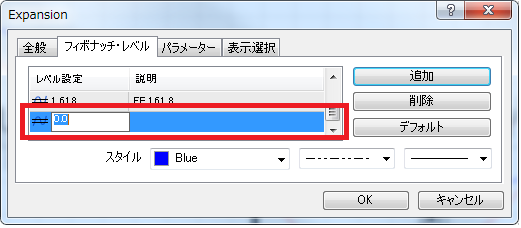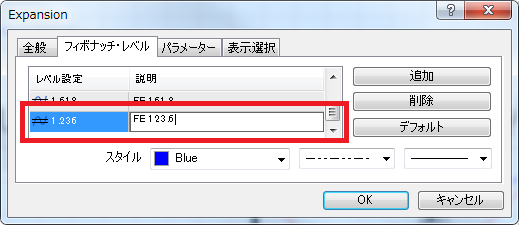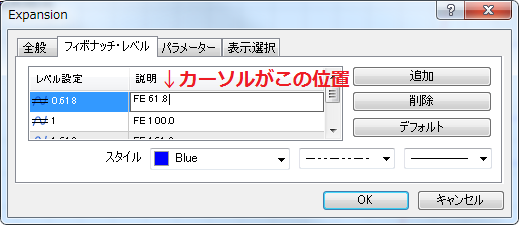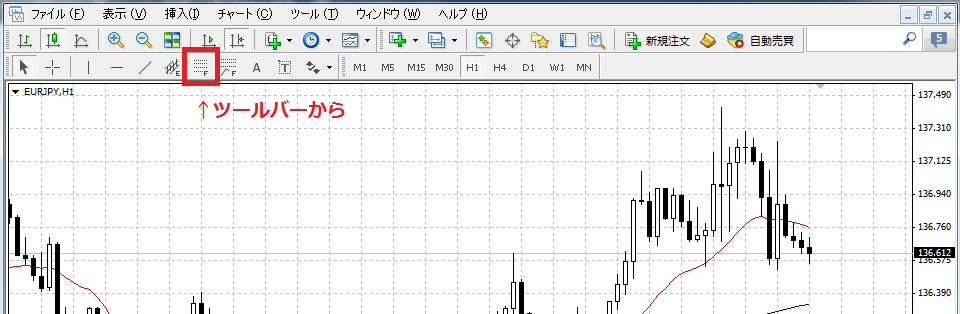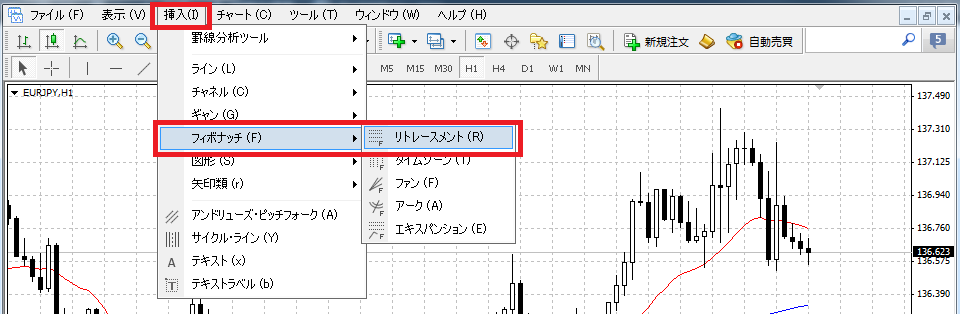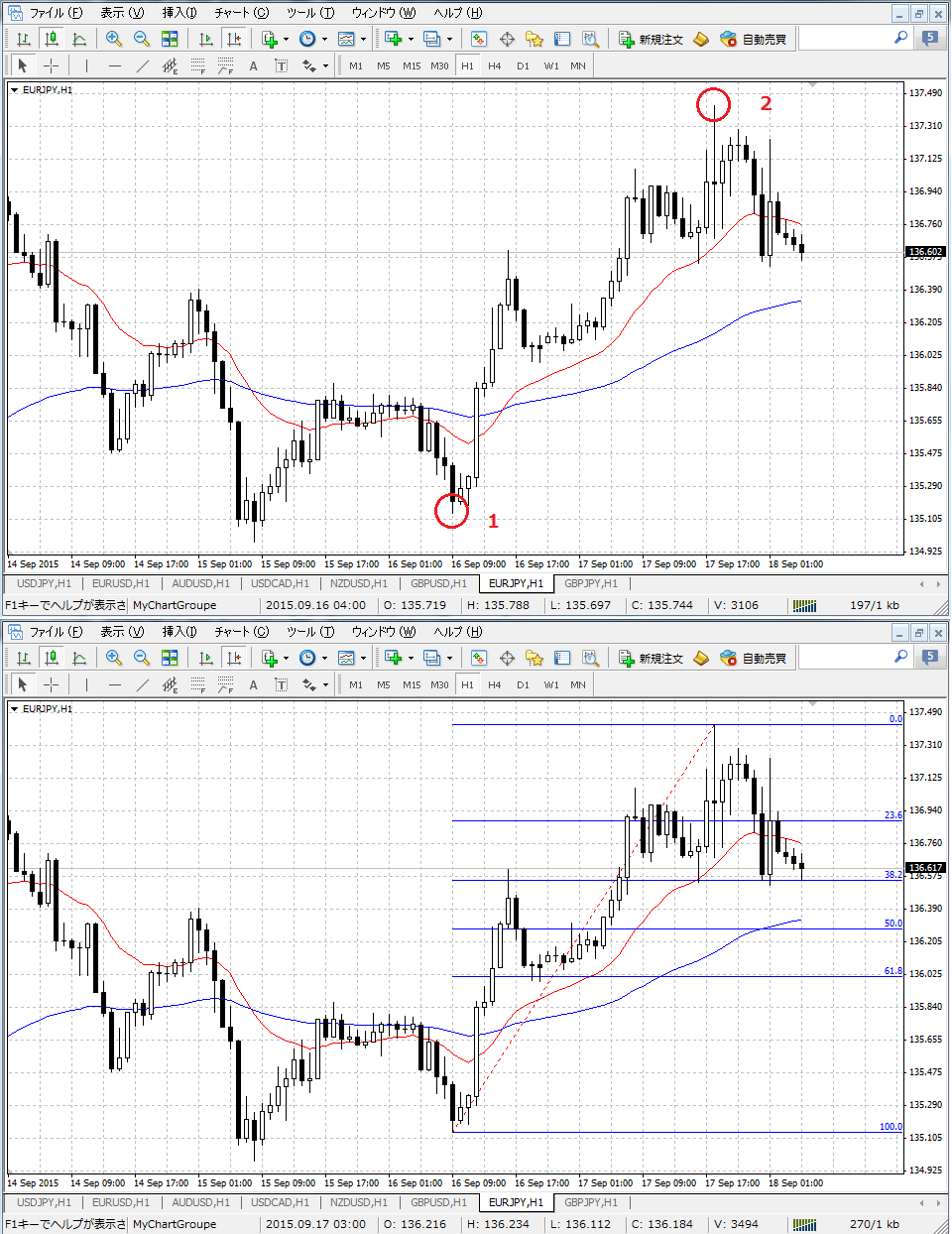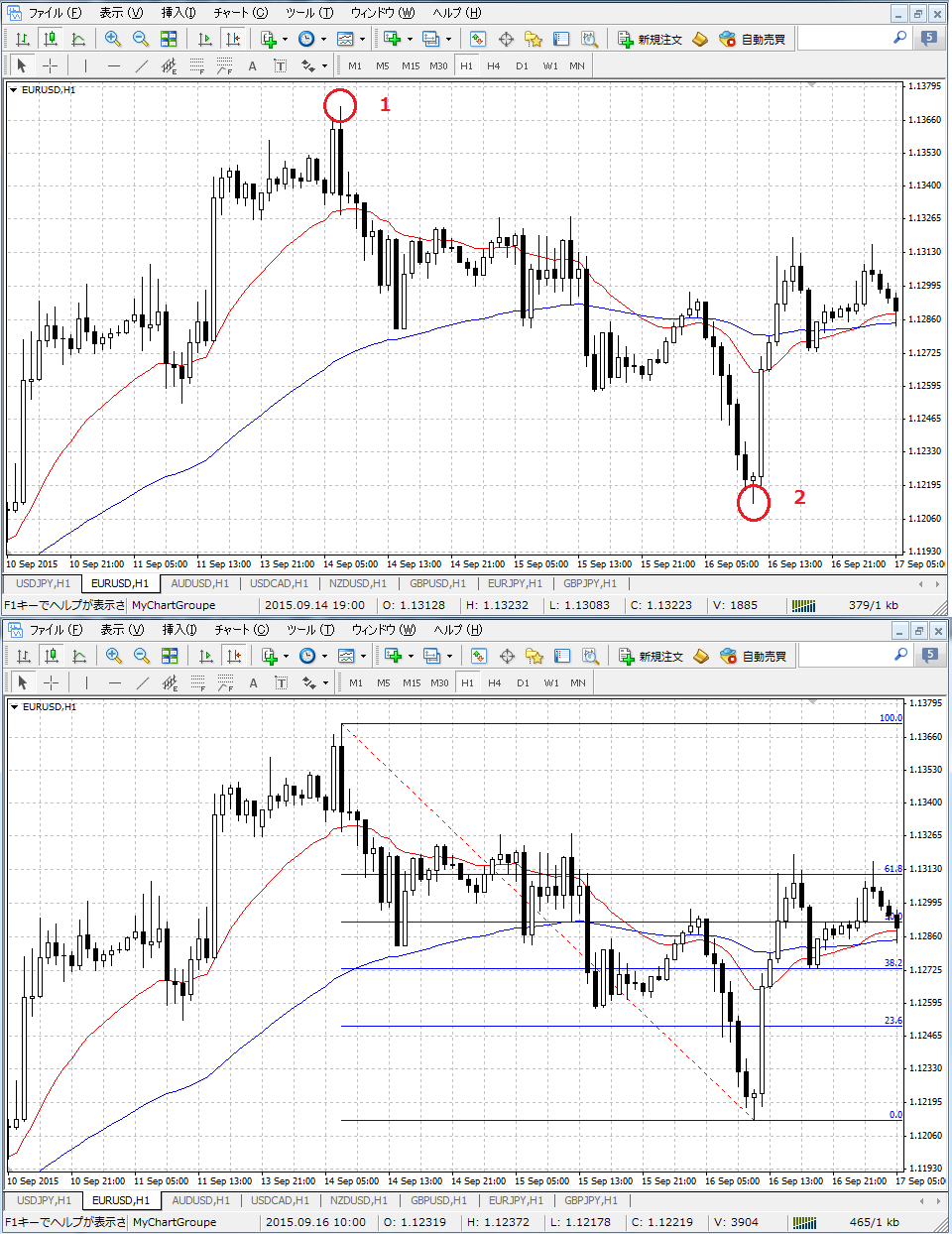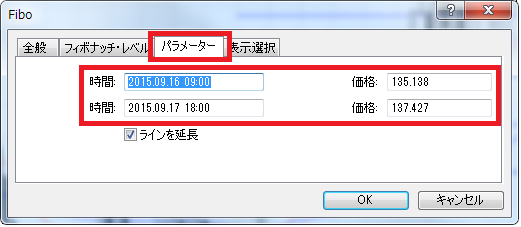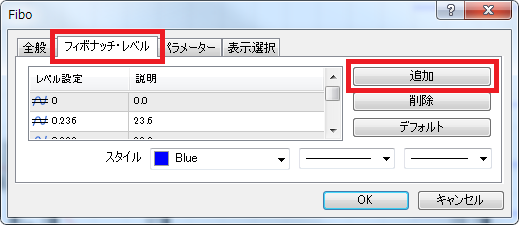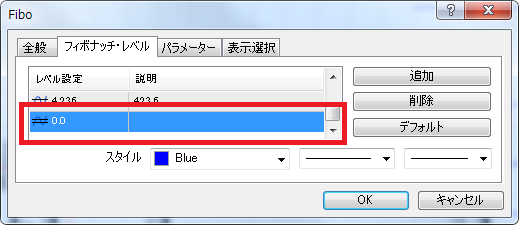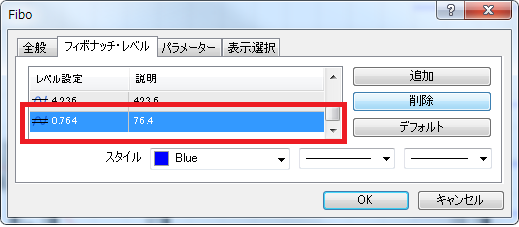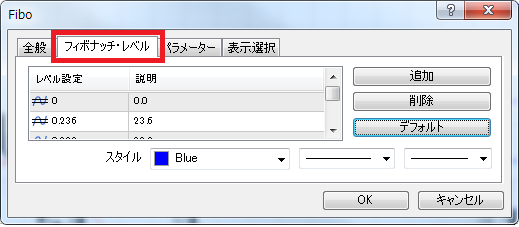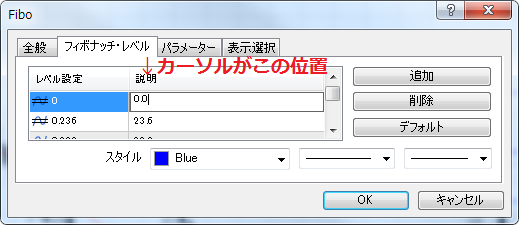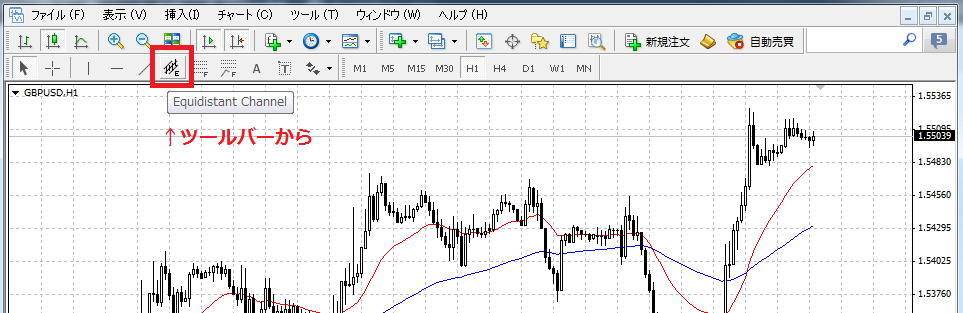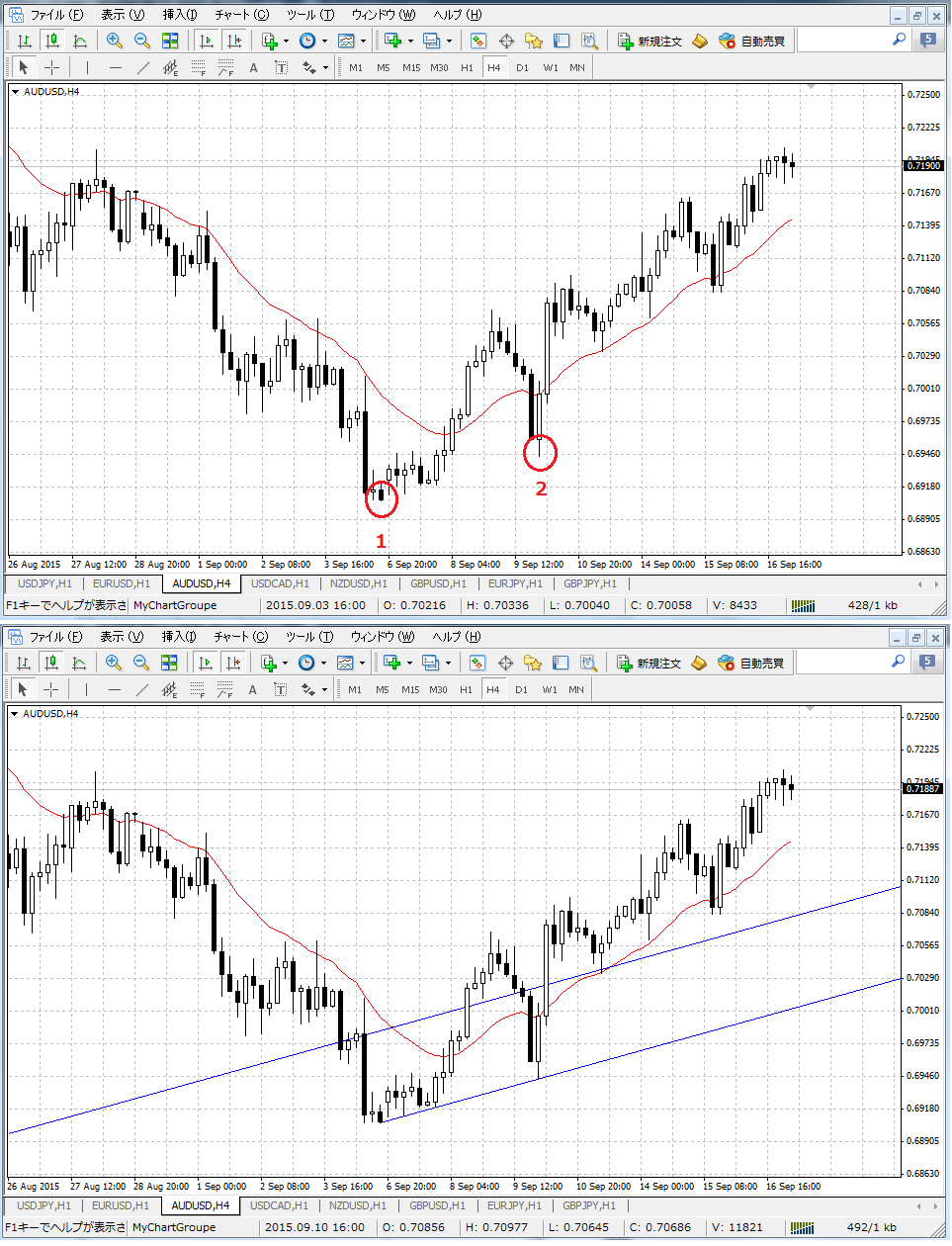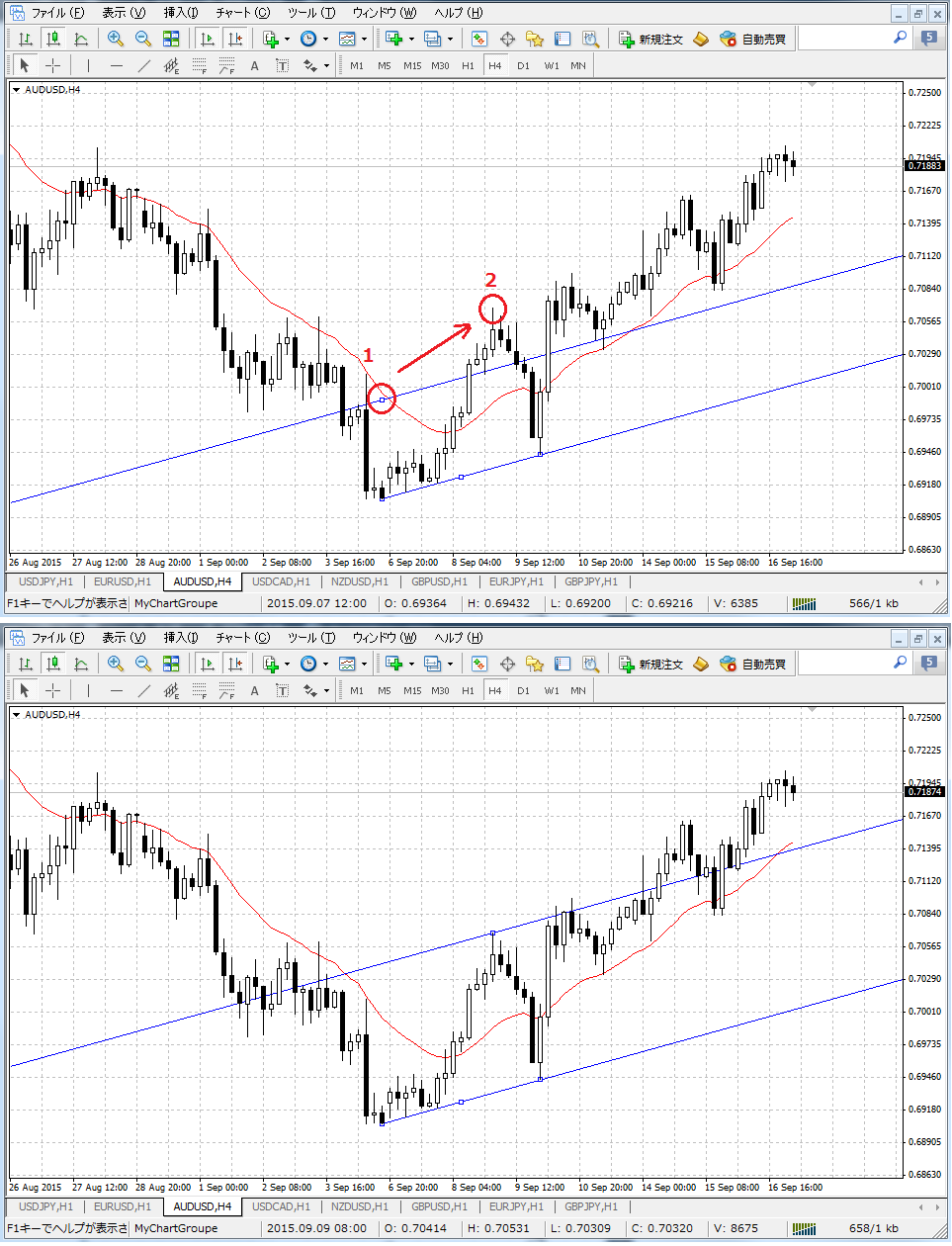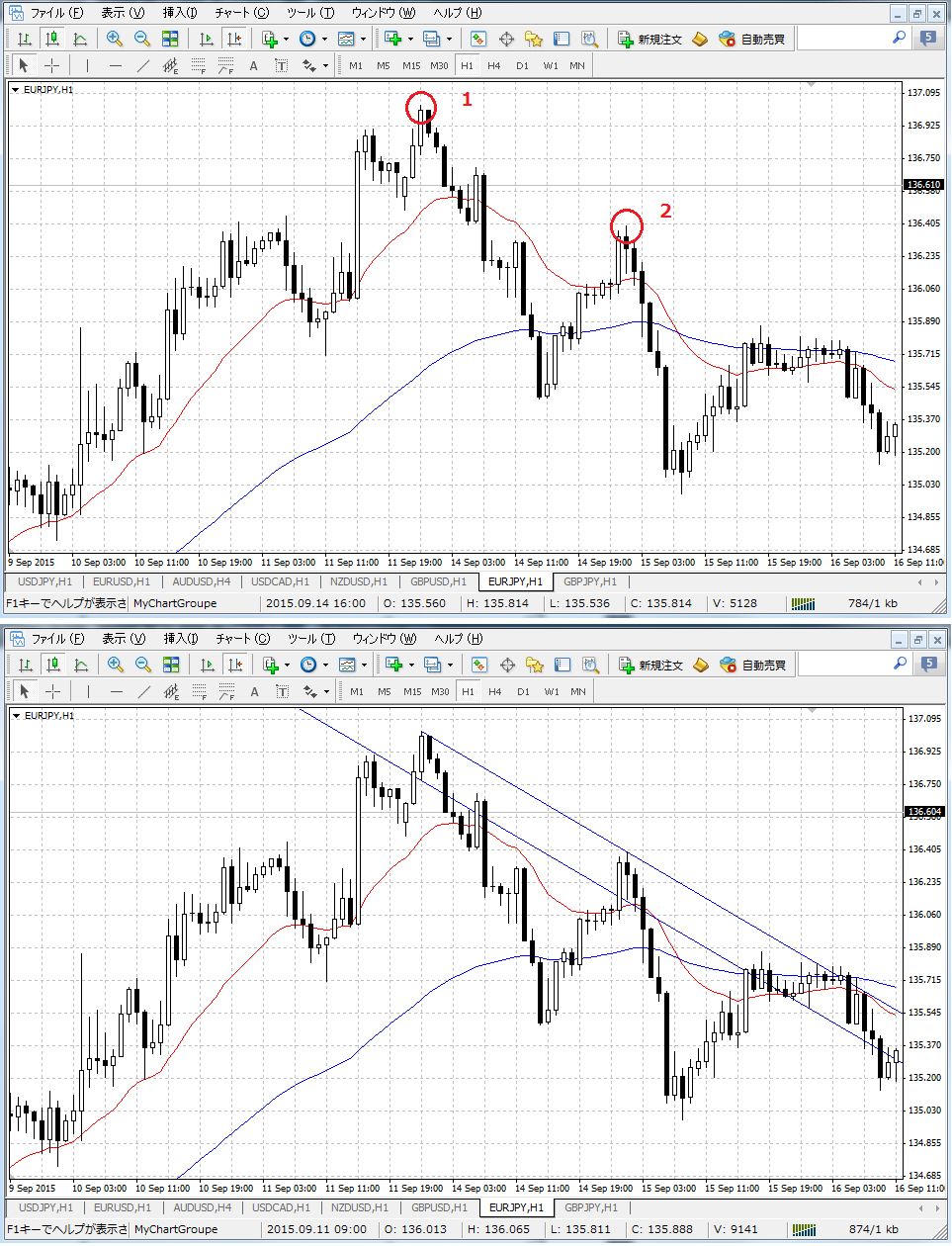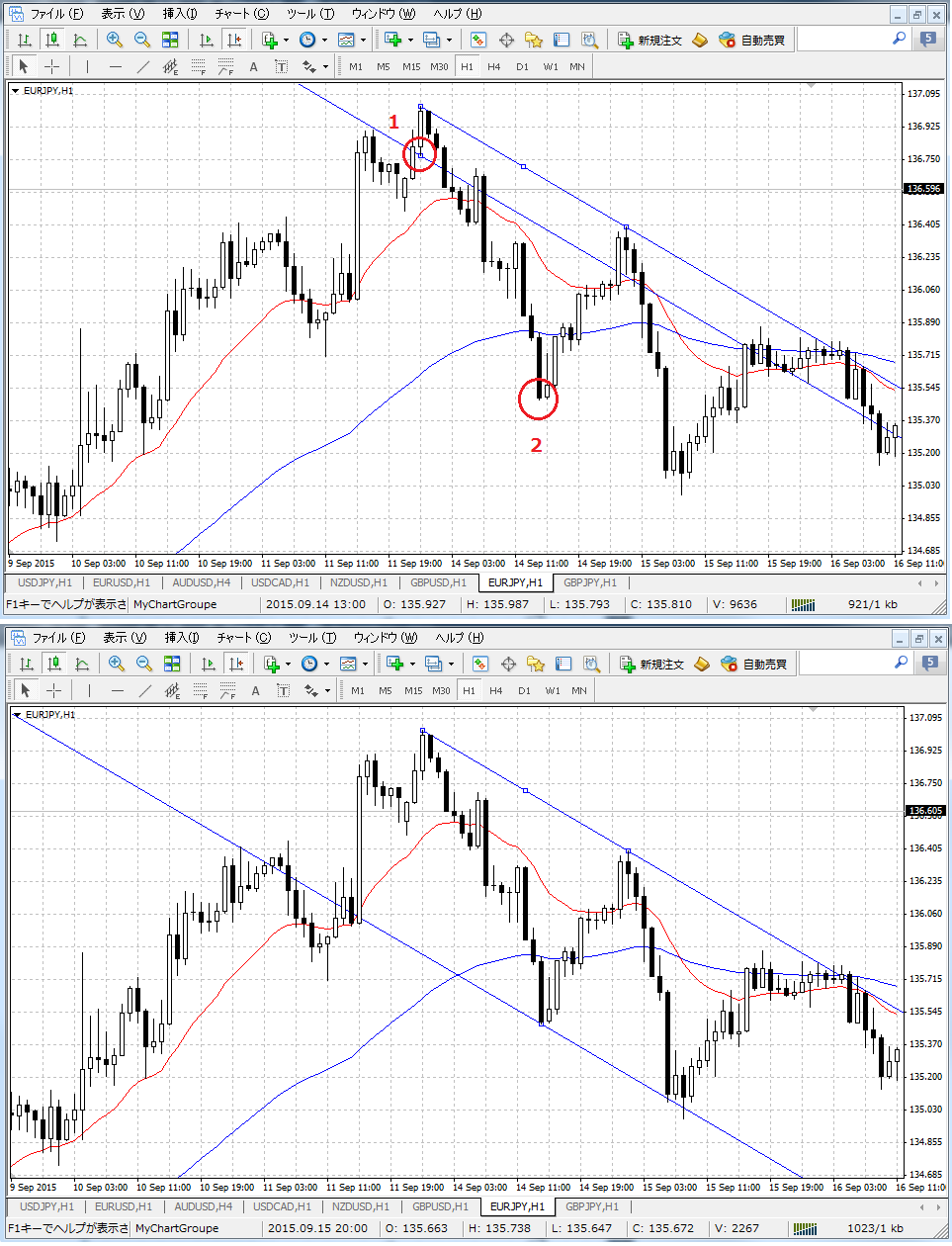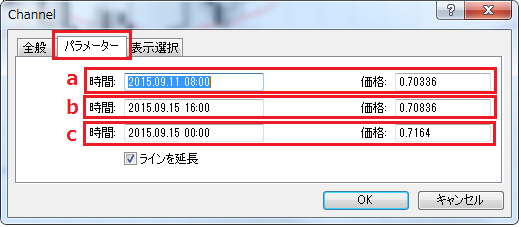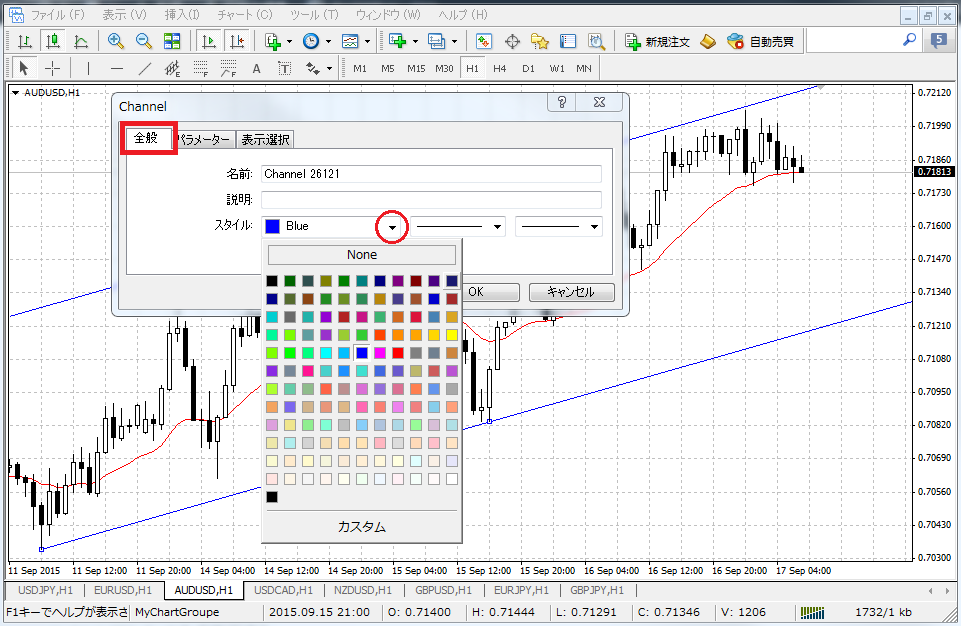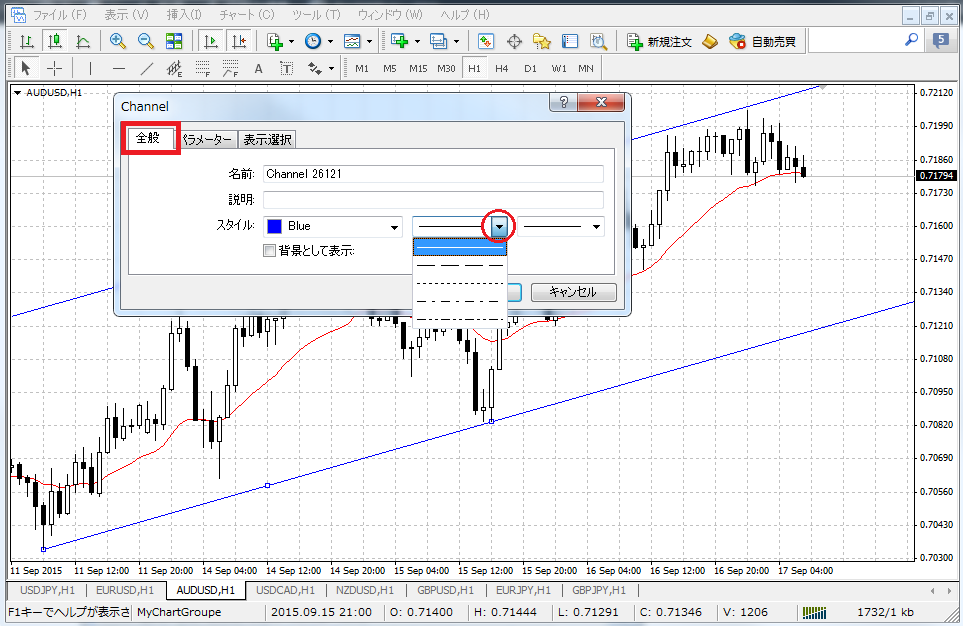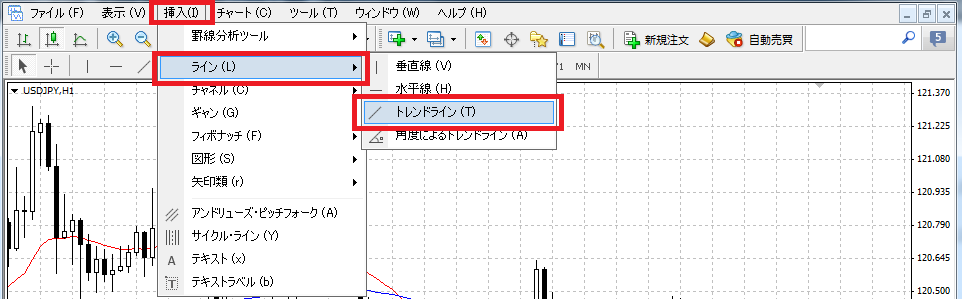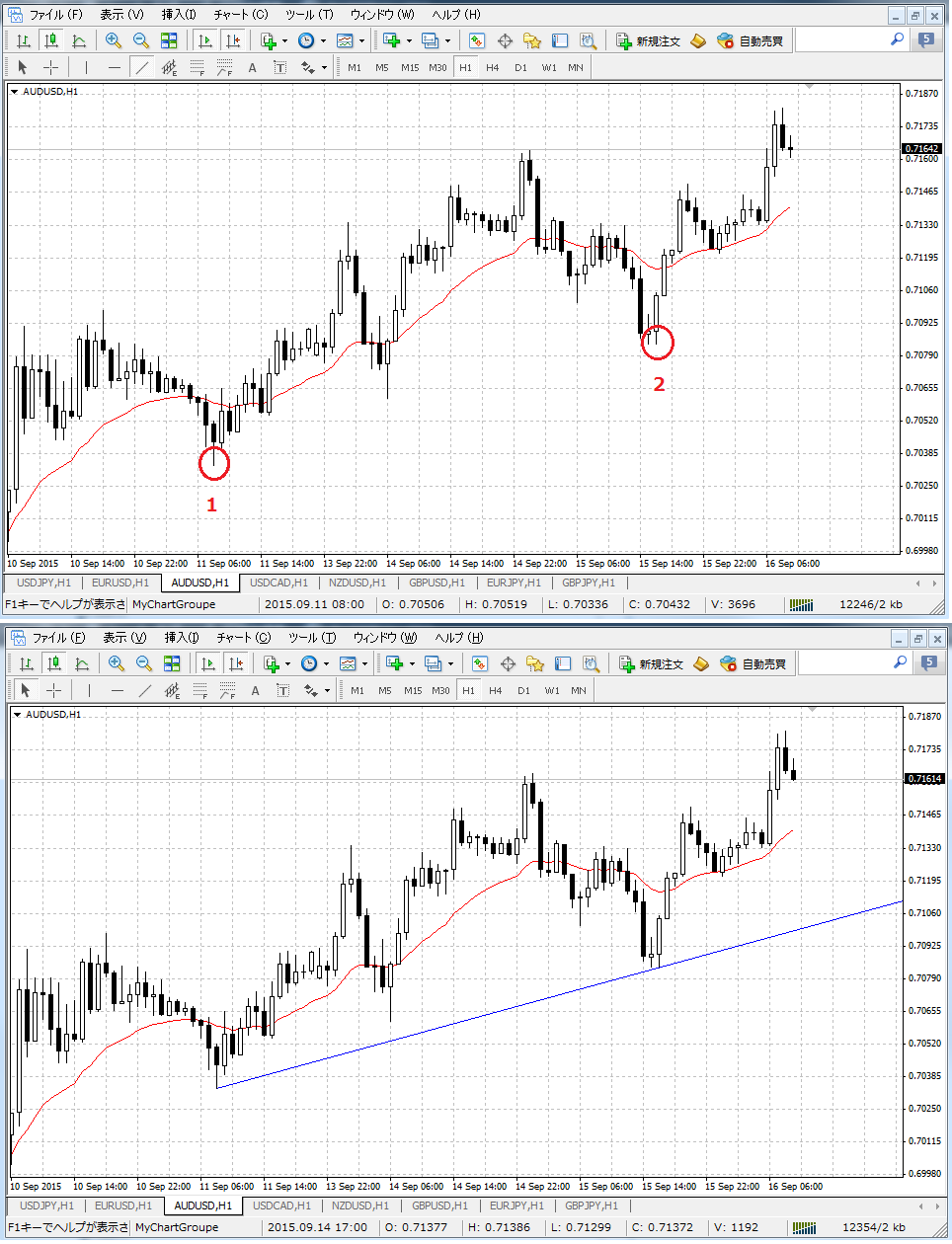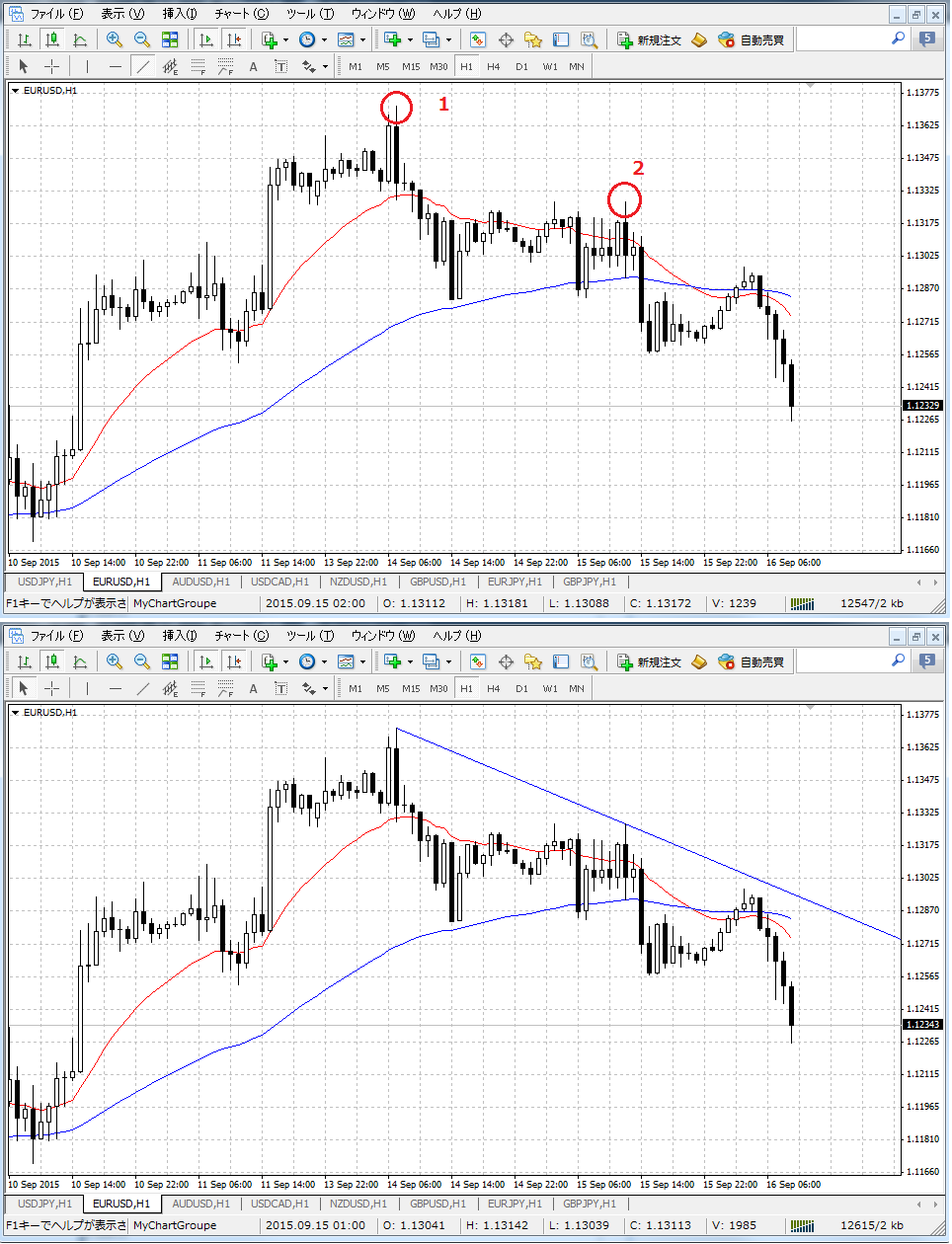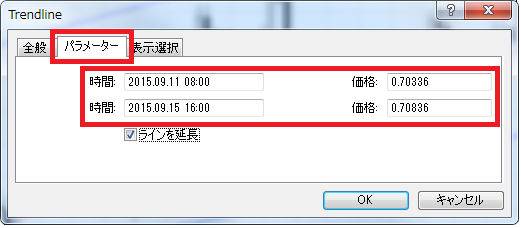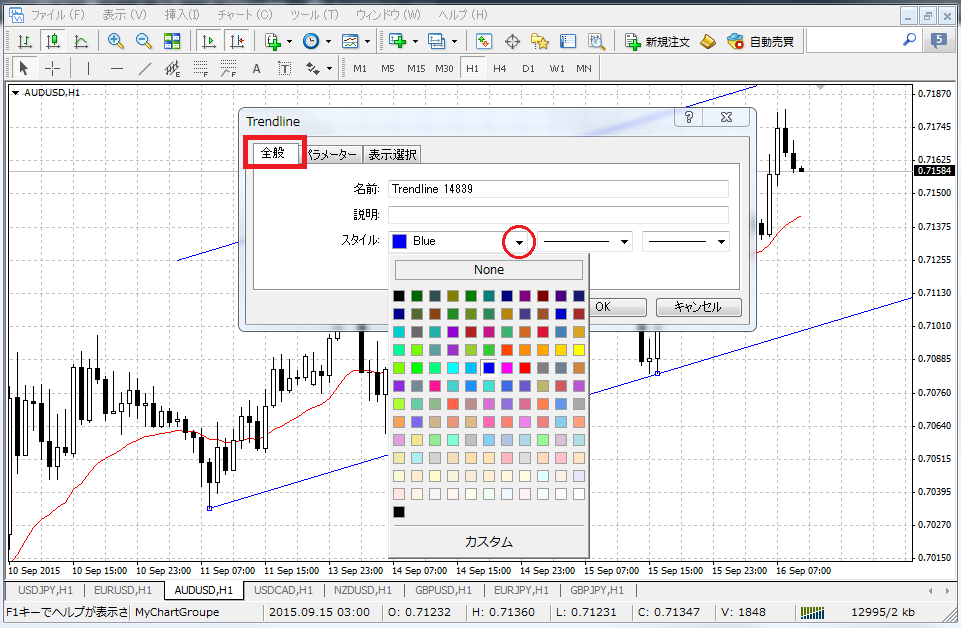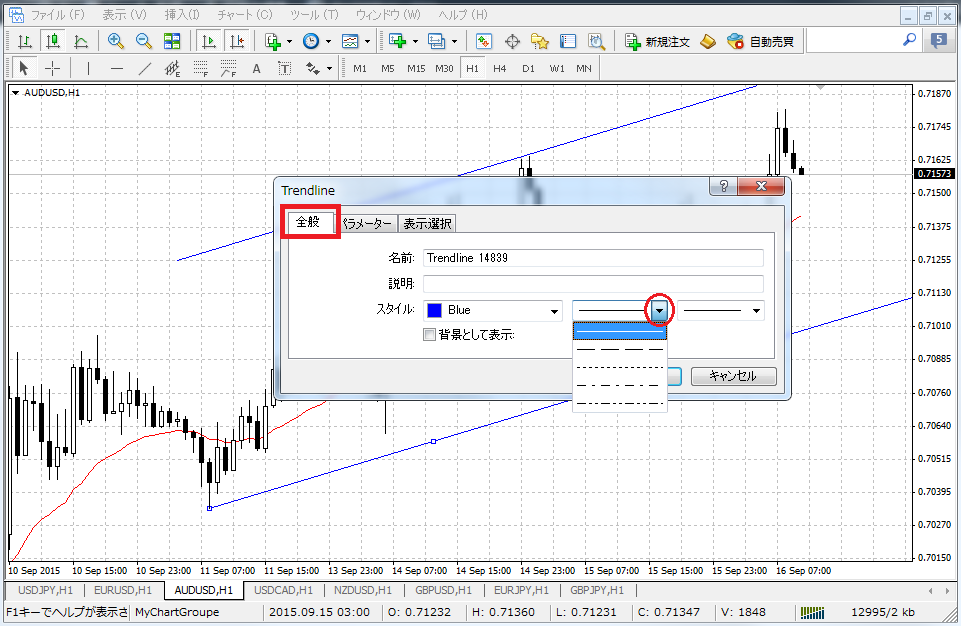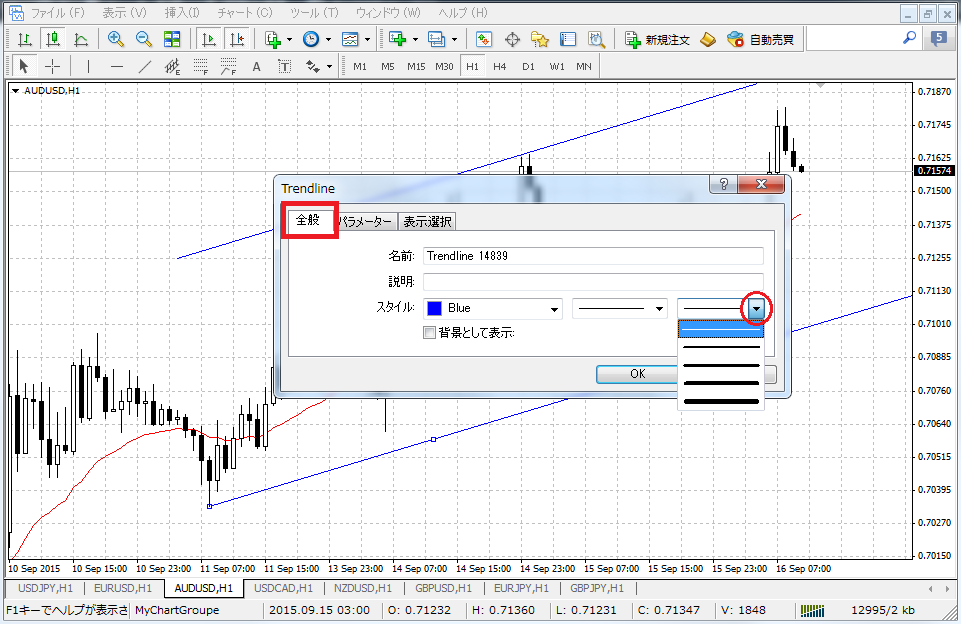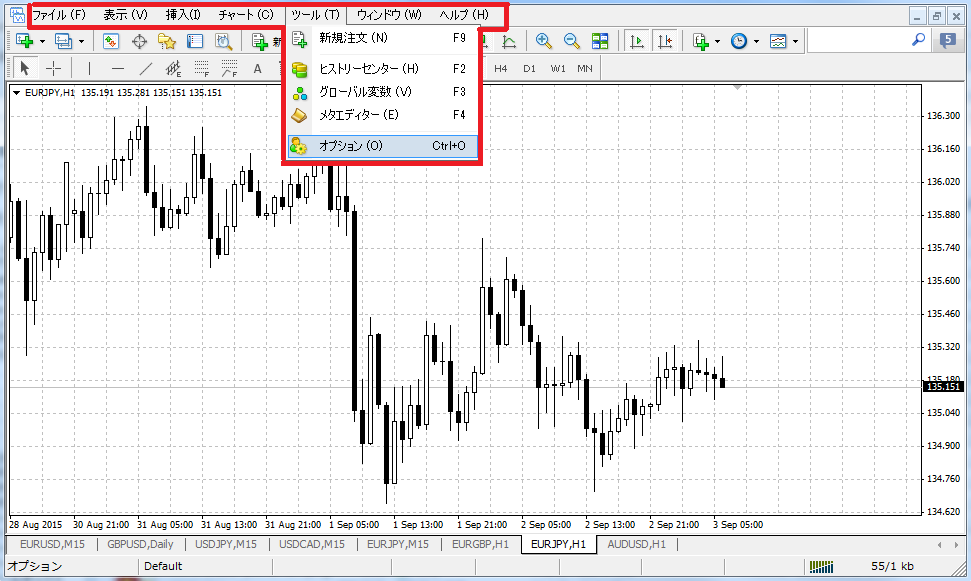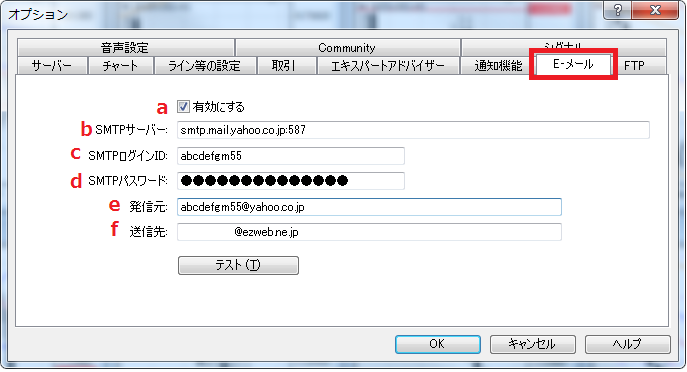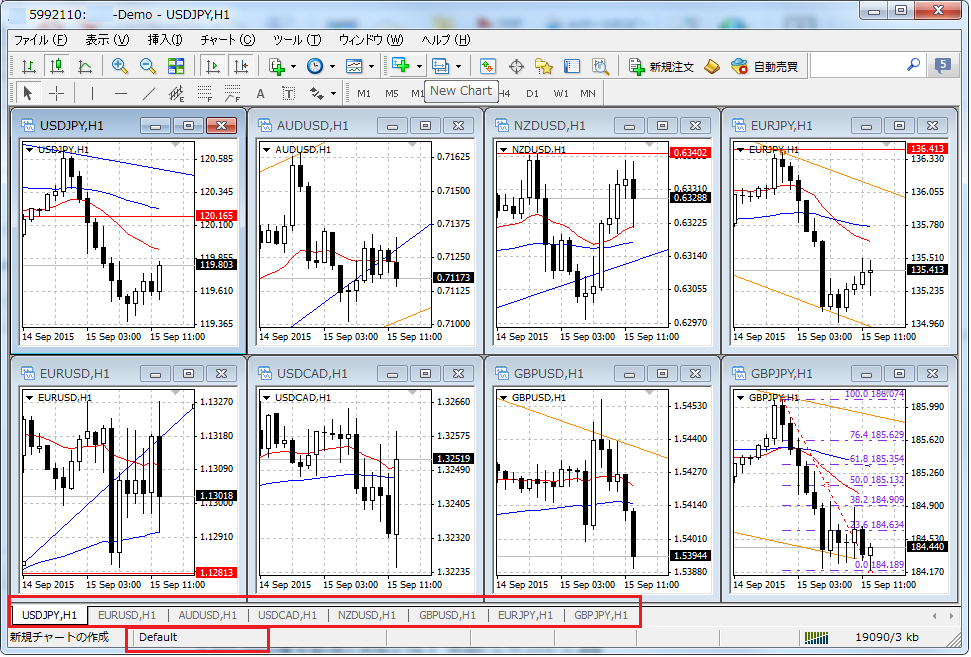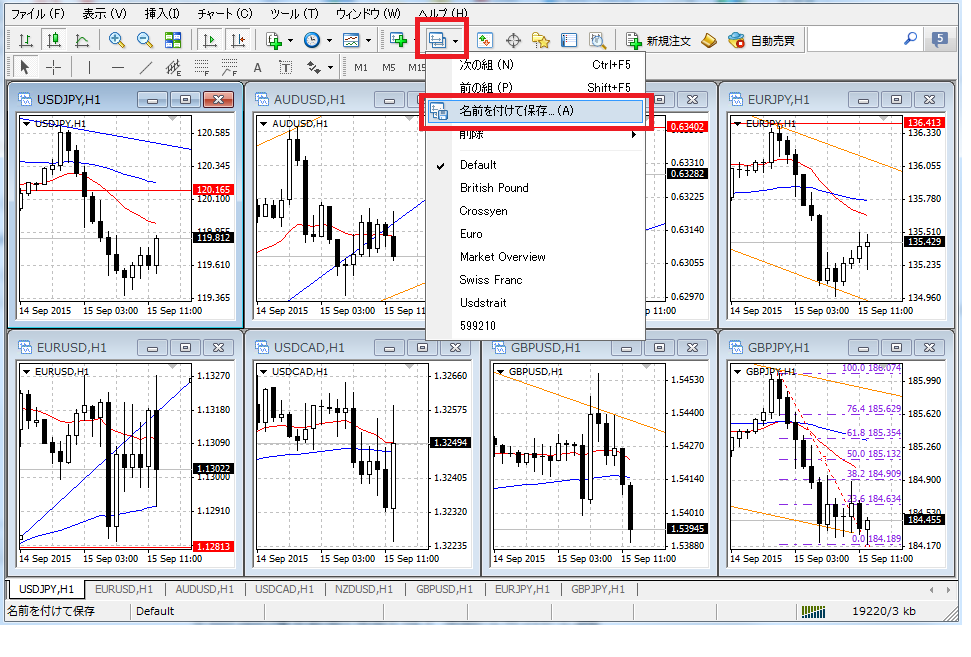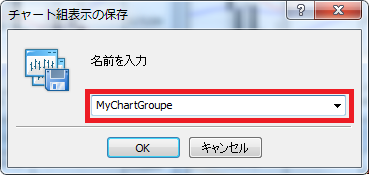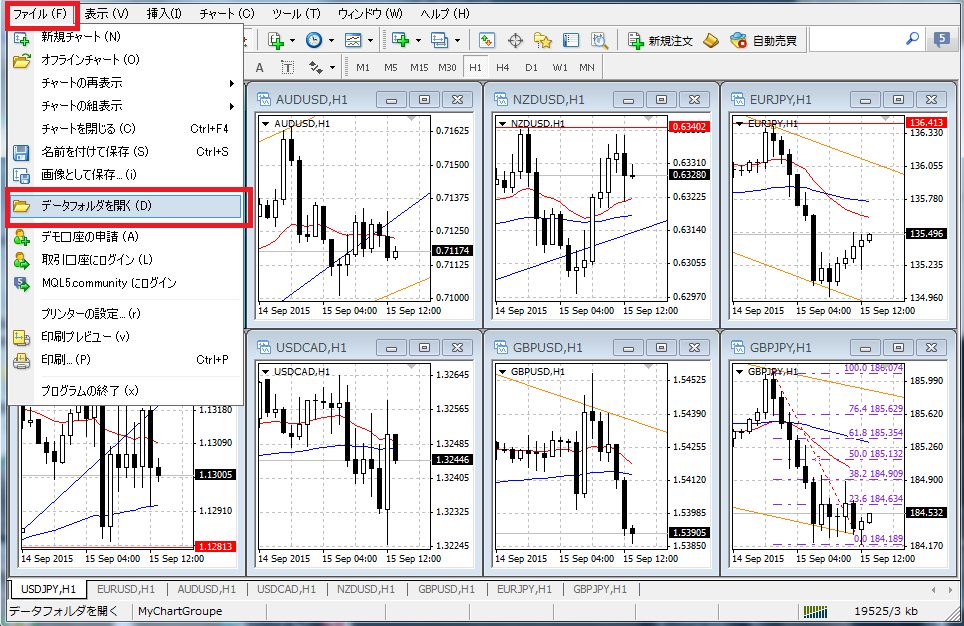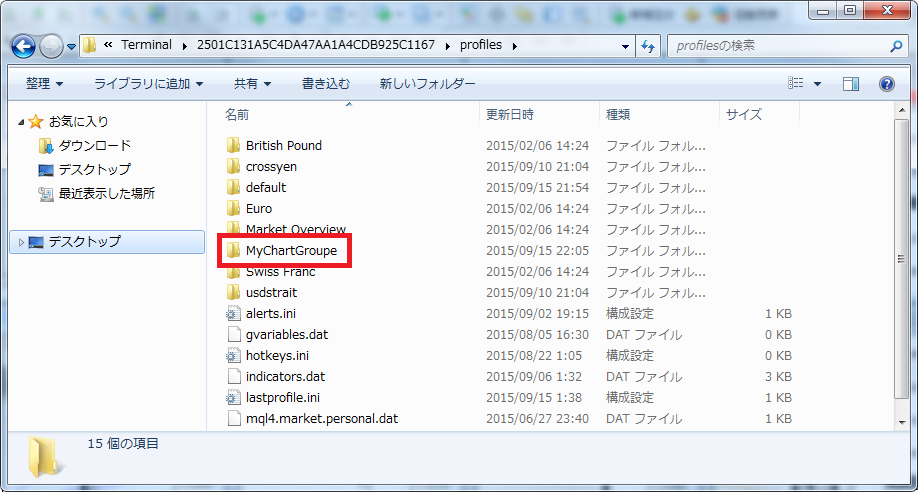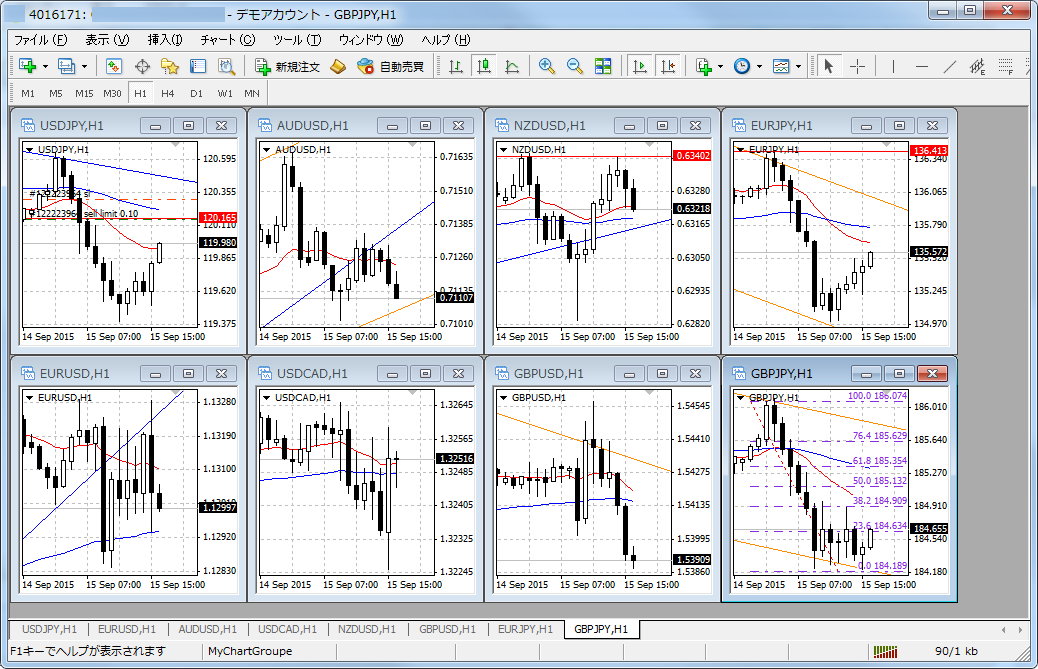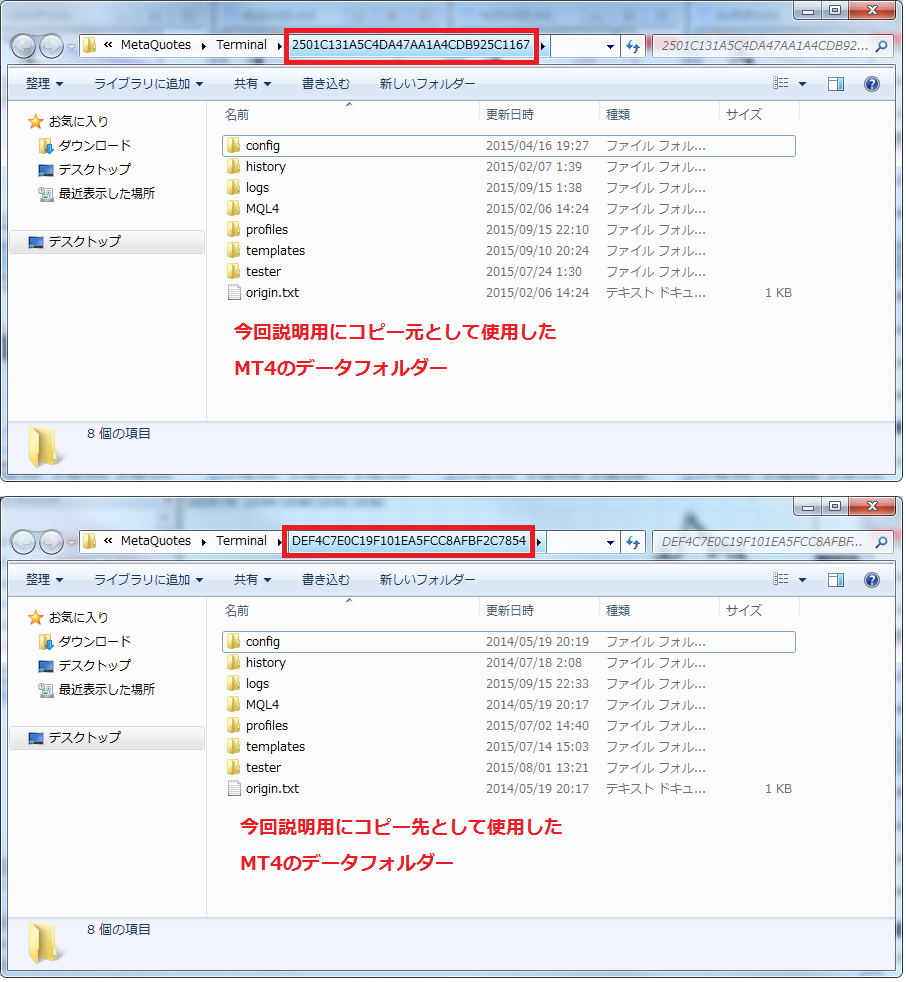指定した価格に到達したことを、音やメールで知らせることができます。パソコンから離れていたり、他の作業に集中したり、気を取られていても音やメールで通知を受け取ることができます。
アラームを設定するにはチャート上から操作する方法とターミナルウィンドウのアラーム設定タブから操作する方法があります。
1.アラームを設定する
2.アラームの詳細設定を行う
3.アラームを一覧で管理する
1.チャート上からアラームを設定する。
アラームを設定したい価格にカーソルをセットします。
右クリックメニューを表示して 『注文発注』 → 『警告』 を選択します。
選択すると、チャートの右側のカーソルをおいた価格に右向きの点線の矢印が表示されます。
この矢印の位置の価格でアラームがセットされています。
2.アラームの詳細設定を行う
A.詳細設定をするアラームを選択する
チャートの右側に表示されている矢印をマウスで選択します。カーソルに上下の矢印が表示されたら、右クリックメニューを表示し 『注文の変更』 を選択します。
アラーム設定ウィンドウが表示されます。
B.メールで通知する
電子メールで知らせてくれます。
チャートの前に居なくても電子メールをチェックできれば、見逃しがありません。
※別途メールの送信設定が必要となります。こちらを参照ください。
1.アクション指定
『 Mail 』を選択します
2.ソース指定
ソースの右側の『…』ボタンをクリックして、E-メール メッセージウィンドウを表示します。
件名:メールの件名を入力します。
例)『USDJPY 反転ポイントアラーム』
本文:メールの本文を入力します。
例) 『USDJPYが、レジスタンス120.751を超えました』
本文を省略して、件名にすべて入力しても構いません、使い勝手の良い方法で入力下さい。
『送信』をクリックします。メールが送信されるわけではありません、送信内容の設定が確定されます。
C.音で通知する
音を鳴らして知らせてくれます、チャートの前に居ることが前提になります。
1.アクション指定
『 Sound 』を選択します。
2.ソース指定
知らせる音の種類を指定します。
▼をクリックして、アラートの音声を選択して下さい、通常AlertまたはAlert2で良いと思われます。
選択した音の種類を確認するには、選択後、『テスト』ボタンをクリックして確認できます。
D.有効期限
アラームの有効期限を日付と時間で設定します。
チェックを外すと無期限になります。
監視する相場の状況に応じて適切な有効期限を設定して下さい。
指定する日付と時間は、パソコンの日付と時間です(サーバー時間ではありません)。
E.条件
Bid>:Bidが指定価格より高くなった時アラームが起動します。
Bid<:Bidが指定価格より安くなった時アラームが起動します。
Ask>:Askが指定価格より高くなった時アラームが起動します。
Ask<:Askが指定価格より安くなった時アラームが起動します。
MT4のチャート上の価格は全てBid価格となっていますので、特別な条件で無い限りBid価格で条件指定して良いと思います。
価格:チャート上で右クリックした価格がセットされています。
チャートポイントと違う場合、価格を修正します。
※価格を指定する時の注意点
レジスタンスに対する監視をする時は、レジスタンス価格より少し安い価格を指定します。
サポートに対する監視をする時は、サポート価格より少し高い価格を指定します。
Time= を指定すると、指定時刻になるとアラームが起動します。
価格のエリアに、00:00の形式で00:00~23:59までの時間を入力します。
時間は、パソコンの時間です(サーバー時間ではありません)。
F.間隔設定と最大反復
間隔設定:アラームの条件が成立した時に、アラームを通知する間隔を指定します。
最大反復:アラームの条件が成立した時に、アラームを何回通知するかを指定します。
間隔:60Sec 最大反復:3 を指定した場合、1分おきに3回アラームを通知する設定となります。
電子メール通知を選択した時に、あまり多くの反復回数を指定すると何回もメールが送信されることになりますのでご注意ください。
G.テスト
『テスト』ボタンをクリックすると、Mail指定の時は、テストメールが送信されます。
Sound指定の時は、選択した音声が流れます。
『OK』ボタンをクリックすると変更内容が設定されます。
H.アラームの価格をチャート上で変更する
チャートの右側に表示されている矢印をマウスで選択します。カーソルに上下の矢印が表示されたら、ドラッグ(マウスの左ボタンを押したまま)して、カーソルを上下に動かして、アラームの矢印を希望する価格ラインに移動します。
3.アラームを一覧で管理する
アラームを一覧で管理するには、ターミナルウィンドウのアラーム設定タブを使用します。
ここからもアラームを追加することができますが、価格を設定するには、チャート上から操作する方が非常に簡単なので、アラーム設定タブは一覧管理に利用すると便利です。
A.アラームの変更
変更したいアラームを選択して、?右クリックメニューを表示して『修正』を選択します。
アラーム設定ウィンドウが表示されます。
B.アラームの削除
?削除したいアラームを選択して、?右クリックメニューを表示して『削除』を選択します。
C.アラームの有効、無効
変更したいアラームを選択して、?右クリックメニューを表示して『無効/有効』を選択します。
1度選択すると、『有効』となり、再度選択すると、『無効』となります。
無効状態となったまま有効期限が到来したアラームは、『有効』にすると期限切れで消えてしまします。