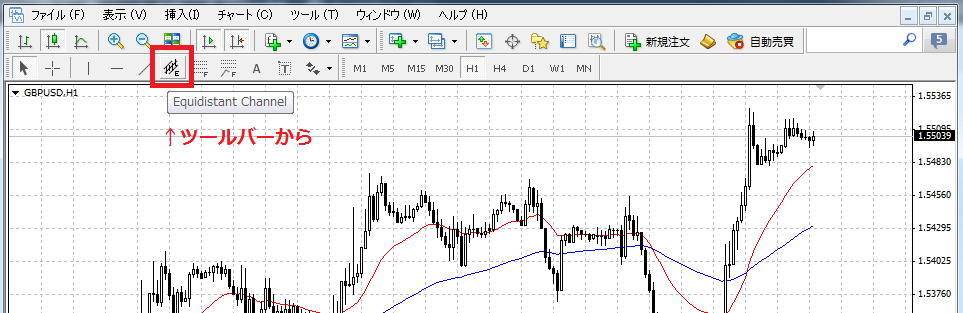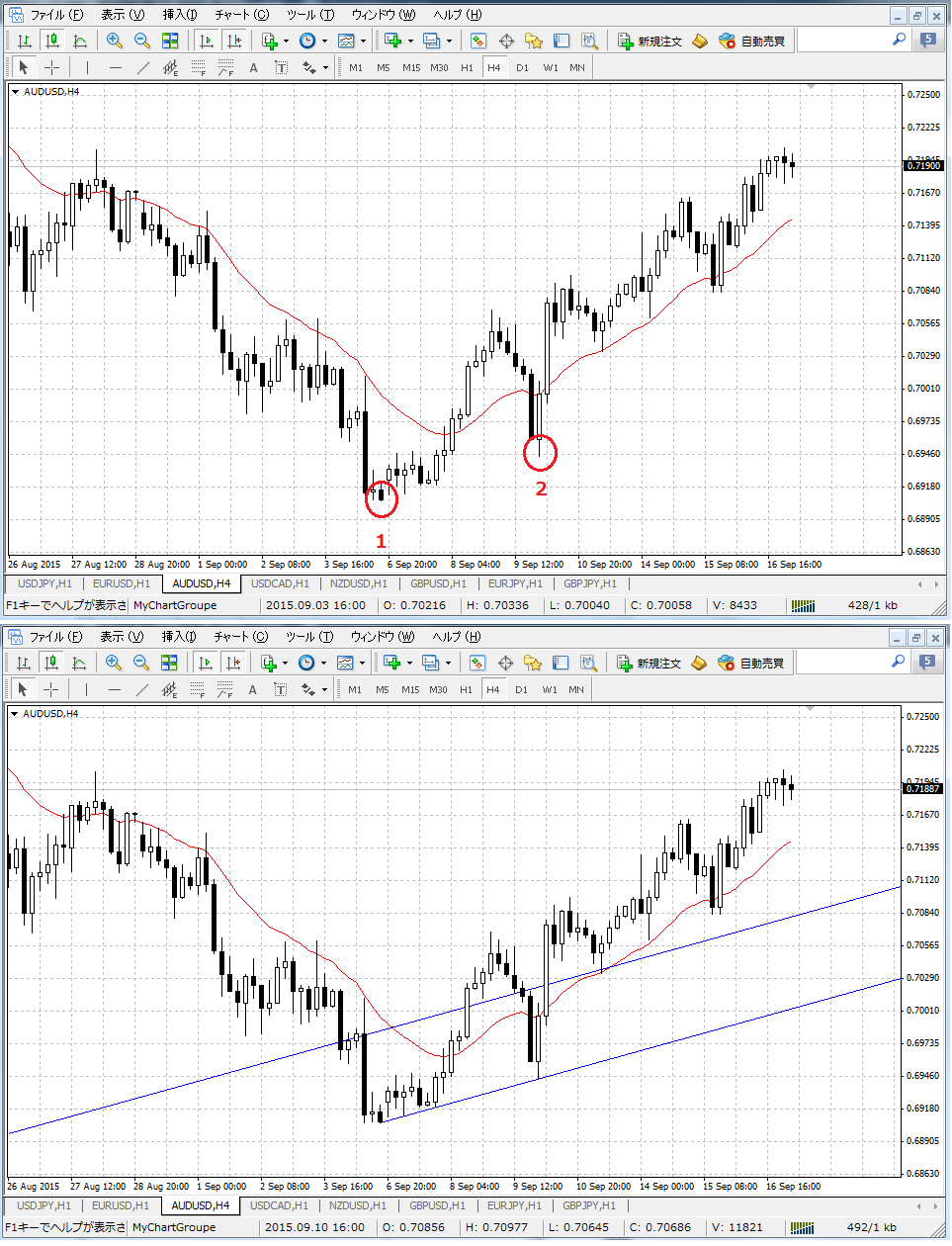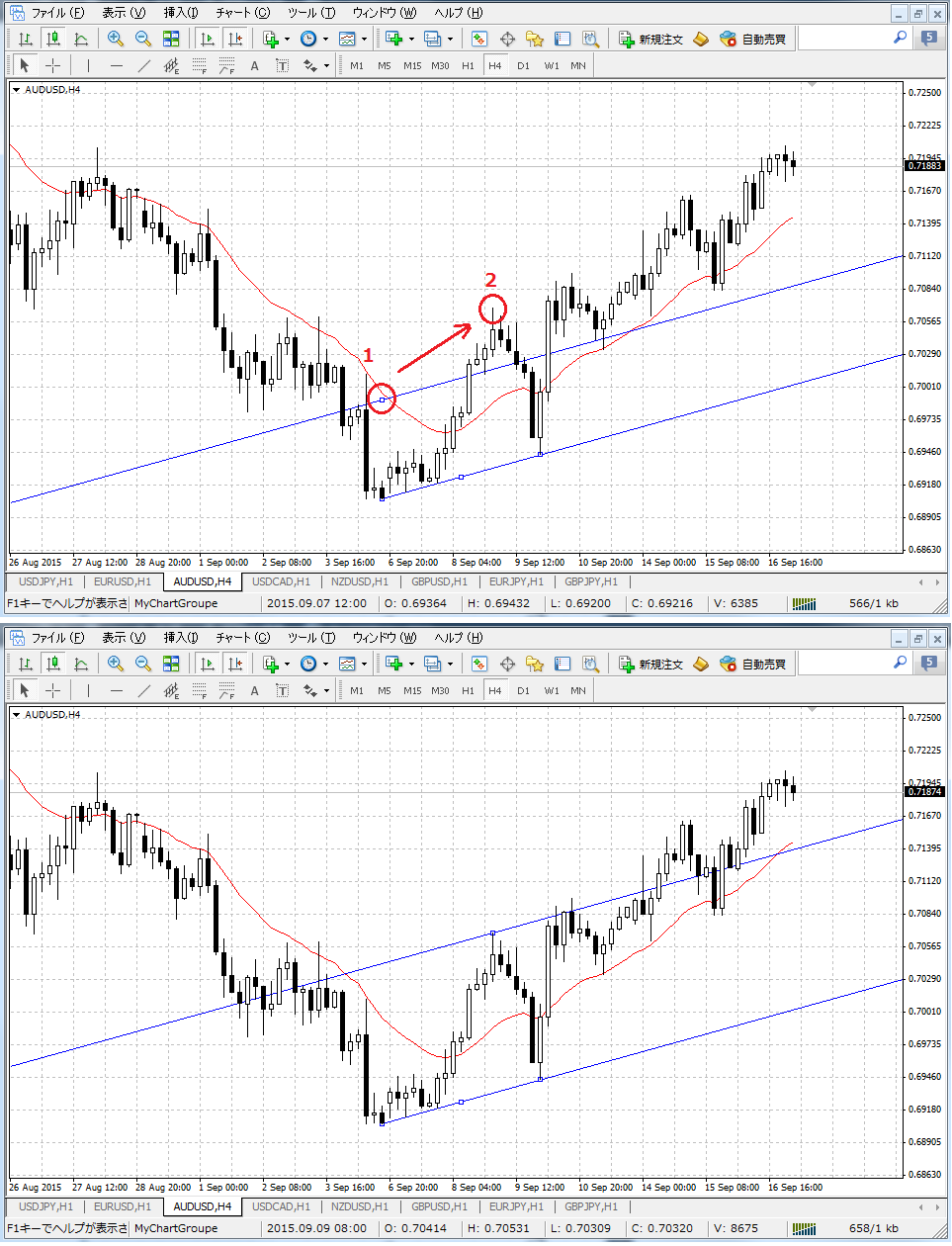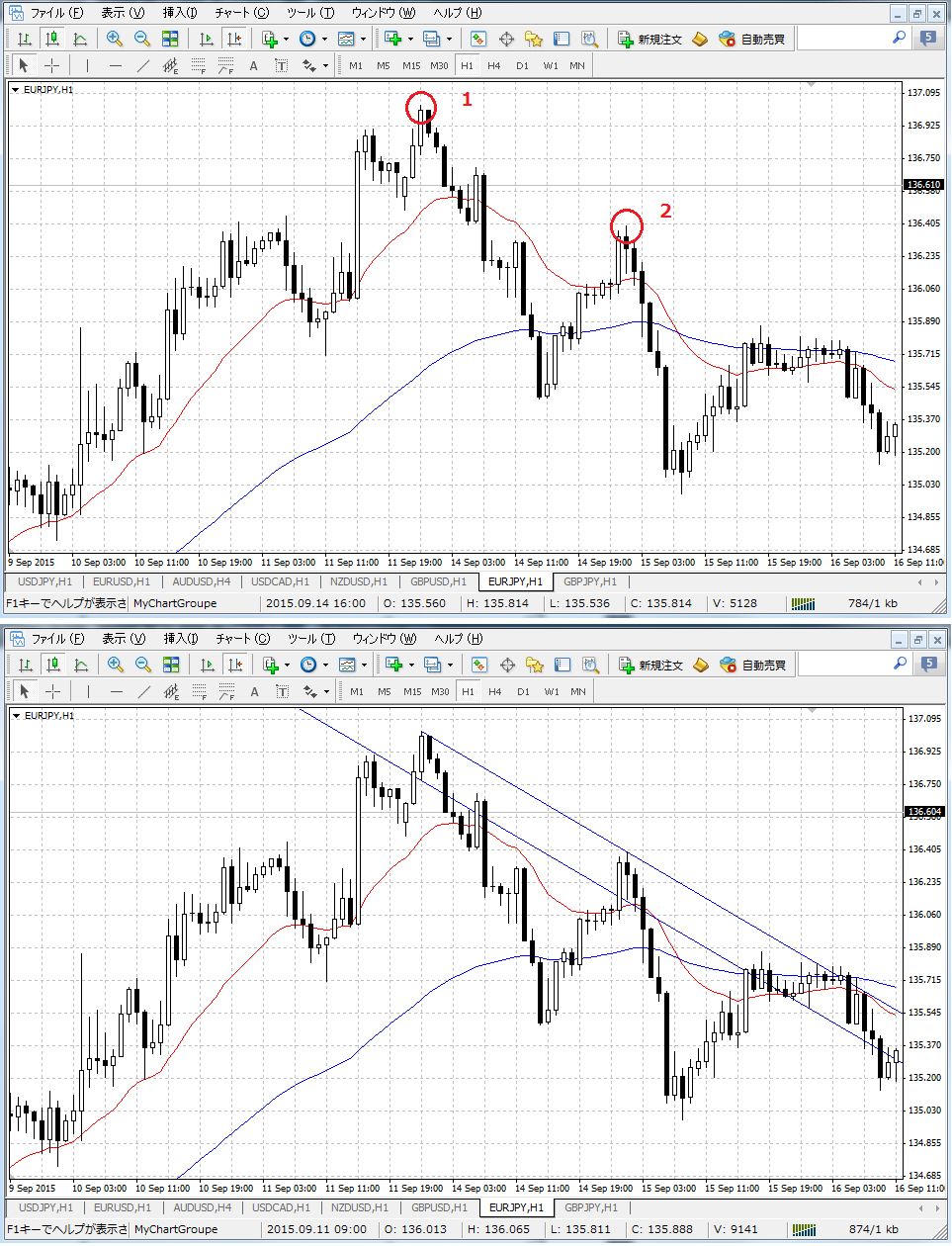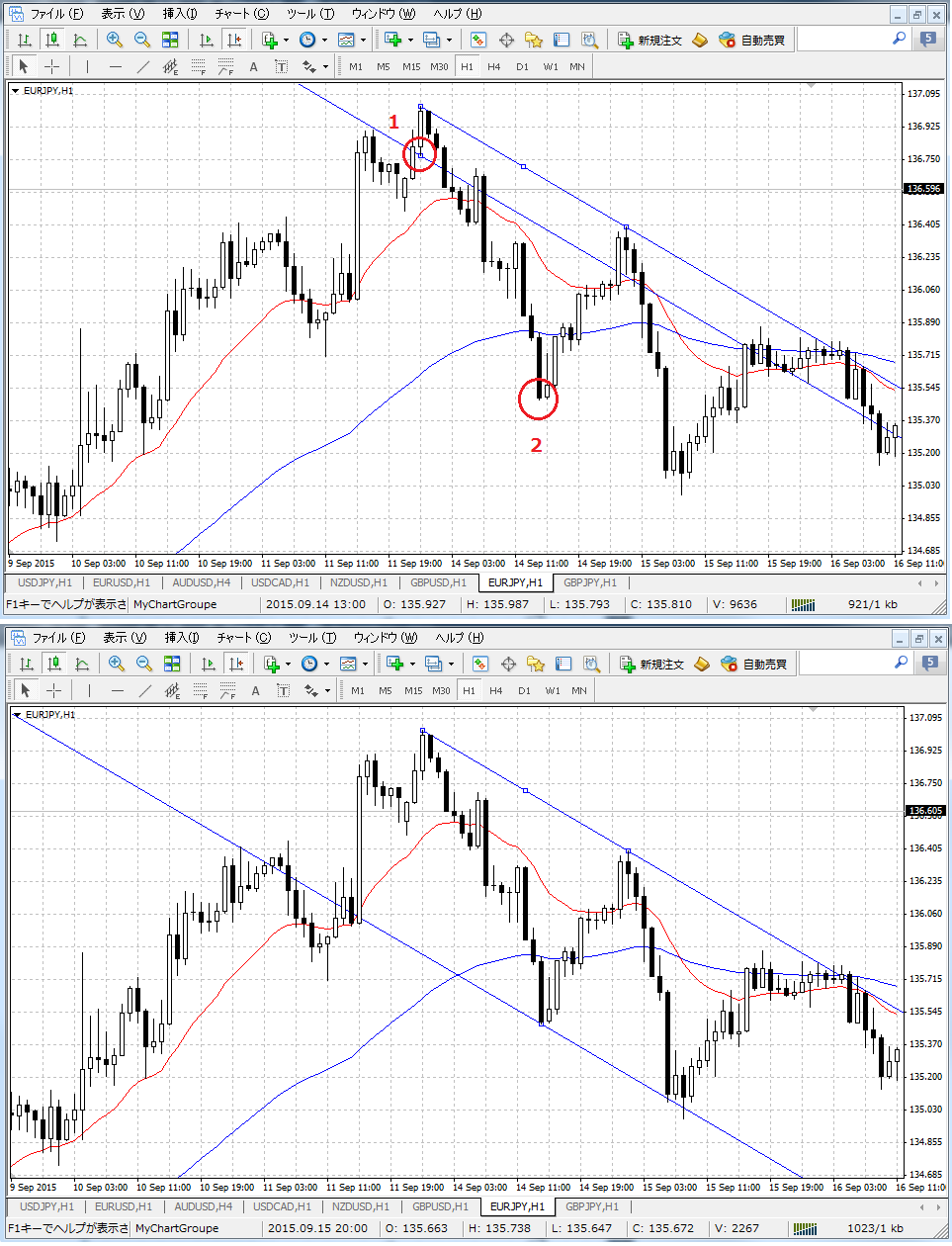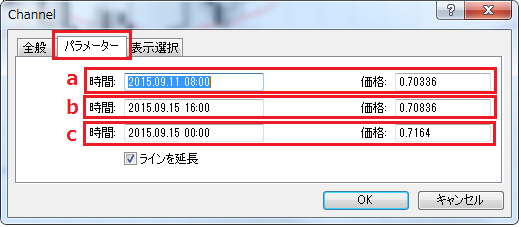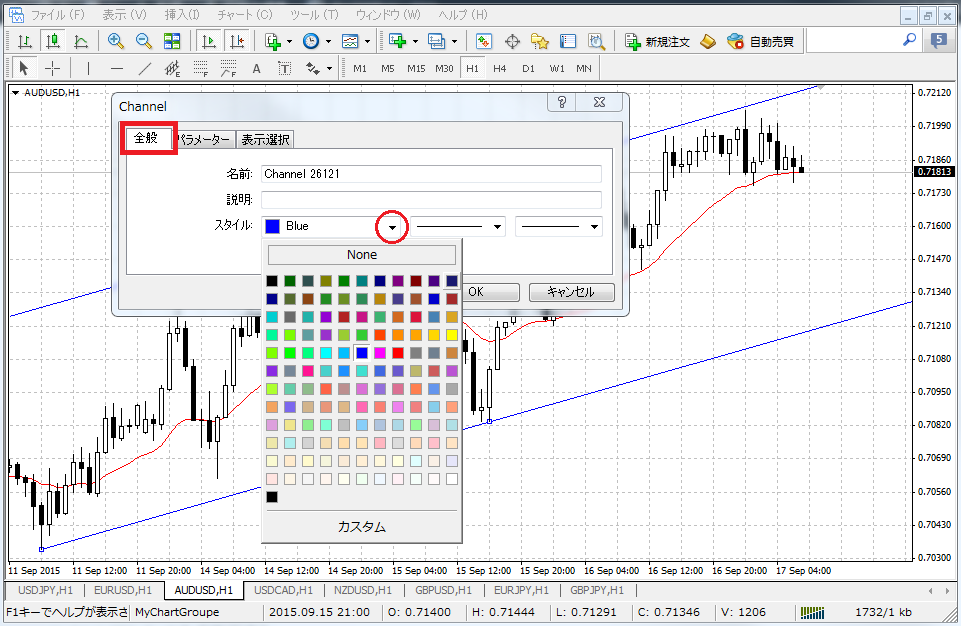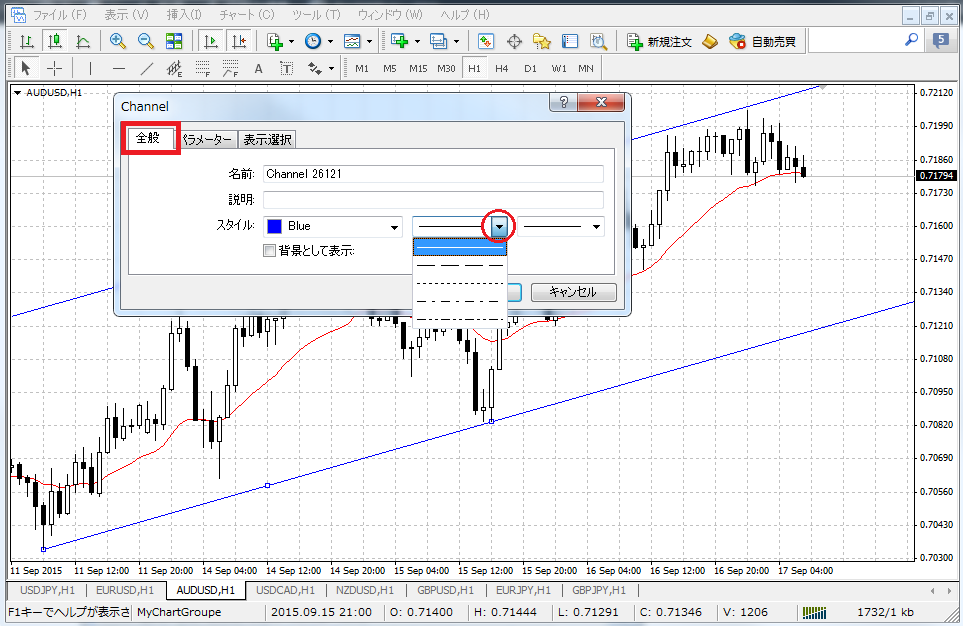MT4では、チャート上に各種のラインオブジェクトを自由に引いたり移動したり消したりして、テクニカル分析を行うことができます。ここでは、チャネルラインを引く・移動する・コピーする・削除する等、チャネルラインを引いてトレンドの動きの幅を分析するときの操作方法を紹介します。
1.チャネルラインを引く・移動・コピーする
2.チャネルラインの設定項目と設定方法
3.チャネルラインを削除する
1.チャネルラインを引く・移動・コピーする
A.チャネルラインを引くにはカーソルをチャネルラインを引くモード(状態)にします。
『ライン等』ツールバーの『チャネル等距離(Equidstance Chanel)』をクリックします。
メニューバーの 『挿入』 → 『チャネル』 → 『等距離』 を選択します。
チャネルラインモードになると、カーソルが下側に // のついた + マークに変わります。
チャネルには他に、フィボナッチチャネル、線形回帰チャネル、標準偏差チャネルがありますが、ここでは一般的な等距離のチャネルを紹介します。
B.上昇チャネルラインを引く
チャネルラインは、ベースラインを引いて、その後ペアラインを指定する手順となります。
チャネルラインモードで、チャネルベースラインを引く起点の安値(1の位置)にカーソルを合わせて、マウスの左ボタンを押したままチャネルベースラインが通る、もう一点の安値(2の位置)にカーソルを合わせてマウスの左ボタンを離すとチャネルラインがが引かれます。
次に、チャネルラインにカーソルを合わせて、ダブルクリックして”選択”します。”選択”した状態になると、チャネルラインのベースラインに3つの小さな『 □ 』が表示されます。そして、チャネルのペアラインに一つの小さな『 □ 』(1の位置)が表示されます。
ベースラインの『 □ 』が正しい位置にあることを確認し、ペアラインの『 □ 』をマウスの左ボタンでクリックしたまま、ベースラインの対になるローソク足の高値(2の位置)にセットします。
C.下降チャネルラインを引く
チャネルラインモードで、チャネルベースラインを引く起点の高値(1の位置)にカーソルを合わせて、マウスの左ボタンを押したまま下降チャネルベースラインが通る、もう一点の高値(2の位置)にカーソルを合わせてマウスの左ボタンを離すとチャネルラインがが引かれます。
次に、チャネルラインにカーソルを合わせて、ダブルクリックして”選択”します。”選択”した状態になると、チャネルラインのベースラインに3つの小さな『 □ 』が表示されます。そして、チャネルのペアラインに一つの小さな『 □ 』(1の位置)が表示されます。
ベースラインの『 □ 』が正しい位置にあることを確認し、ペアラインの『 □ 』をマウスの左ボタンでクリックしたまま、ベースラインの対になるローソク足の安値(2の位置)にセットします。
D.チャネルラインを修正する
チャネルラインを修正する引いては見たが、微妙に位置がずれていたりします、そういう時は、チャネルラインを”選択”して、修正しましょう。
1.チャネルラインを”選択”する
修正したいチャネルラインにカーソルを合わせておいて、ダブルクリックして”選択”します。 ”選択”した状態になるとチャネルラインのベースラインに3つの小さな『 □ 』が、チャネルラインのペアラインに1つの小さな『 □ 』が表示されます。
2.チャネルラインの位置を修正する
チャネルラインの傾きを維持したまま移動するときの方法です。
”選択”した状態でチャネルライン真ん中の『 □ 』 にカーソルを合わせて、ドラッグ(マウスの左ボタンを押したまま)した状態で上下に移動することができます。
希望の位置に動かしたら、マウスの左ボタンを離すと位置が固定されます。
3.チャネルラインの通過点を修正する
A.ベースラインの修正
ベースラインが通るべき高値または安値とベースラインがずれている時は、ベースラインの両側の『 □ 』を左ボタンでクリックしたまま、高値または安値の位置に合わせてからマウスの左ボタンを離します。
Tip:マウスの左ボタンを離す位置は、高値の真上、安値の真下にカーソルを合わせてマウスのボタンを離すと磁石機能が効きやすいです。
B.ペアラインの修正
ペアラインをセットすべき高値または安値からペアラインがずれている時は、『 □ 』をマウスの左ボタンでクリックしたまま、対になるローソク足の高値または安値の位置に合わせてからマウスの左ボタンを離します。
Tip:マウスの左ボタンを離す位置は、高値の真上、安値の明日にカーソルを合わせて離すと磁石機能が有効に効きやすいです。
4.チャネルラインの”選択”を解除する
修正が終わったら、チャネルラインをダブルクリックして、チャネルラインの”選択”を解除します。”選択”したままにすると、誤操作でチャネルラインの位置をずらしてしまうことがあります。
E.チャネルラインをコピーする
同じ傾斜角のチャネルラインをコピーすることができます。
1.チャネルラインを選択します。
コピーしたいチャネルラインにカーソルを合わせておいて、ダブルクリックして”選択”します。 ”選択”した状態になるとチャネルラインに3つの小さな『 □ 』が表示されます。
2.チャネルラインをコピーします。
『CTL』キーを押しながら、”選択”した状態のチャネルラインにカーソルを合わせて、ドラッグ(マウスの左ボタンを押したまま)した状態で上下に移動するとコピーできます。
2.チャネルラインの設定項目と設定方法
A.チャネルラインの位置を正確に設定する
”選択”したチャネルにマウスを合わせて右クリックメニューを表示します。
『Chanelプロパティー』を選択します。
Chanelウィンドウが表示されるので、『パラメータ』タブを選択します、時間と価格のエリアが三つずつ出てきます。
上昇チャネルラインをの設定を例にすると、
a.ベースラインの起点のローソク足の時間と安値を上側の時間と価格のエリアに入力します。
b.ベースラインの通過点のローソク足の時間と安値を真ん中の価格のエリアに入力します。
c.ペアラインの対になるローソク足時間と高値を下側の価格のエリアに入力し、『OK』ボタンをクリックします。
B.チャネルラインの色を修正する
Chanelウィンドウの『全般』タブを選択して、スタイルの色の選択エリアで選択します。
C.チャネルラインの線の種類を修正する
直線、波線大、波線小、一点鎖線、2点鎖線を選択できます。
(但し、線の太さが一番細い時のみ選択可能)
D.チャネルラインの線の太さを修正する
線の太さは5段階の太さを選択できます。
E.チャネルラインのラインを延長
チャネルラインは2点間を結んだ線と対になる平行線の間の値動きを観察する分析ツールです。
チャネルラインを引いたけど2点間を結んだ線と同じ長さの対になる平行線が引かれているだけの時は、『ラインを延長』をチェックしましょう。
1.ラインを延長オン
2.ラインを延長オフ
F.チャネルラインの説明を入力する
Chanelウィンドウの『全般』タブを選択して、『説明』の入力エリアに説明を入力します。
チャートのプロパティーでライン等の説明を表示をオンにしておくと、チャネルラインの説明が表示されます。
入力した説明は、チャネルラインの起点のあたりに表示されます。
(チャネルラインに沿って表示されますので大半斜めになります)
G.チャネルラインを背景として表示
背景として表示をオンにすると、チャネルラインのベースラインとペアラインの間が、指定色で塗りつぶされます。
この機能を利用される時は、少し薄い色を指定すると見やすくなるようです。
3.チャネルラインを削除する
削除したいチャネルラインを”選択”した状態にして、カーソルを削除したいチャネルラインに合わせます、右クリックメニューを表示して、『削除』を選択します。
※ここでは、チャネルラインを引く時の操作について説明しています。
チャネルは、値動きを分析し次の値動きを読むには、すぐれたツールです、別途、テクニカル分析でチャネルの利用方法について紹介してみたいと思っています。