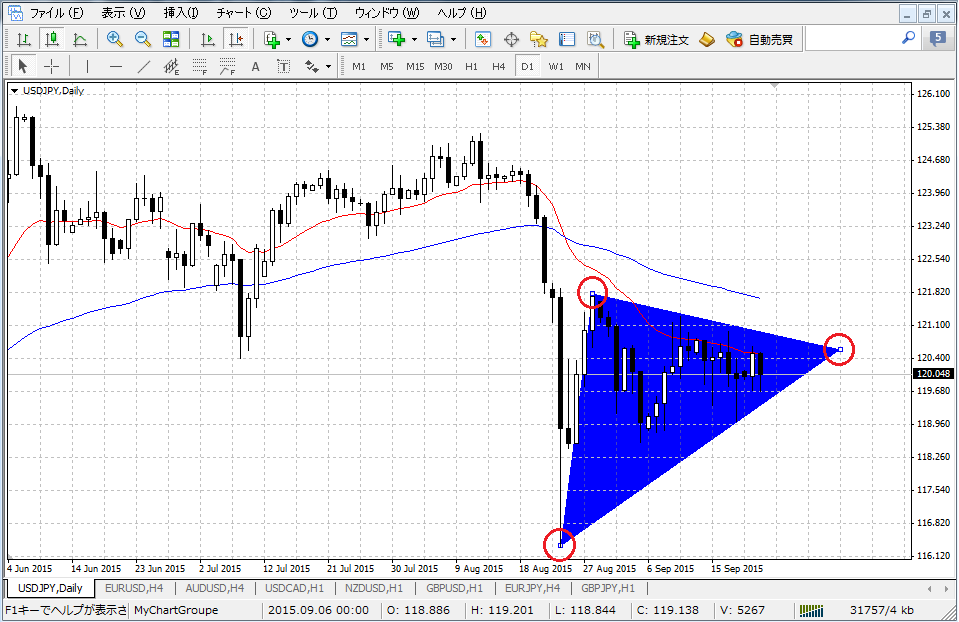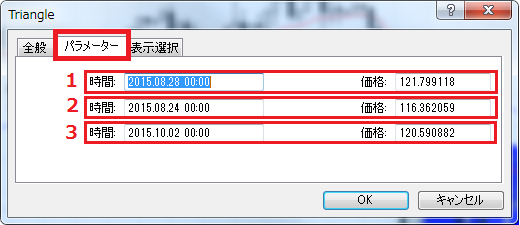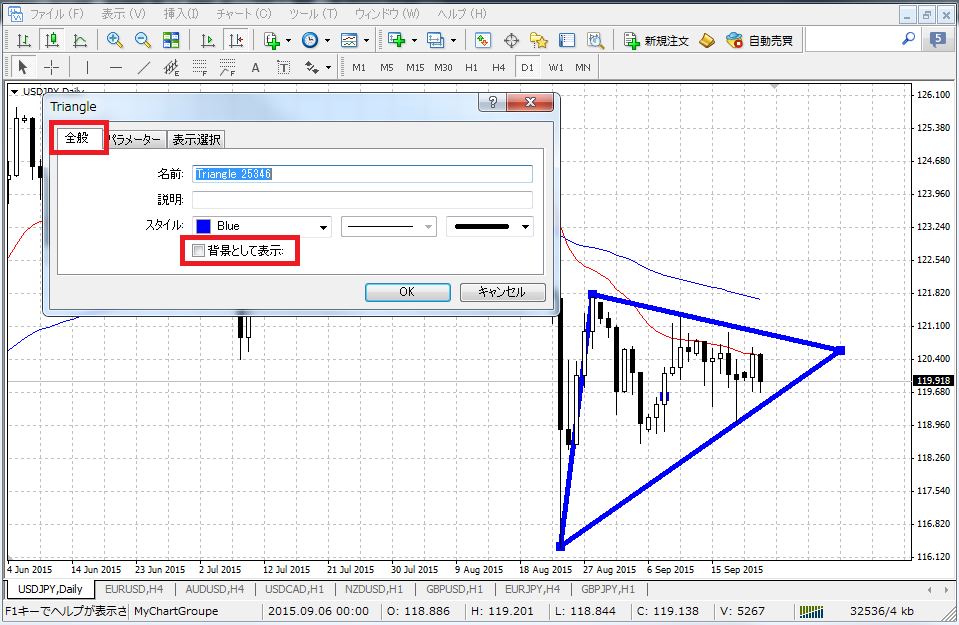テクニカル分析で、三角保ちあいや、フラッグ、ペナント等のチャートパターンを見つけ、トレンドライン引いて三角形を作り分析する方法もありますが、他の分析のラインと重なって少し見づらい時等は、三角形を使うと見やすく使い勝手が良いのでその使い方を紹介します。
1.三角形をチャートへ挿入する。
2.三角形を修正する
1.三角形をチャートへ挿入する
A.三角形を挿入モードにする
メニューバー 『挿入』 → 『図形』 → 『三角形』 を選択します。
ツールバーに三角形ボタンを表示してそこから三角形の挿入モードにすることもできます。
詳細は、こちら(MT4ツールバーをカスタマイズする)を参照ください。
B.三角形の3点を指定します
三角形の入力状態になると、カーソルが下側△のついた+マークに変わります。△の左側に小さく数字の1が表示されます。また、数字は三角形の頂点を指定するごとに、2、3と変化します。
1.三角形の3つの頂点を決めます
2.3つの頂点を順番にクリックして三角形を指定します。
1が表示された状態で、三角形の一番目の頂点をクリックします。クリックした地点に小さな+が表示され、カーソルの左側の数字が2へ変わります。
2が表示された状態で、三角形の2番目の頂点をクリックします。クリックした地点に小さな+が表示され、カーソルの左側の数字が3へ変わります。
3が表示された状態で、三角形の3番目の頂点をクリックします。3回目のクリックで三角形が表示されます。
2.三角形を修正する
A.修正の為に”選択”します。
三角形の3つの頂点のどれかにカーソルを合わせて、ダブルクリックして”選択”します。
三角形を”選択”した状態にすると各頂点と三角形のほぼ中央にに小さな『 □ 』が表示されます。
B.位置を修正する
選択した状態で三角形の頂点の『 □ 』を左ボタンでクリックしたまま、頂点の位置を移動し目的の位置に合わせてからマウスの左ボタンを離します。
残りの頂点についても同様に『 □ 』をマウスの左ボタンでクリックしたまま、頂点の位置を移動し目的の位置に合わせてからマウスの左ボタンを離します。
C.位置を正確に設定する
選択した三角形にマウスを合わせて右クリックメニューを表示し、『Triangleプロパティー』を選択します。
Triangleウィンドウが表示されるので、『パラメータ』タブを選択します、時間と価格のエリアが三つ表示されます。
1.一つ目の頂点となるローソク足の時間と安値を上側の時間と価格のエリアに入力します。
2.二つ目の頂点となるローソク足の時間と高値を真ん中の時間と価格のエリアに入力します。
3.三つ目の頂点となる(安値)ローソク足の時間と安値を下側の時間と価格のエリアに入力し、『OK』ボタンをクリックします。
D.色を修正する
三角形は全般タブで色を設定できます。
Triangleウィンドウの『全般』タブの色を指定します。色はお好みの色で良いと思いますが、チャートの見やすさを考量して、なるべく薄い色を選択されると良いでしょう。
E.線の種類を修正する
背景として表示をオフの時に有効です。
三角形の3点を結ぶ線の種類を指定します。
(但し、線の太さが一番細い時のみ選択可能)
F.線の太さを修正する
背景として表示をオフの時に有効です。
三角形の3点を結ぶ線の太さを指定します。
G.背景として表示
指定色の三角形を表示するのであれば、背景として表示をチェックしたままにして下さい。