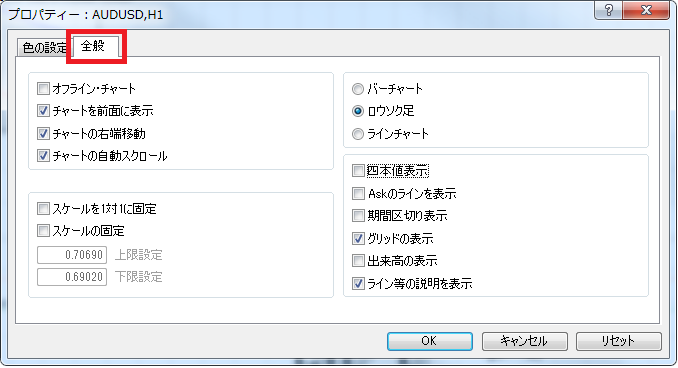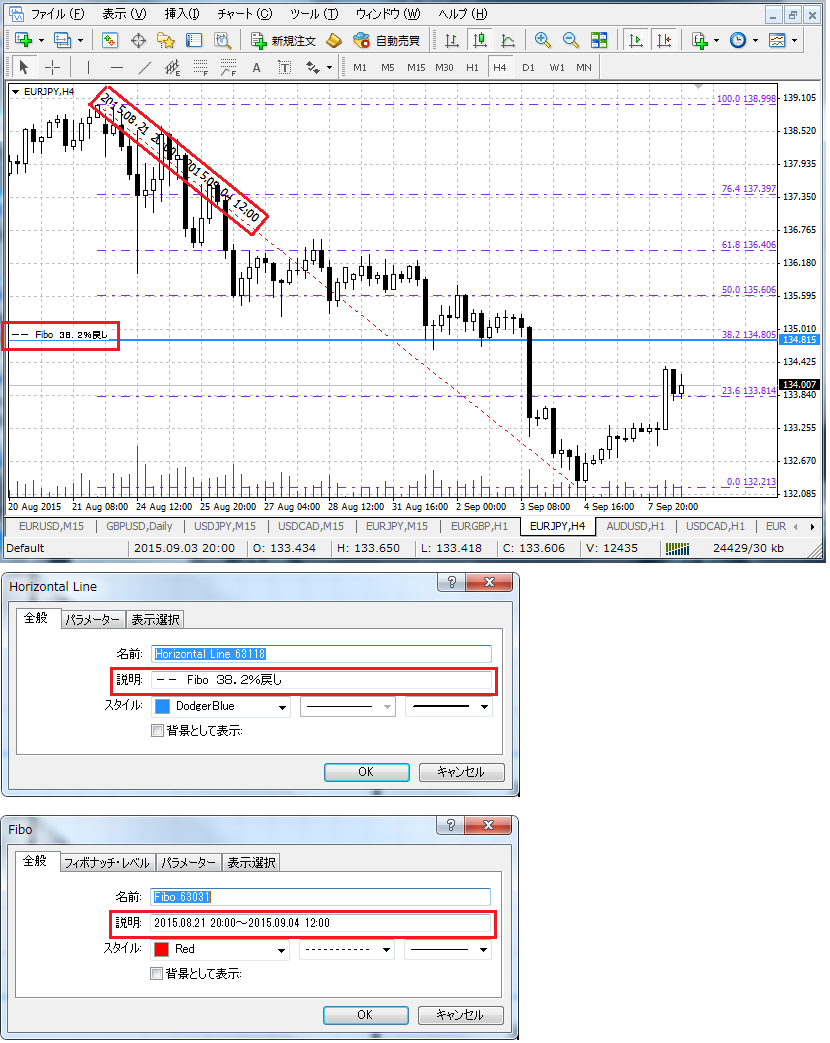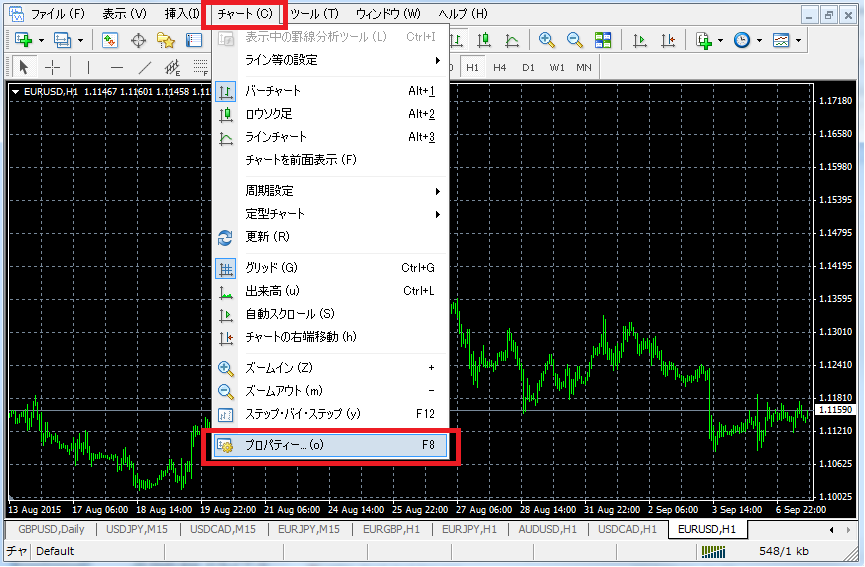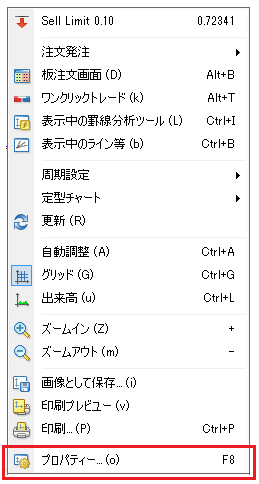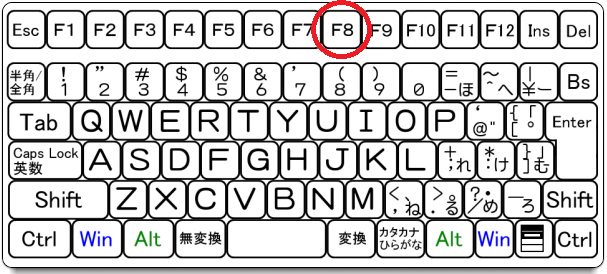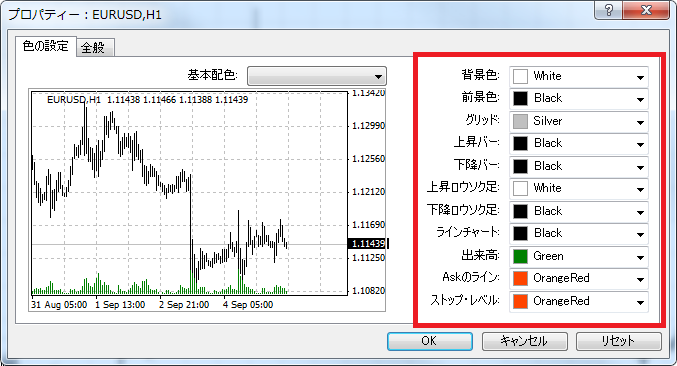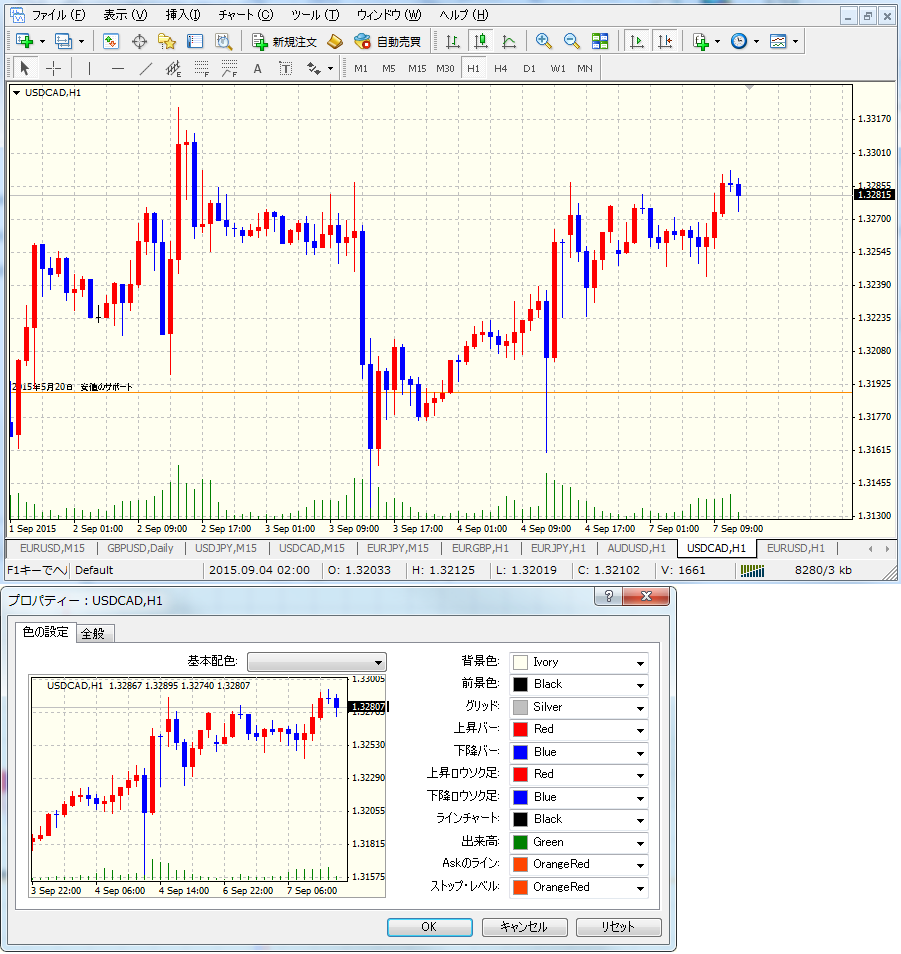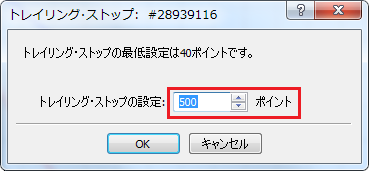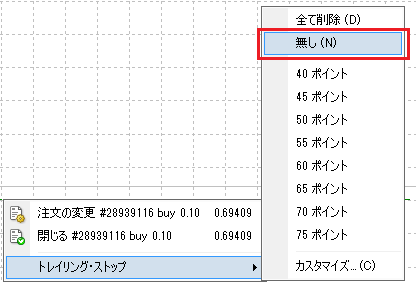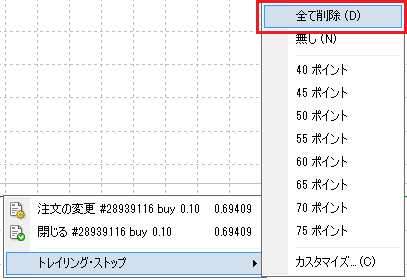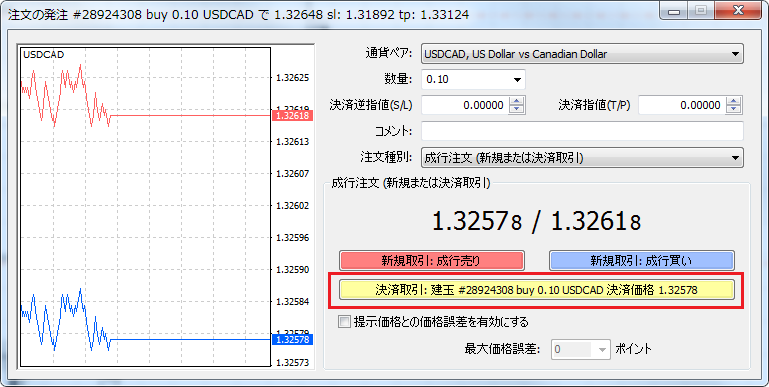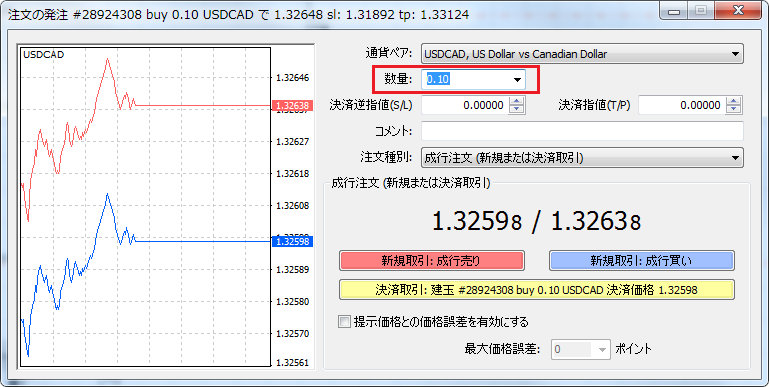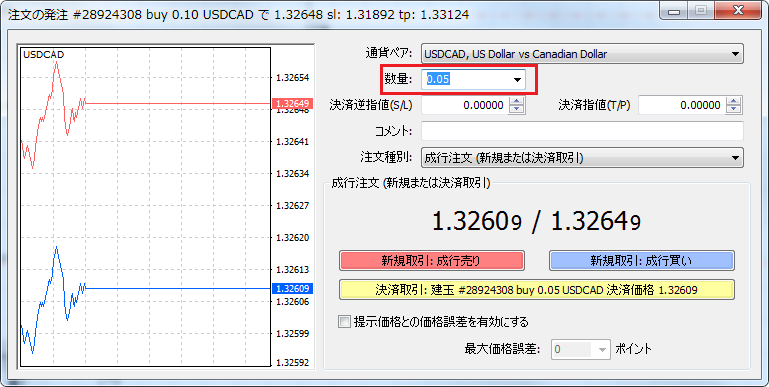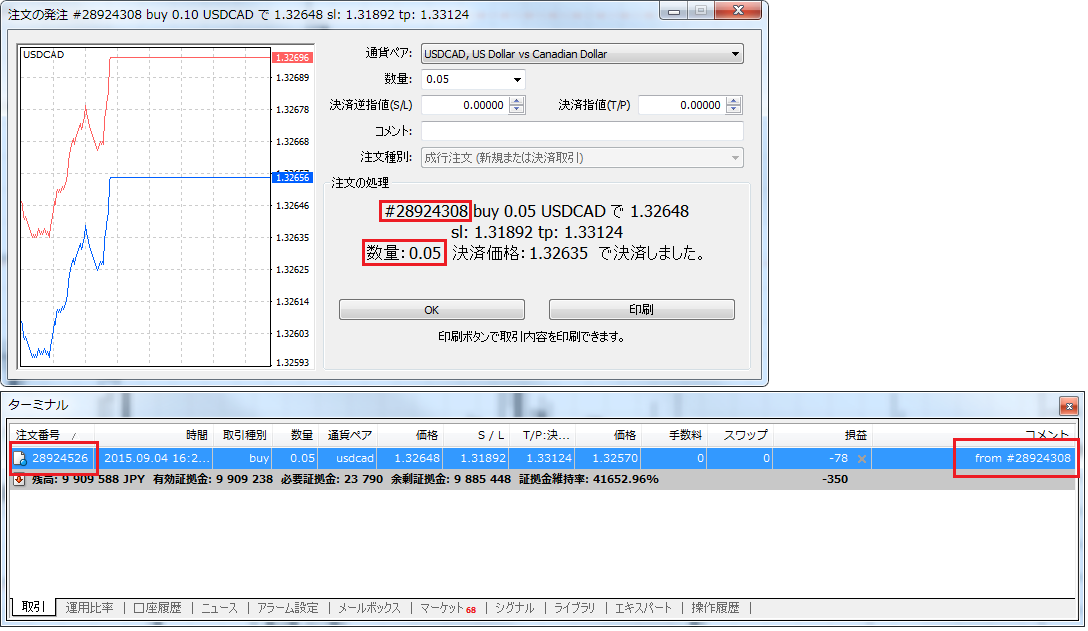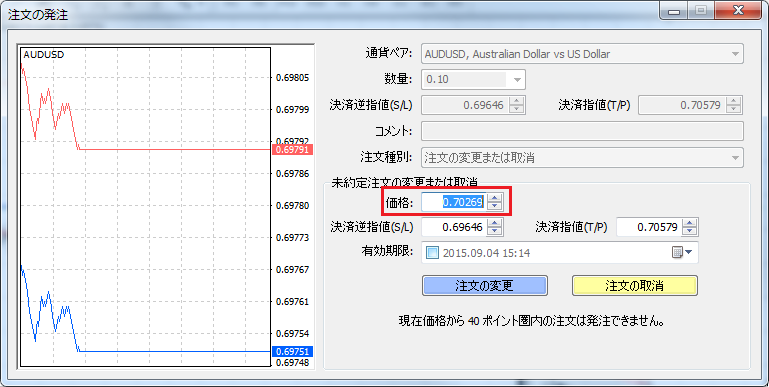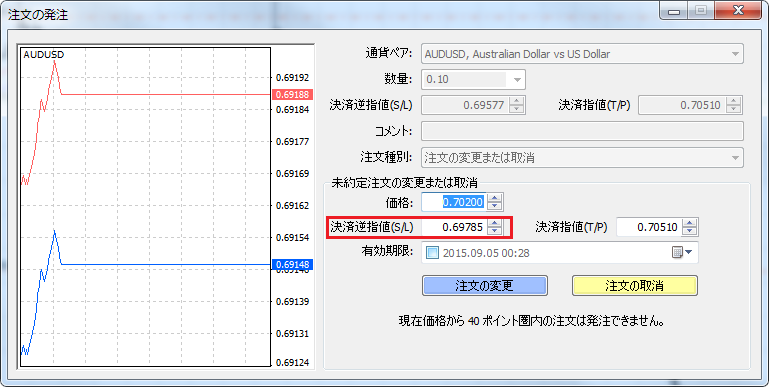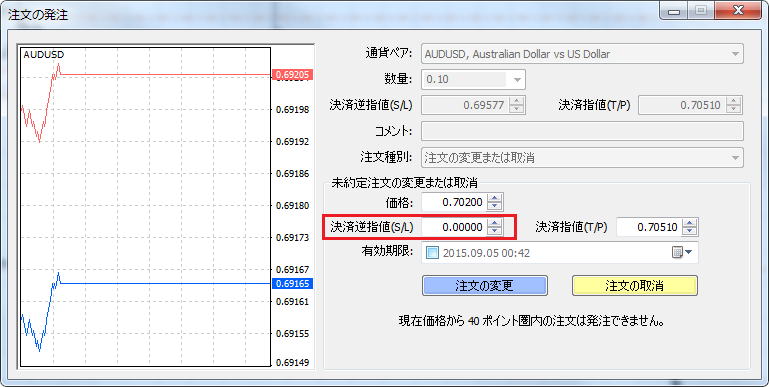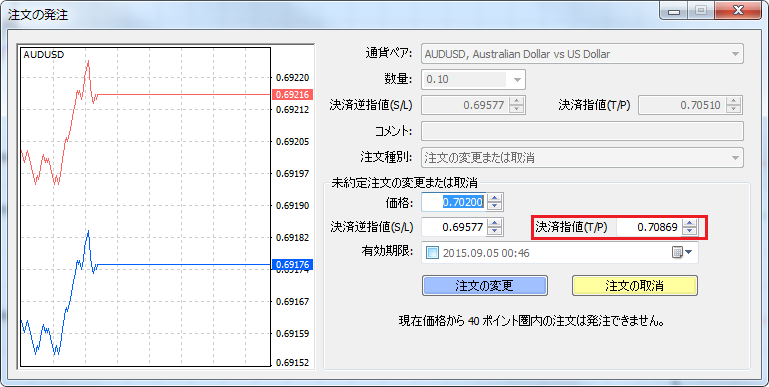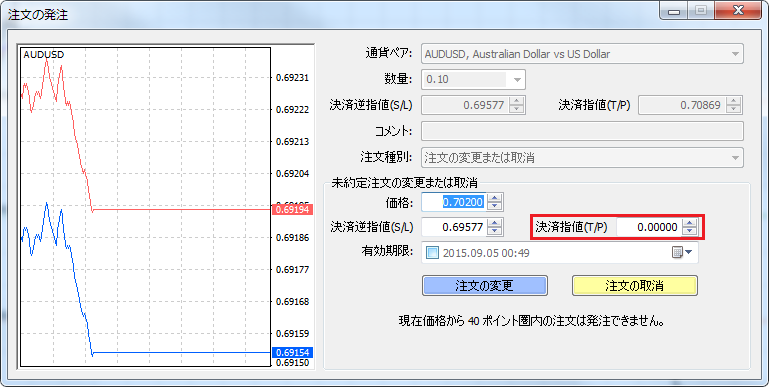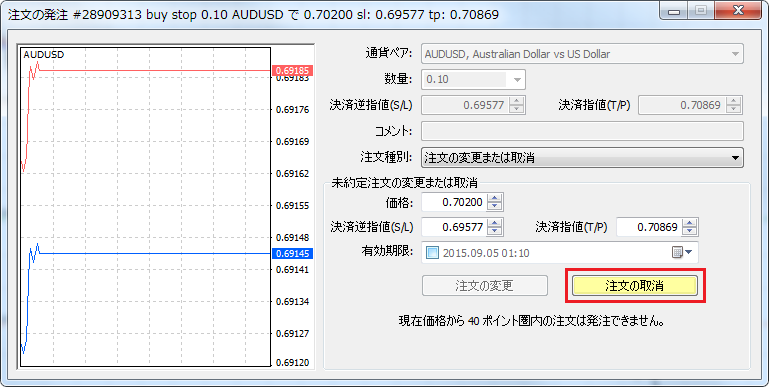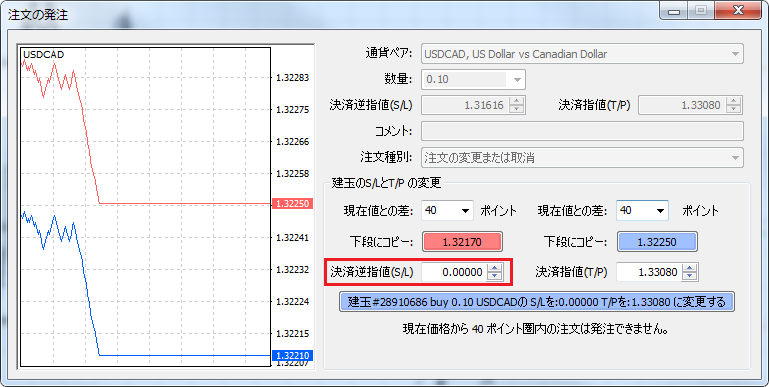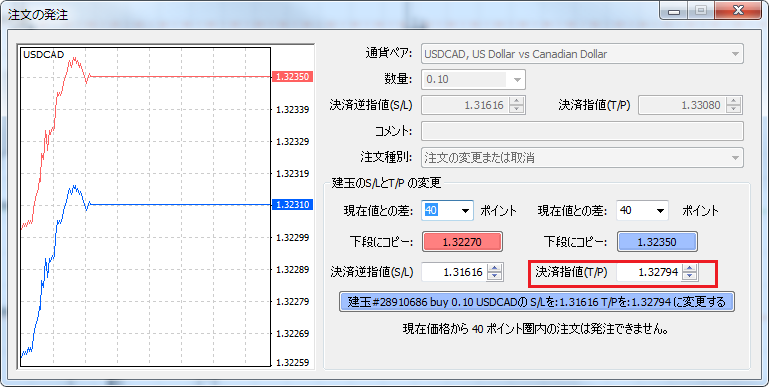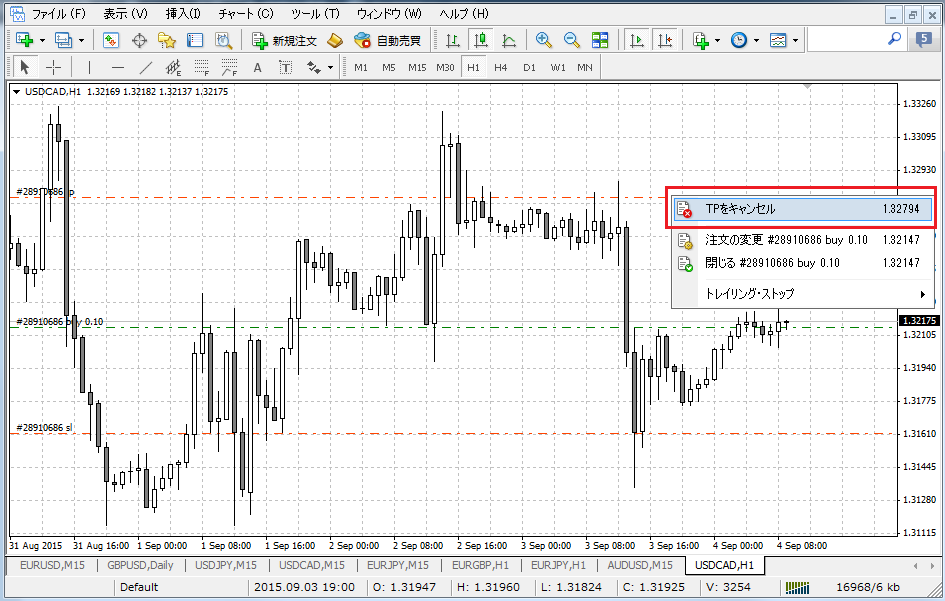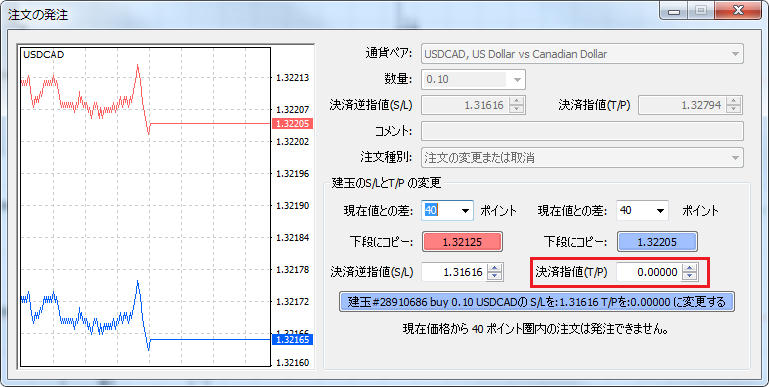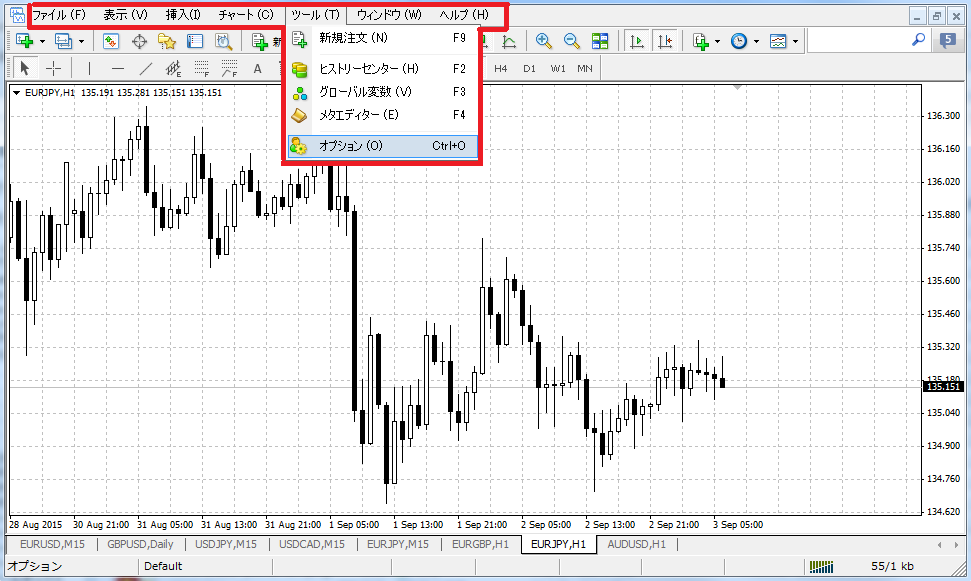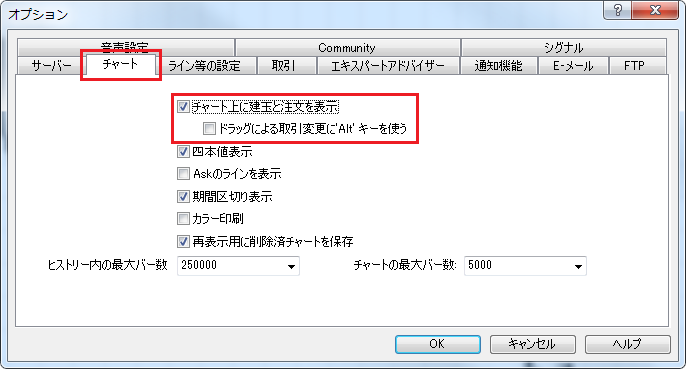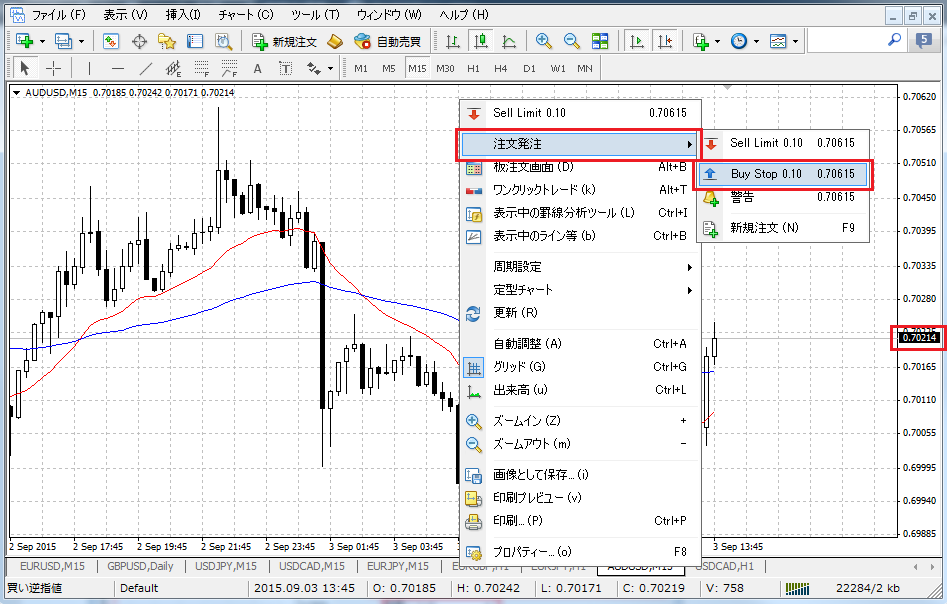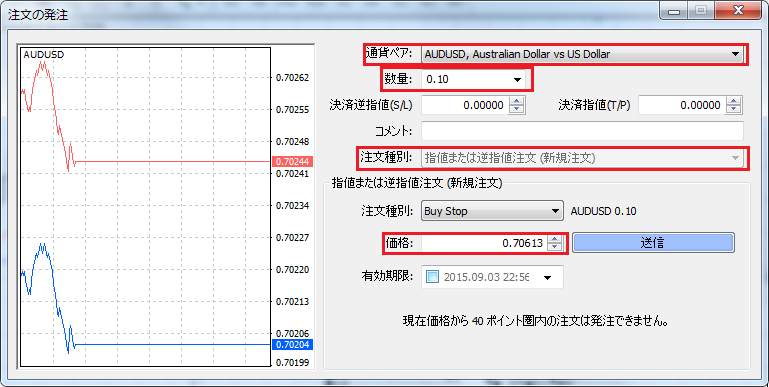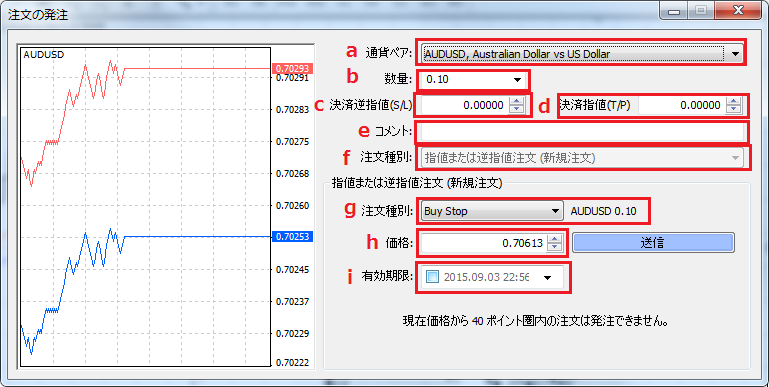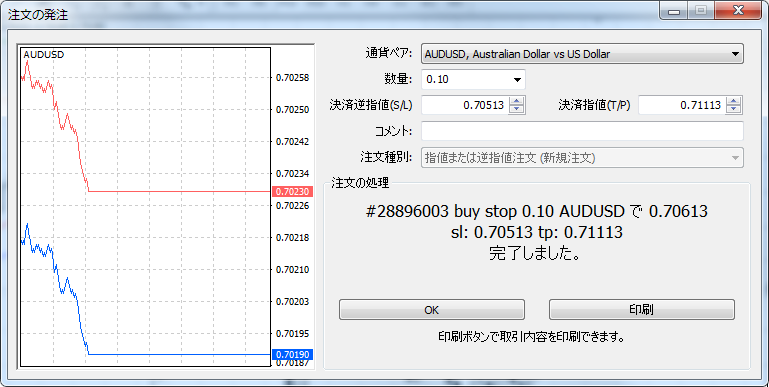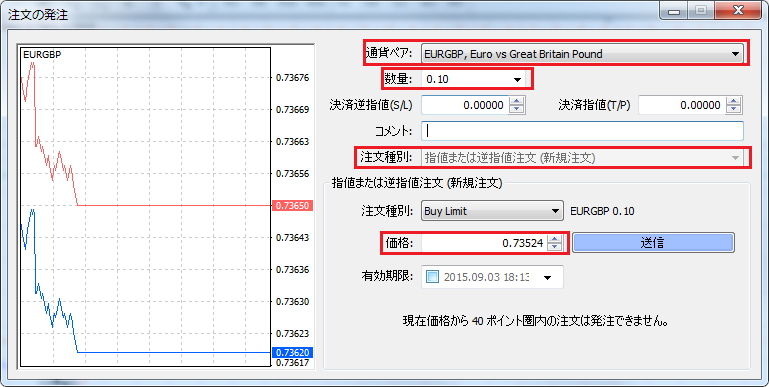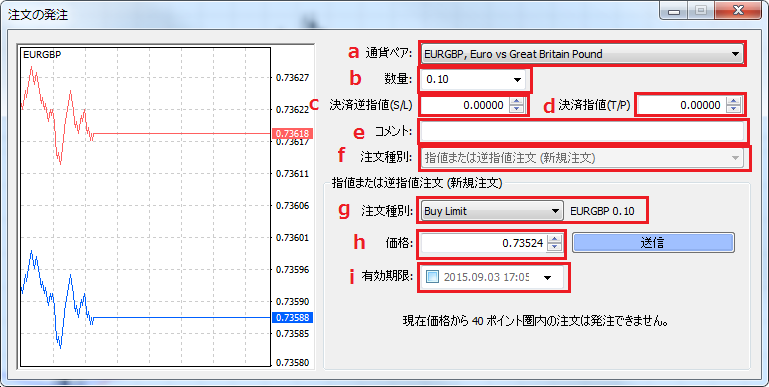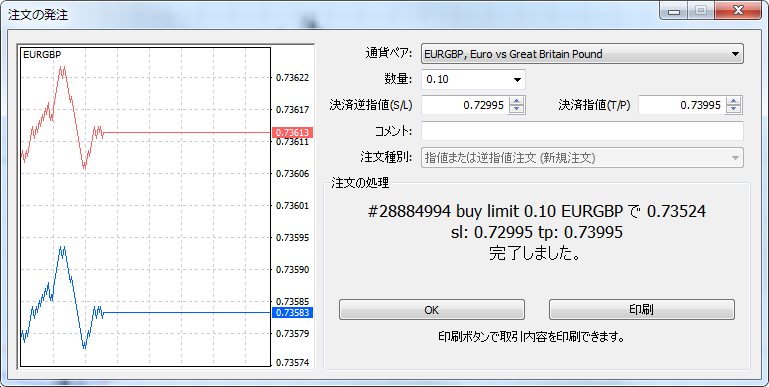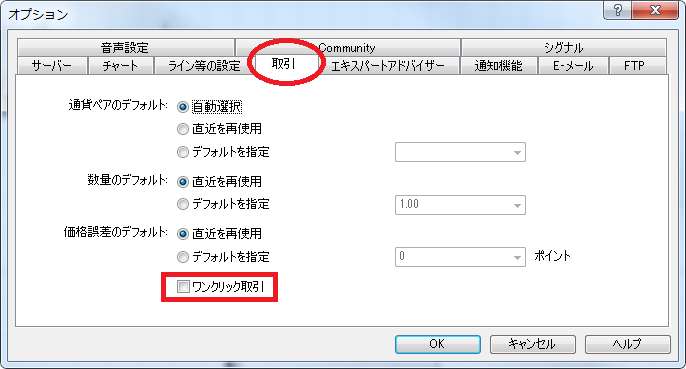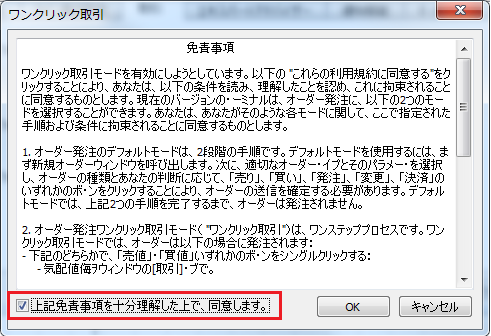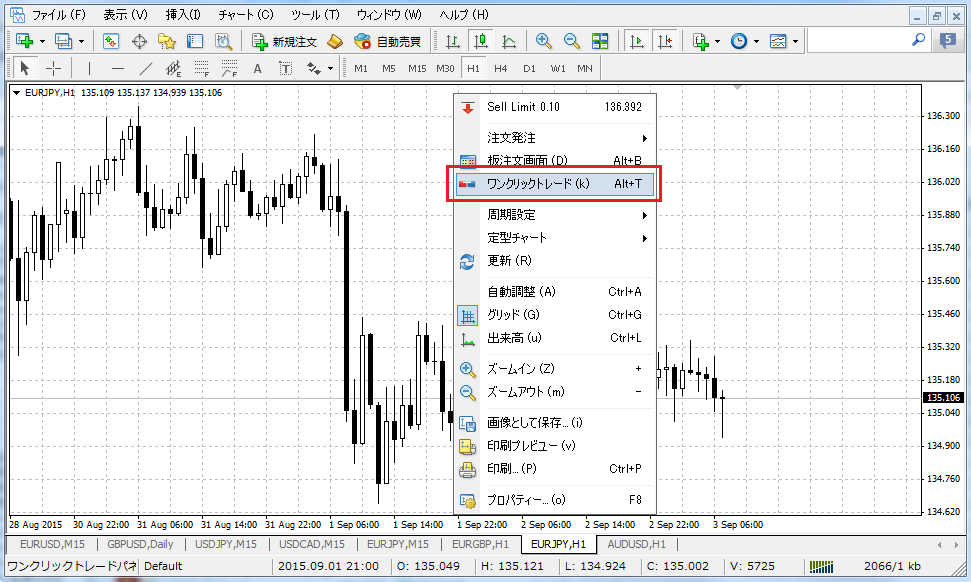チャートのプロパティーで設定を調整することで、トレードや分析に役立つものを取捨選択してチャートに表示することができます。また、チャートの表示を見やすく調整したりできます。
ここでは、設定項目と設定で表示がどのように変わるのかを紹介します。
チャートのプロパティーウィンドウを表示して、『全般』タブをクリックします。
プロパティーウィンドウの開き方はこちらを参照ください。
1.オフライン・チャート
MT4のチャートは、マーケットが動いてプライスが提示され続ける限り、自動的に価格データを取り込み続けます。オフライン・チャートを設定すると、チャートが自動的に取り込む価格データの受信と表示を停止します。オフライン・チャートの設定を無効にすると、再びチャートが自動的に価格データを取り込みチャートに表示されます。
2.チャートを前面に表示
インディケーターを表示したチャートで、ローソク足とインディケーターの表示が被って見えない時にオンにするとインディケーターの表示よりローソク足を前に表示して、ローソク足を見やすくしてくれます。
複数のインディケーターを多用する方、ローソク足に被ってしまうインディケーターを使用する方、テクニカル分析で引いたライン(グラフィカルオブジェクト)がローソク足に被る時、設定すると、インディケータの表示やラインの表示の上にローソク足が優先して表示され、ローソク足が見やすくなります。
ローソク足とインディケーターの線・矢印・水平線・トレンドラインが重なっているところで、ローソク足が表示されています。
この画像では確認しにくいと思いますので、ご自身のMT4で試してみてください。
3.チャートの右端移動
チャートの右端の最新バーの位置を左寄りにオフセットします。オフセットできる範囲は、グリッド3つ分からチャートの真ん中まで。右端をオフセットすることによって、チャートが見やすくなるとともに、分析がしやすくなります。
右端位置の操作方法
チャートの右上に『▼』が表示されます、上記の表示のように、『▼』にカーソルを合わせて、ちょっと待つと、『チャートの右端移動』が表示されるので、この表示が出てからマウスの左ボタンをクリックしたまま、『▼』を左右に移動すると最新バーの位置を移動することができます。
チャ-トの右端移動のオン・オフは、ツールバーの 『チャートシフト(Chart Shift)』 をクリックすることでも、メニューバーの 『チャート』 → 『チャートの右端移動』でもオン・オフできます。
4.チャートの自動スクロール
オートスクロールをオンにすると、最新のローソク足を常に表示するように自動でスクロールします。Tickが動く(価格が動く)ごとに必ず、最新のバーが表示されるようになります。
ツールバーの『オートシフト(Auto Shift)』をクリックすることでオン・オフできます。
メニューバーの『チャート』 → 『自動スクロール』でもオン・オフできます。
FXのマーケットが開いている月曜日の朝から土曜日の明け方までの間、特に値動きがある時間帯に、少し前のチャートの形を確認するときは、オートスクロールを『オフ』にすると非常に確認がしやすくなります。
5.スケールの固定
スケールを1対1に固定
スケールの固定
スケールとは、縦軸と横軸の目盛りの幅のことです。
MT4のチャートでは縦軸は価格、横軸は時間です。
特別な事情が無い限り、この設定は外すことをお勧めします。
MT4は横軸(時間)の表示範囲で、価格のスケールを最大価格と最小価格で自動調整します。
表示範囲で価格が大きく変化したときに固定スケールだと、スケールを調整する手間が発生しますので、自動調整に設定します。
6.チャートの形式
チャートの表示形式を3種類の表示から選びます
バーチャート
ロウソク足
ラインチャート
MT4バーチャート、ローソク足、ラインチャートについてを参照ください
7.4本値の表示
4本値の表示は、チャートの左上隅に最新のバーの開始値、高値、安値、終値を表示します。
個人的には表示されていても、無くても特に問題ないと思います。
8.ASKラインの表示
MT4の現在値はBid価格が表示されています。チャート上のローソク足の4本値もBid価格です。
Askラインの表示を設定すると、Bid価格と別にAsk価格の現在値が表示されます。
ただし、現時点のAsk価格のラインが表示されるだけです。
9.期間区切りの表示
期間区切りは、チャート上に周期に応じた区切りの縦のラインを表示します。現在の時間軸によって区切りの位置が変わります。
1分足から1時間足を持つチャートには日次区切り(日付が変わるところ)、
4時間足を持つチャートには週次区切り(週が変わるところ)、
日足には月次区切り(月が変わるところ)、
週足と月足には年次区切り(年が変わるところ)が表示されます。
MT4の時間はサーバータイムです。証券会社によって異なりますので、日付の変更点を意識することはあまり重視していないので、通常は表示していません。
10.グリッドの表示
一定間隔の方眼状のラインを表示します。方眼の間隔は、Zoom In、Zoom Outに応じて変化します。
チャート上で右クリックメニューを表示して、『グリッド』を選ぶことで、表示をオン・オフが可能です。
メニューバーの『チャート』 → 『グリッド』』でも、表示をオン・オフできます。
11.出来高の表示
チャートの下部に出来高を表示します。
MT4の為替(FX)での出来高は、Tickが動いた回数(値動きの回数)となっています。
チャート上で右クリックメニューを表示して、『出来高』を選ぶことで、表示をオン・オフが可能です。
メニューバーの『チャート』 → 『出来高』』でも、表示をオン・オフできます。
12.ラインなどの説明を表示
トレンドライン、水平線、チャネル等のライン類には説明のコメントを設定できます。
その説明を表示する設定です。
チャートのプロパティで『ライン等の説明を表示』をチェックすると、そのチャートに表示するライン等
(グラフィカルオブジェクト)のプロパティーの全般タブにある『説明』の入力エリアにある説明が表示されます。
全てのラインに説明を記入する必要はありませんが、キーになるポイントには記入しておくと備忘録として使えて便利です。