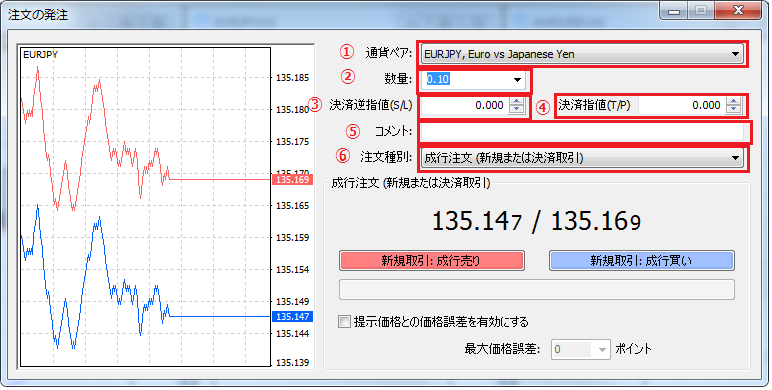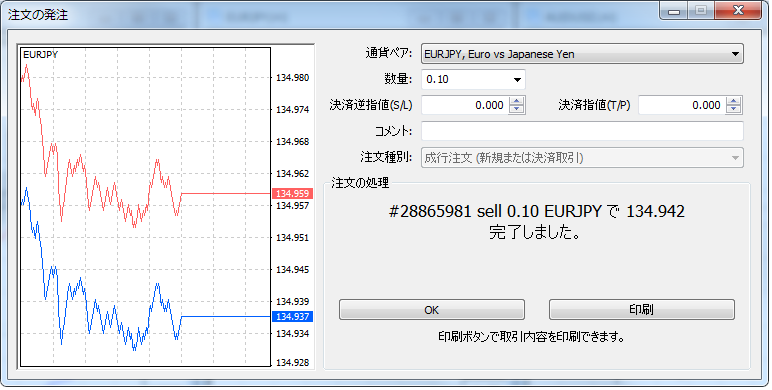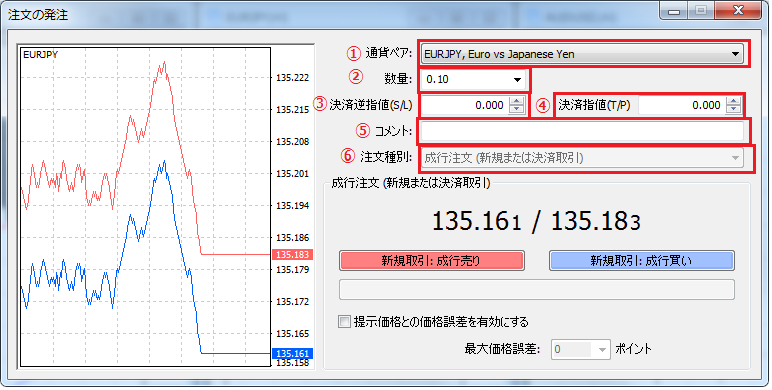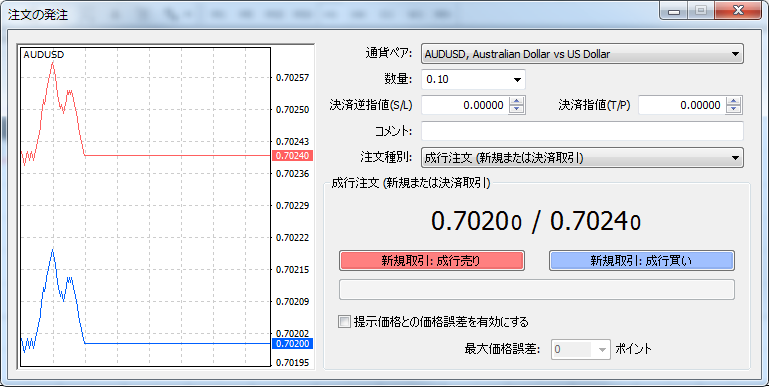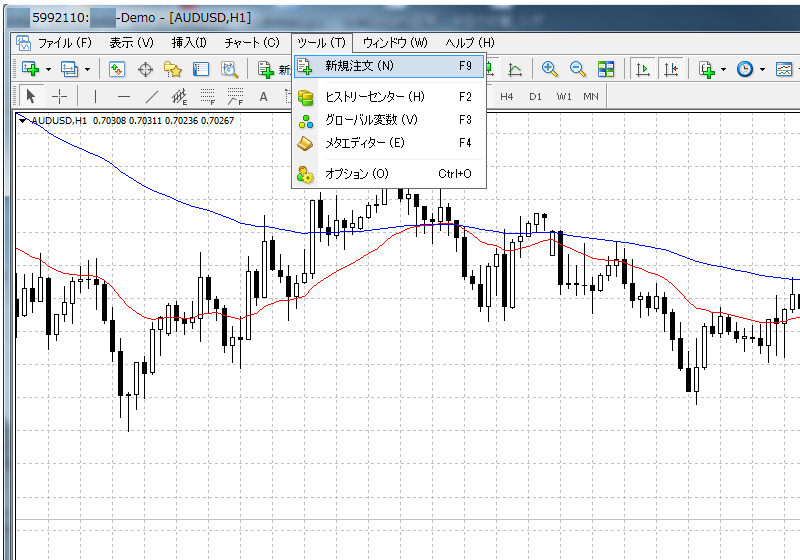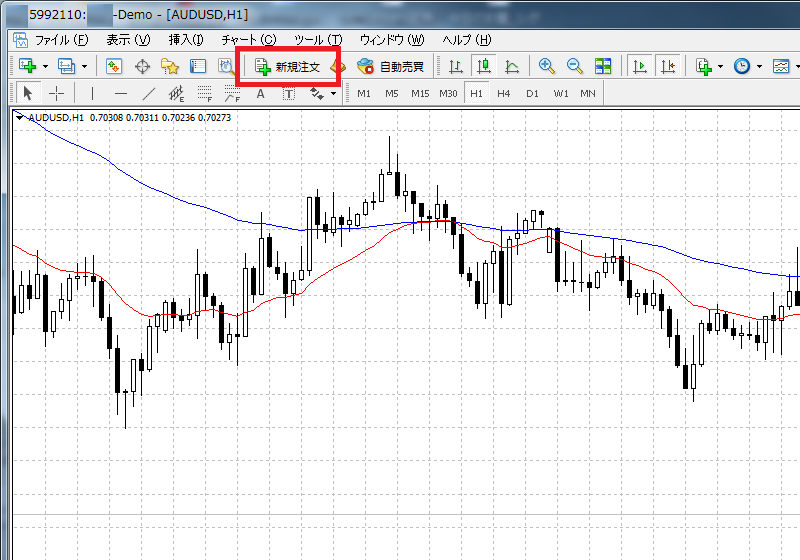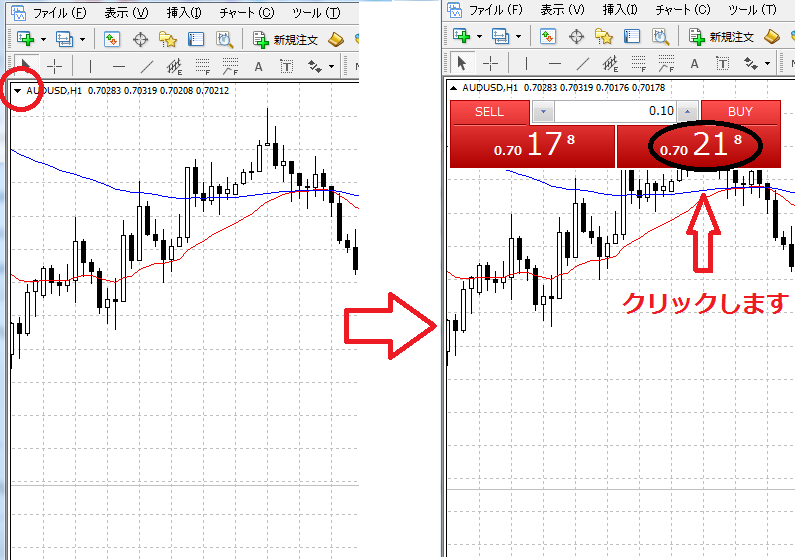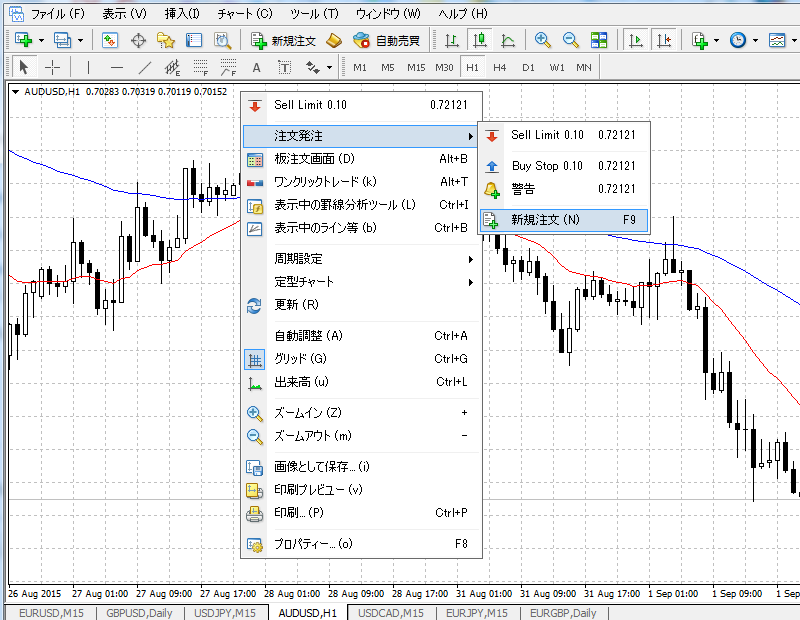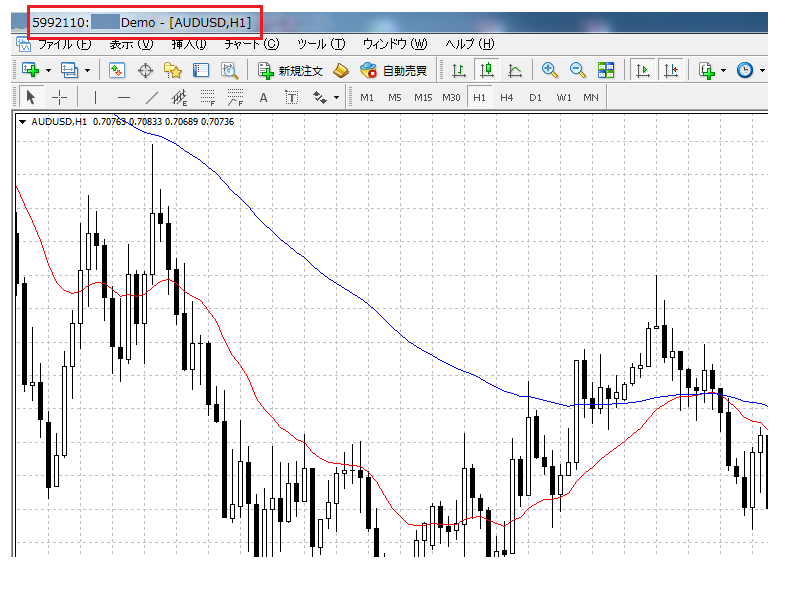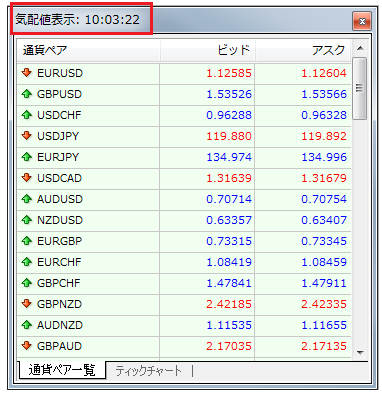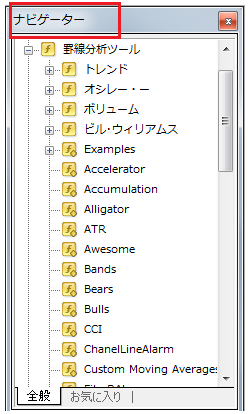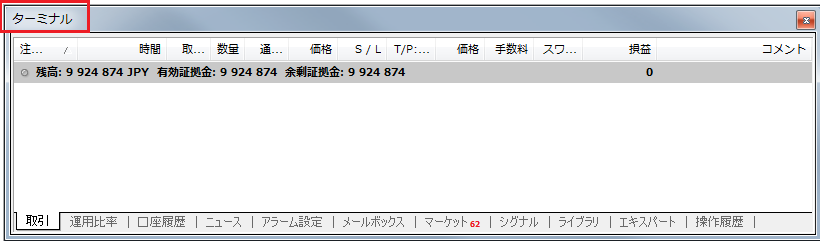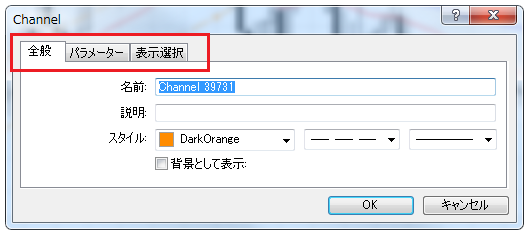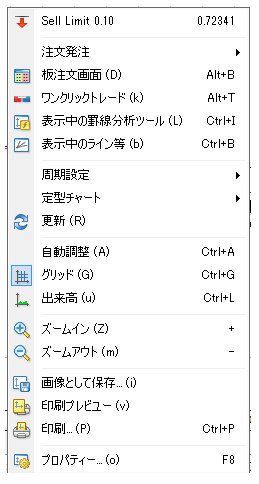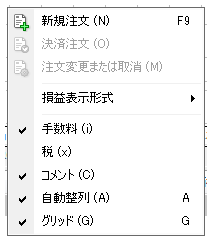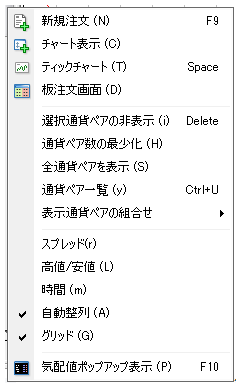私は、スキャルピングや短い時間足でトレードすることが少ないので、ほとんど成行注文を行うことはありません。しかしながら、逆指値(ストップオーダー)を入れ忘れていて、ふと見るとエントリー予定の価格に到達していた時などは、成行でポジションメイクするケースがあります。
ここでは、なるべく早く注文を発注できるよう3つの方法を紹介します。
1.『F9』キーを押す
2.ツールバー → 新規注文をクリック
3.トレードパネルから注文
最初に、トレードしたい通貨ペアのチャートがアクティブ(選択)になっているか確認します。MT4上に1種類の通貨ペアのチャートだけが表示されていて、その通貨ペアの発注を行う場合は問題ないのですが、複数の通貨ペアのチャートを開いているときは注意して確認するようにしましょう。私も何度か誤発注をしてしまって、焦ったことがあります。
現在アクティブ(選択)されているチャートの確認
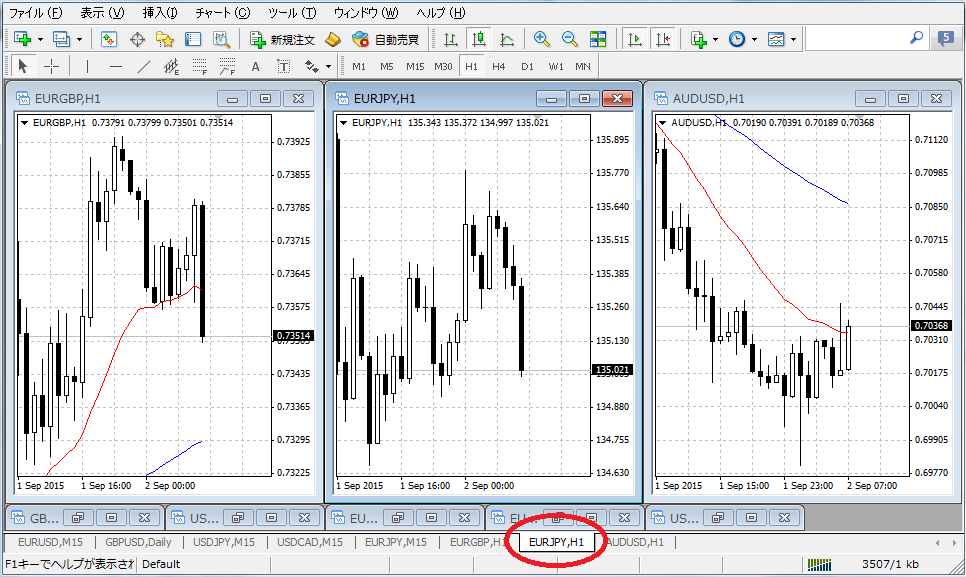 複数のチャートを開いている場合、今アクティブになっているチャートを確認するには、チャートの下側に表示されている通貨ペアのタブが一つだけ白抜きになっています。そのチャートが現在アクティブな(選択された)チャートです。上記の例だとEURJPY H1のチャートが選択されている状態です。
複数のチャートを開いている場合、今アクティブになっているチャートを確認するには、チャートの下側に表示されている通貨ペアのタブが一つだけ白抜きになっています。そのチャートが現在アクティブな(選択された)チャートです。上記の例だとEURJPY H1のチャートが選択されている状態です。
アクティブなチャートを確認したら、お好みの方法で注文の発注ウィンドウを表示しましょう
詳しい操作方法は、注文の発注ウィンドウを表示する操作方法で解説しています。
1.『F9』キーを押す、または、2.ツールバーの新規注文をクリックした場合、以下の注文の発注画面が表示されます。
①通貨ペア : 発注する通貨ペアを指定します、アクティブなチャートの通貨ペアがセットされています。間違っていればクリックしてドロップダウンリストから選択して修正します。
②数量 : ドロップダウンリストから選択するか、リストに無ければ、数字のエリアをクリックして半角数字を直接入力して修正します。前回の発注の数量がセットされています。
(※ MT4オプション設定の取引設定の内容に応じます、通常初期値は直前の発注の数量を利用する設定になっています)
③決済逆指値(S/L) : いわゆるストップロスです、初期値は0となっています。
④決済指値(T/P) : いわゆる利確値(TakeProfit)です、初期値は0となっています。
修正するときは、上下矢印ボタン([▲]ボタン、[▼]ボタン)をクリックして値を増減して修正することができます。数字のエリアをクリックして半角数字と小数点を直接入力して修正します。
S/LとT/Pは0のまま発注することができます。一旦発注して修正することも可能です。ポジションを取ることを優先する場面では、素早く発注をしてポジションが取れてから、すぐに、S/LとT/Pの設定を修正することができます。注文の変更操作方法は、こちらのMT4注文の変更操作を参照ください。
⑤コメント : 文字でコメントを入力することができます。
⑥注文種別 : 成り行き注文になっていることを確認します。
売りの場合『成行売り』、買いの場合『成行買い』をクリックして注文を発注します。
発注が完了すると以下の確認画面が表示されます。
3.トレードパネルから注文しパネルの価格をクリックした場合、以下の注文の発注画面が表示されます。
トレードパネルの表示方法は、MT4の注文の発注ウィンドウとその表示方法の1.のE.をご覧ください。
①通貨ペア : 変更できません。
②数量 : ドロップダウンリストから選択するか、リストに無ければ、数字のエリアをクリックして半角数字を直接入力して修正します。前回の発注の数量がセットされています。
(※ MT4オプション設定の取引設定の内容に応じます、通常初期値は直前の発注の数量を利用する設定になっています)
③決済逆指値(S/L) : いわゆるストップロスです、初期値は0となっています。
④決済指値(T/P) : いわゆる利確値(TakeProfit)です、初期値は0となっています。
修正するときは、上下矢印ボタン([▲]ボタン、[▼]ボタン)をクリックして値を増減して修正することができます。数字のエリアをクリックして半角数字と小数点を直接入力して修正します。
S/LとT/Pは0のまま発注することができます。一旦発注して修正することも可能です。ポジションを取ることを優先する場面では、素早く発注をしてポジションが取れてから、すぐに、S/LとT/Pの設定を修正することができます。注文の変更操作方法は、こちらのMT4注文の変更操作を参照ください。
⑤コメント : 文字でコメントを入力することができます。
⑥注文種別 : 変更できません。
発注が完了すると同様に以下の確認画面が表示されます。