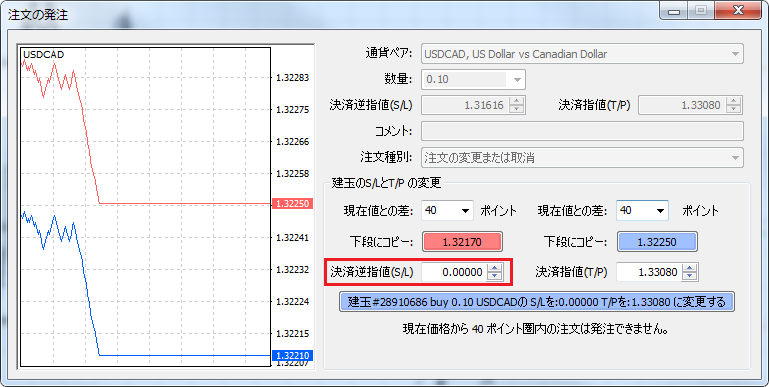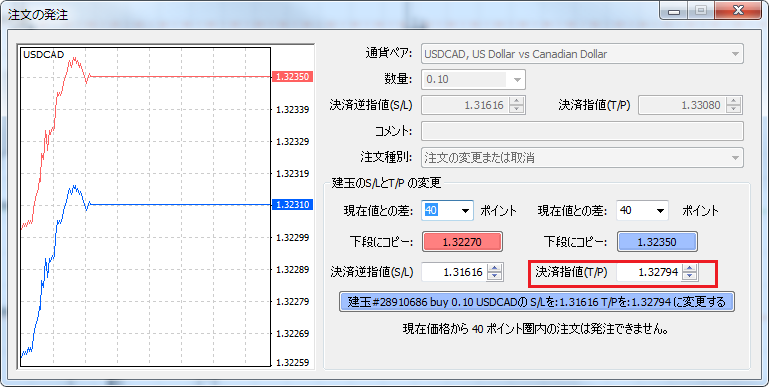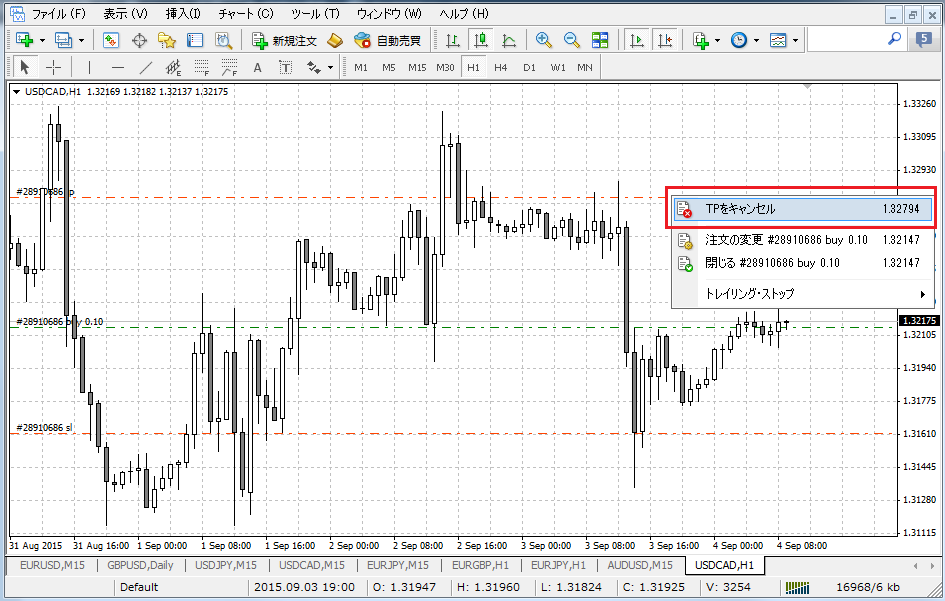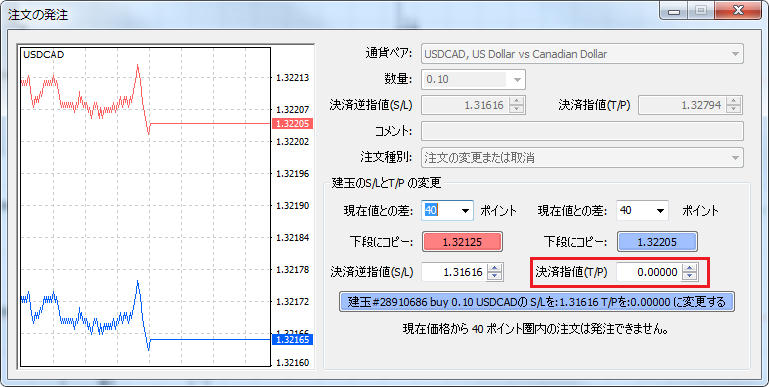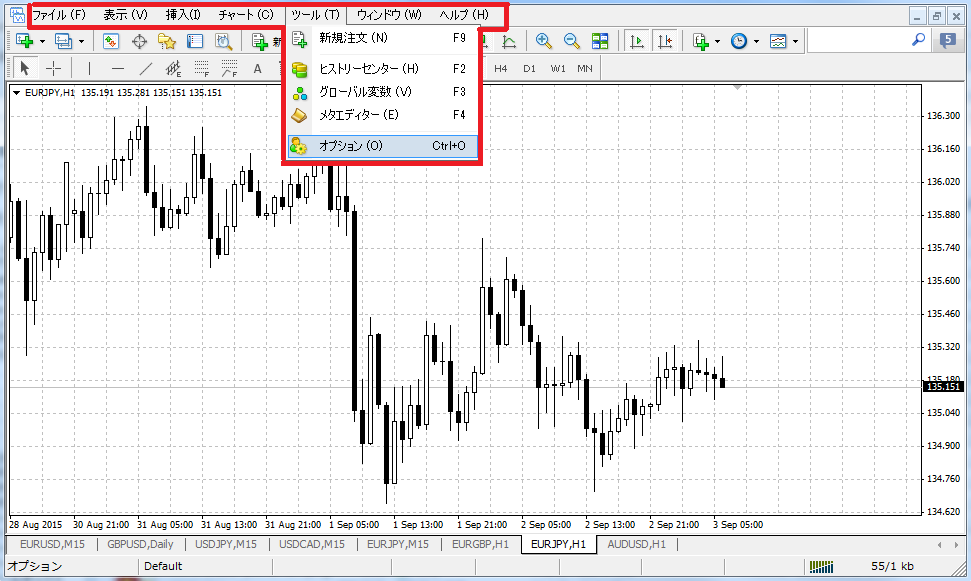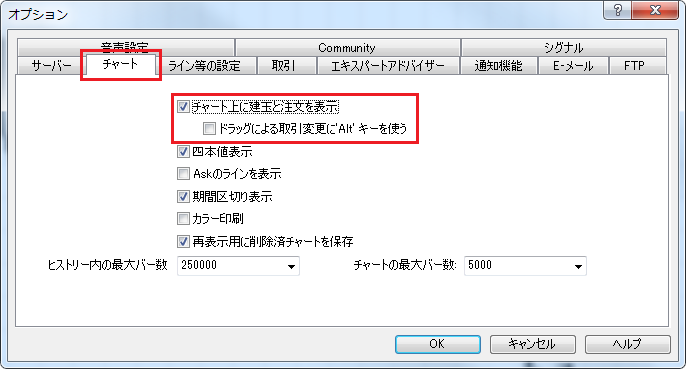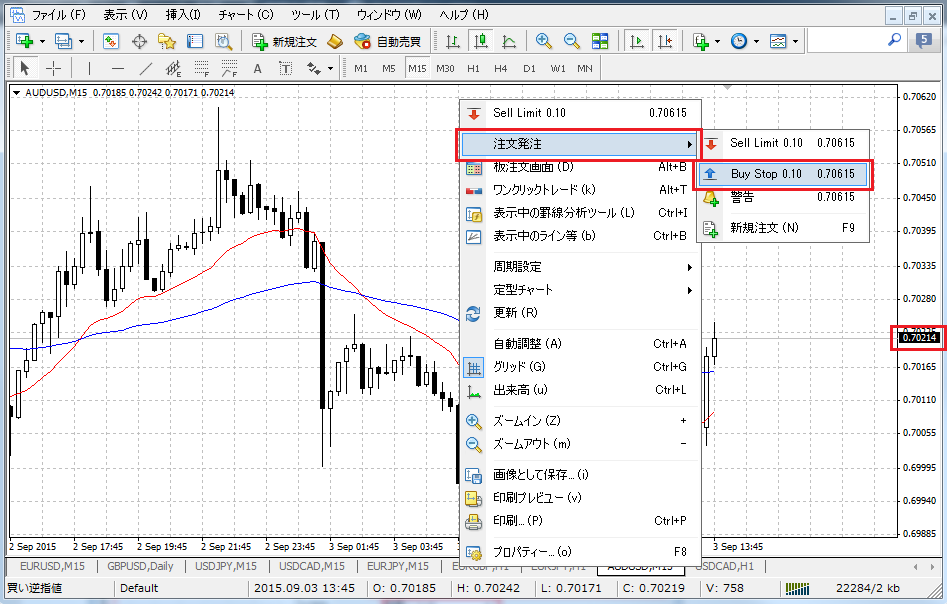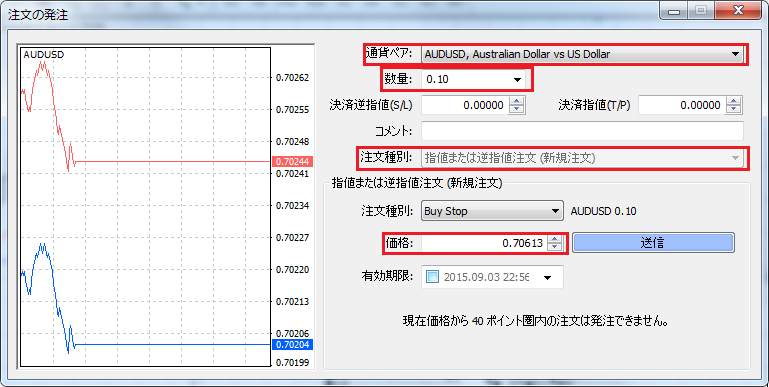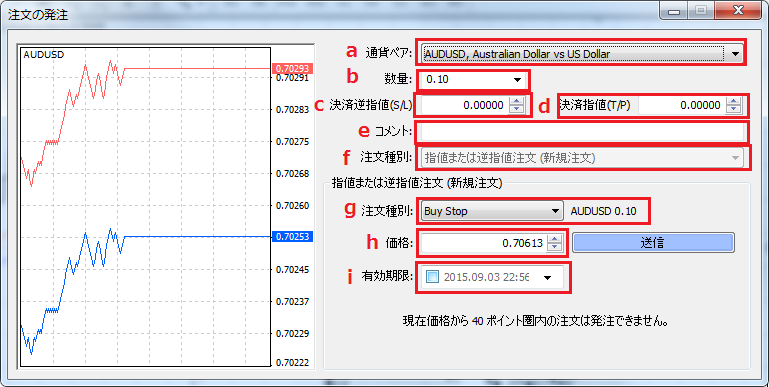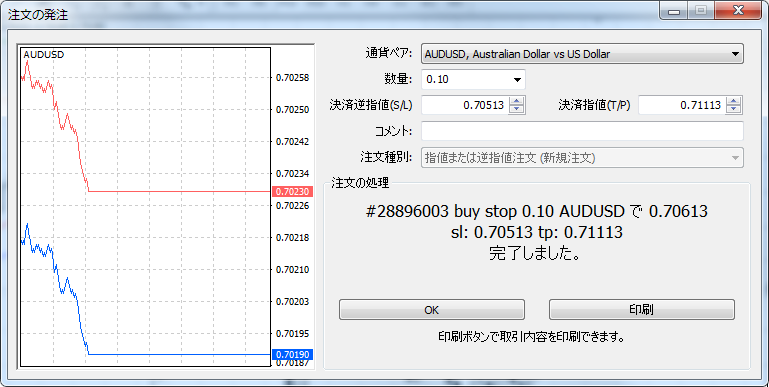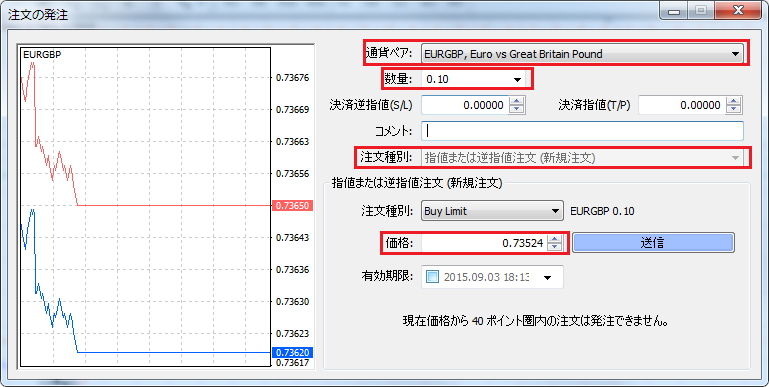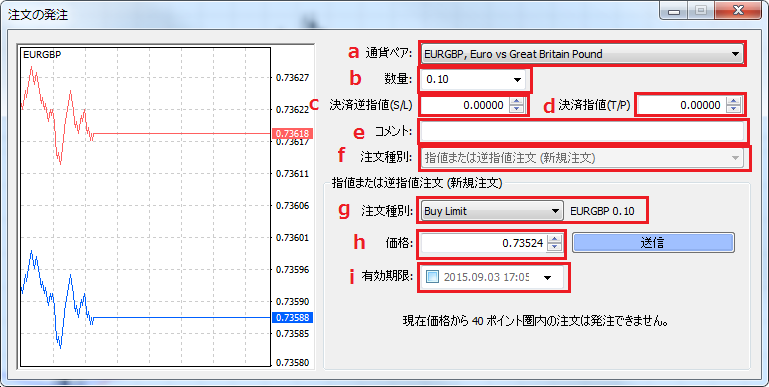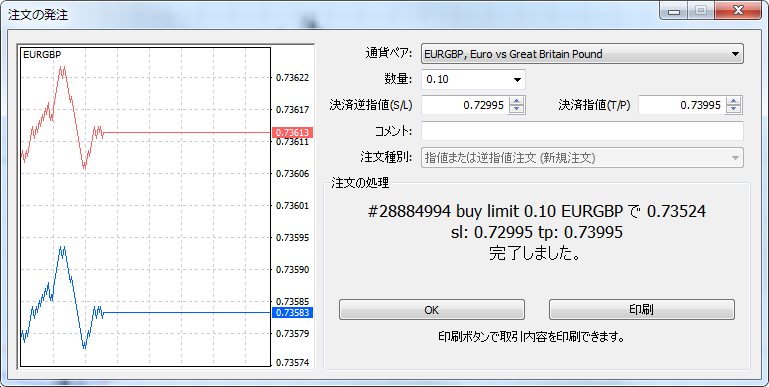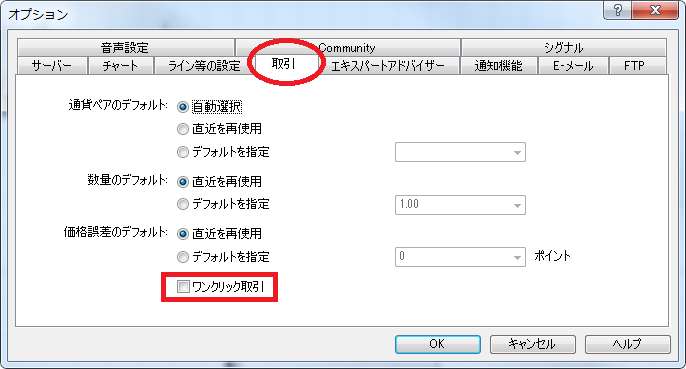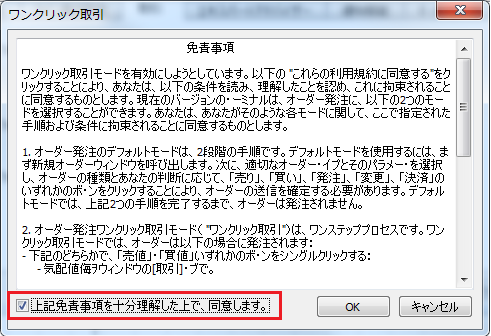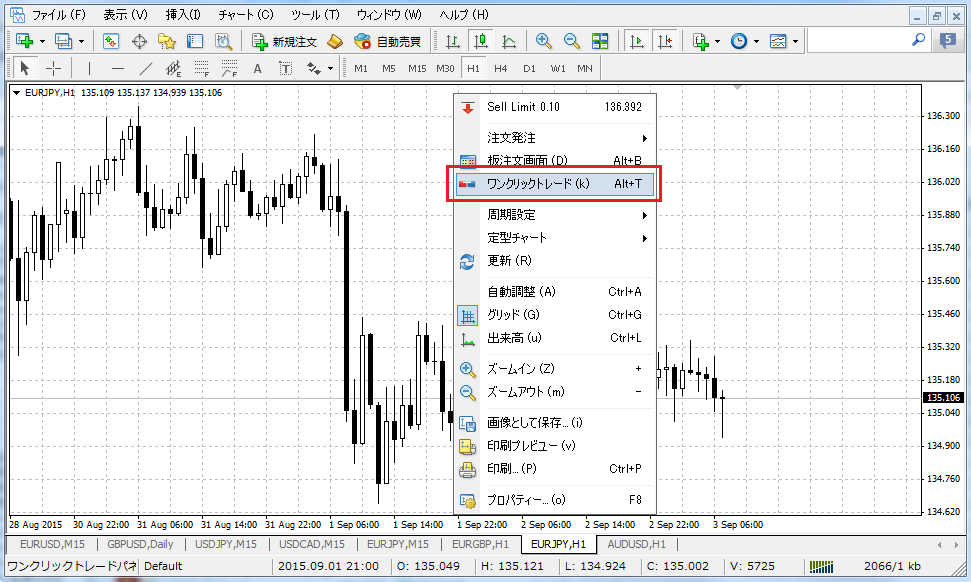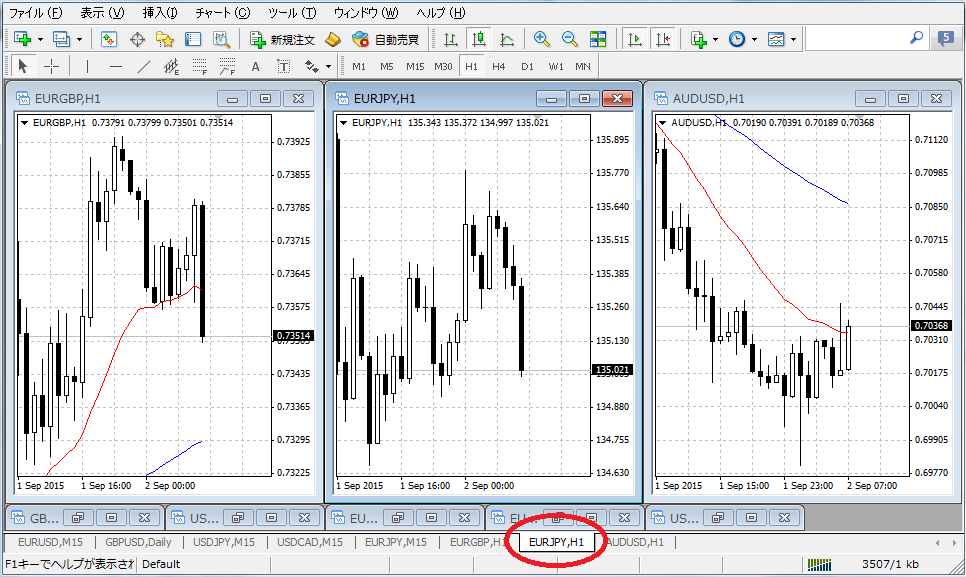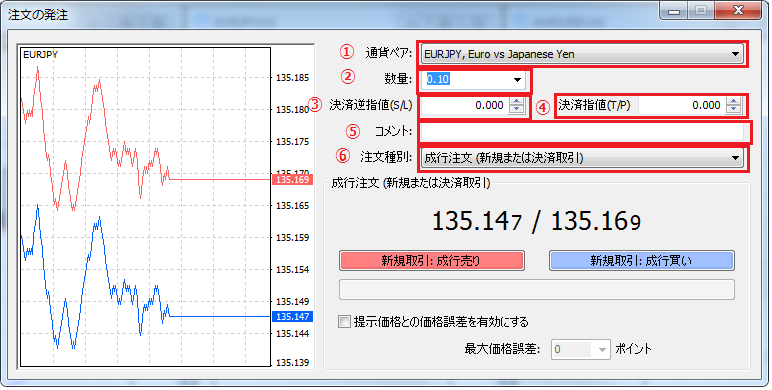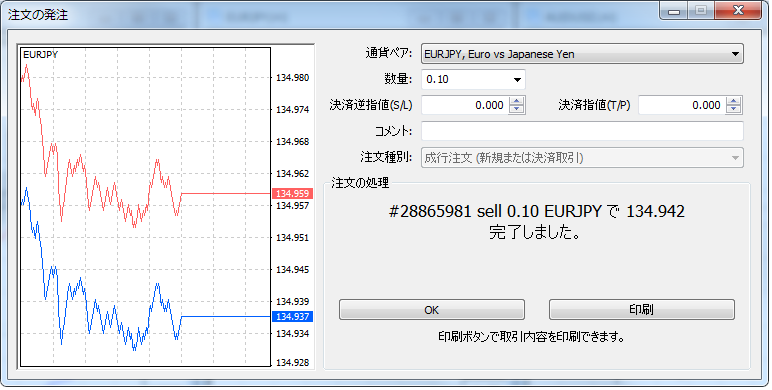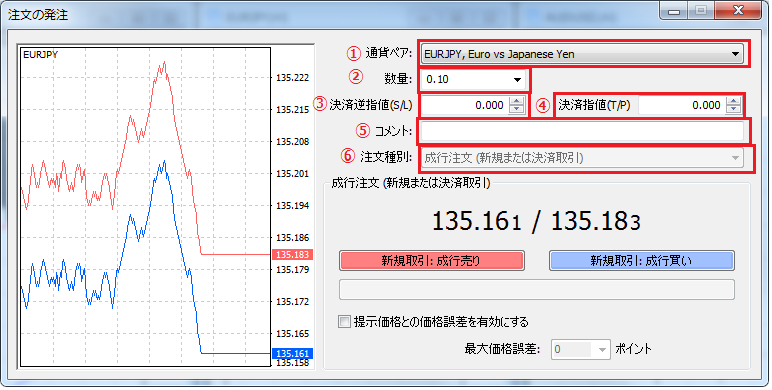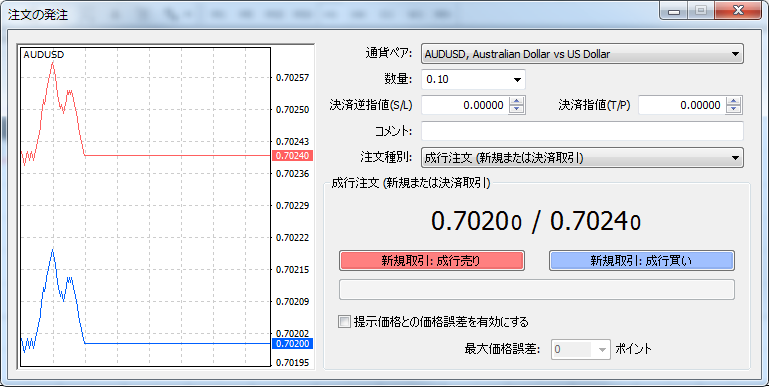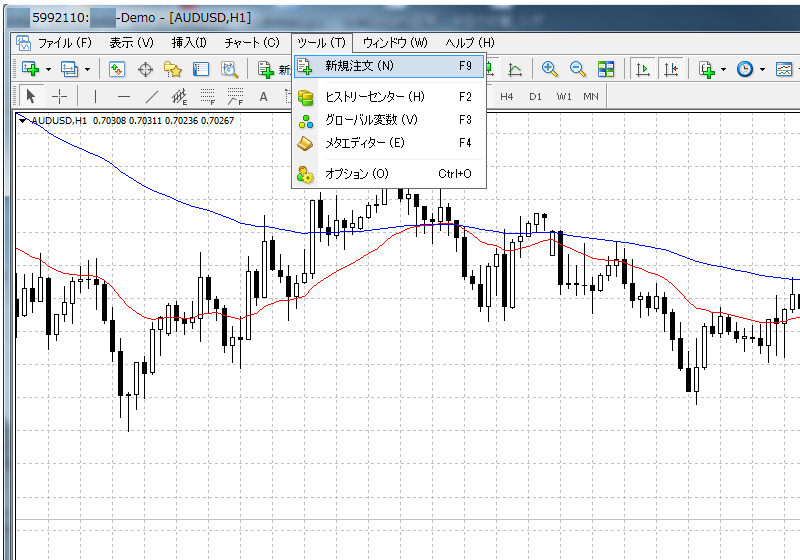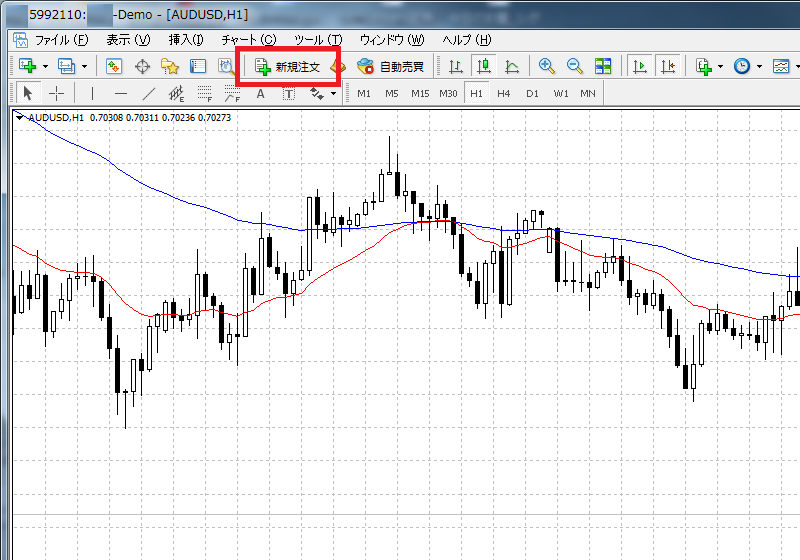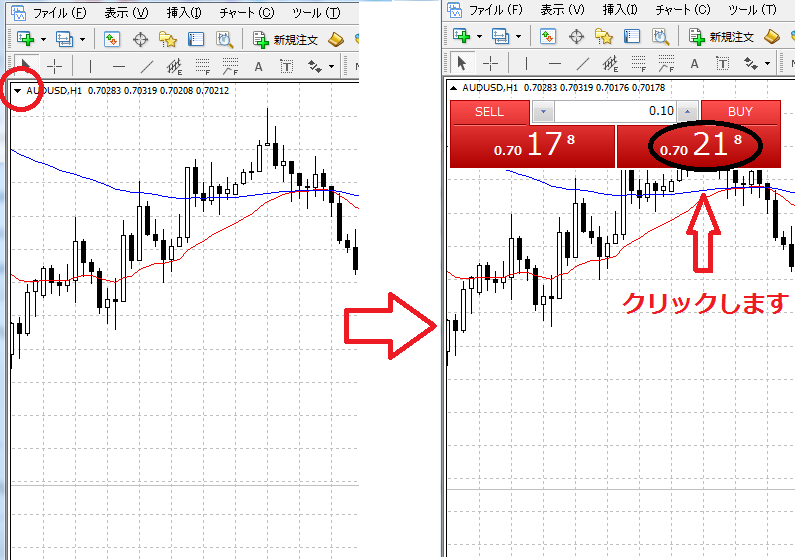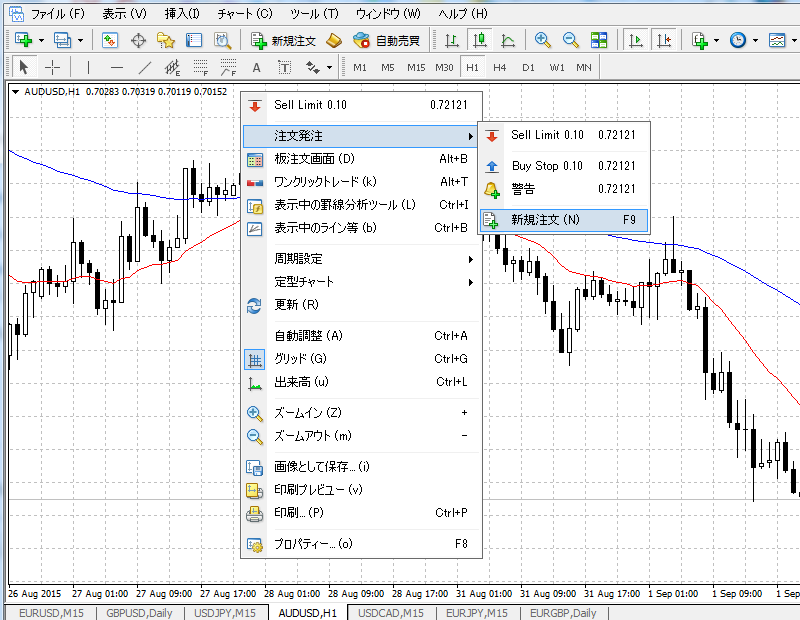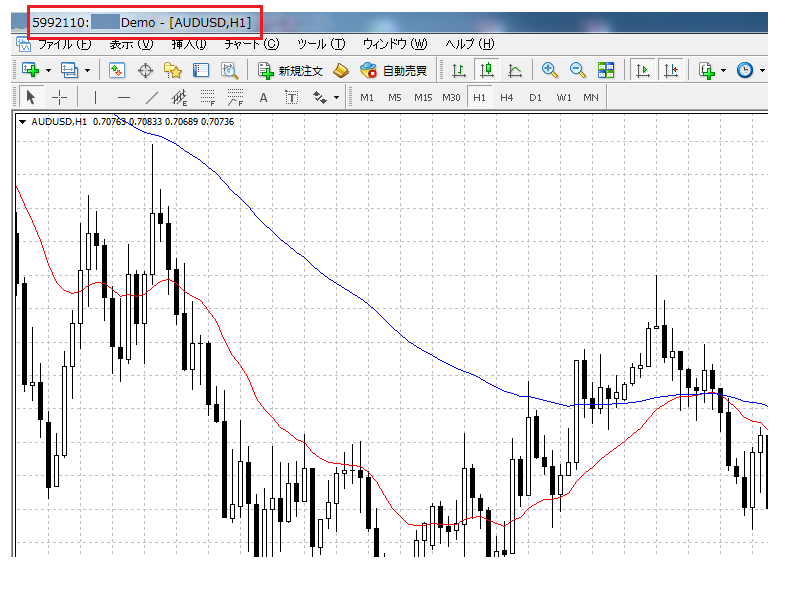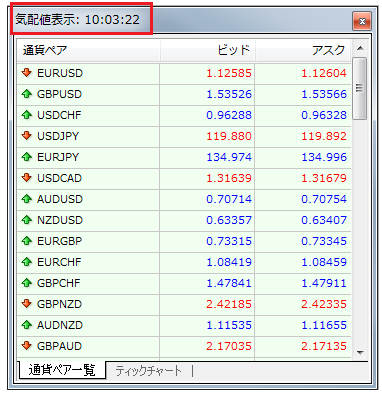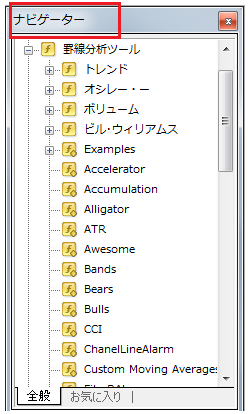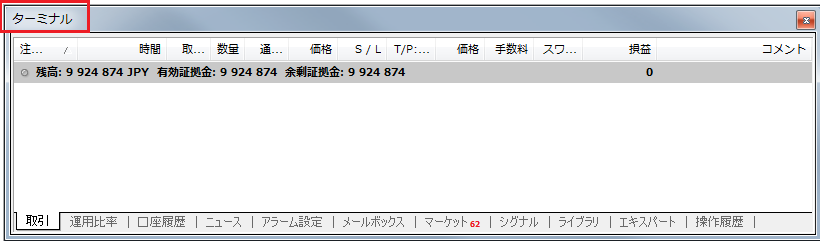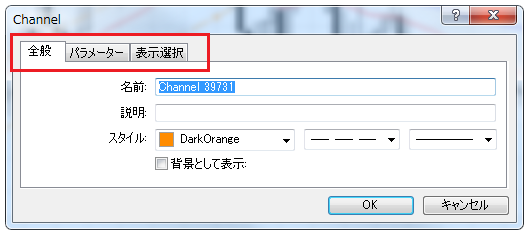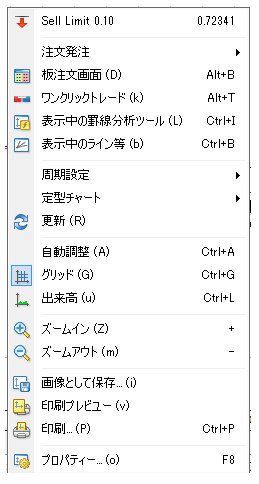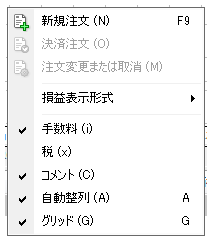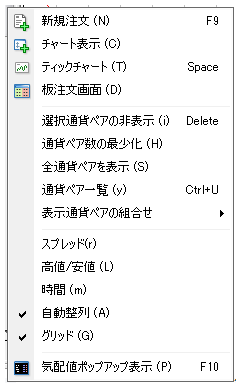指値の注文、オープン状態の注文の変更を操作する方法は、ターミナルウィンドウの取引タブに表示されている変更したい注文を選んで、右クリックメニューを表示して、『決済注文』または『注文の変更または取り消し』を選択して、操作することができます。
また、チャート上に注文情報を表示しておき、表示された注文情報から変更を操作する方法があります。
チャート上に注文情報が表示されると、指値の価格、ストップロスの価格、利確の価格がラインで明示されるので、チャートポイントとの比較が容易になり、ポジションの管理と操作性が格段に向上します。
ここでは、チャート上に表示された注文情報から変更を操作する方法を説明していきます。
1.MT4建玉のストップロスの変更操作
2.MT4建玉の利確価格の変更操作
1.MT4建玉のストップロスの変更操作
ストップロスをドラッグして変更する
チャートに表示されているオープン注文(建玉)のストップロスのラインにカーソルを近づけます、カーソルの右側に上下の矢印が表示されてから、ドラッグ(マウスの左ボタンをクリックしたまま)して、マウスを上下に動かして、変更したい価格にラインを移動します。
※注 ドラッグ操作:カーソルをラインに合わせるとカーソルに上下矢印が表示されます、その状態でマウスの左ボタンをクリックしたままにします
ドラッグしてラインを移動すると、ラインの右端に、ストップロスの価格が表示され、ラインの左端に
『注文番号 sl 金額 Pips』が表示されます。
金額:ストップロスで決済された時の損益金額(証拠金の通貨で)が表示されます。
Pips:オープン価格からストップロス迄の価格差(単位はポイント)が表示されます。
画面の例) #28910686 sl , -4793 jpy , -531pips
変更後のストップロスの価格を右端で確認して、マウスの左ボタンを離すと、注文の発注ウィンドウが表示され、マウスの左ボタンを話した時のストップロスのライン上の価格が、決済逆指値(S/L)の入力エリアにセットされています。
注文の発注ウィンドウ下部のボタン『建玉#28910686 Buy 0.10 USDCADのS/Lを:1.31616 T/Pを:1.33080に変更する』をクリックして変更処理を実行します。
注文の発注ウィンドウの注文の処理に
『#28910686 Buy 0.10 USDCADで 1.32147 S/L:1.31616 T/P:1.33080』
という処理結果が表示されれば、完了です。
『現在価格から40ポイント圏内の注文は発注できません』の表示について
指値または逆指値注文の新規注文を発注する時に、指定した価格と、現在価格の差が40ポイント(4Pips)以内の時は発注できません。買いの時、Ask価格と指定価格が40ポイント以内、売りの時Bid価格と指定価格が40ポイント以内の時発注不可となります。
発注不可となる範囲が何ポイントであるかは、ご契約の証券会社、通貨ペアごとに異なります。
ストップロスの設定を解除したい時
ストップロスラインにカーソルを合わせて、マウスの右ボタンを押して、右クリックメニューを表示し、『SLをキャンセル』を選択します。
注文の発注ウィンドウが表示され、決済逆指値(S/L)の入力エリアがゼロクリアされているのを確認して、ボタン『建玉#28910686 Buy 0.10 USDCADで 1.32147 S/L:0.00000 T/P:1.33080に変更する』をクリックします。
2.MT4建玉の利確価格の変更操作
利確価格をドラッグして変更する
チャートに表示されているオープン状態の注文(建玉)の利確価格のラインにカーソルを近づけます、カーソルの右側に上下の矢印が表示されてから、ドラッグ(マウスの左ボタンをクリックしたまま)して、マウスを上下に動かして、変更したい価格にラインを移動します。チャートに表示されている利確価格のラインをドラッグしたまま、マウスを上下に動かして、変更したい価格にラインを移動します。
※注 ドラッグ操作:カーソルをラインに合わせるとカーソルに上下矢印が表示されます、その状態でマウスの左ボタンをクリックしたままにします
ドラッグしてラインを移動すると、ラインの左端に『注文番号 tp 金額 Pips』が表示されます。
金額:利確価格で決済された時の損益金額(証拠金の通貨で)が表示されます。
Pips:オープン価格から利確価格迄の価格差(単位はポイント)が表示されます。
ラインの右端に、利確価格の価格が表示されます。
画面の例) #28910686 sl , 5823 jpy , 647pips
変更後の利確価格を右端で確認して、マウスの左ボタンを離すと、注文の発注ウィンドウが表示され、マウスの左ボタンを話した時の利確価格のライン上の価格が、決済指値(T/P)の入力エリアにセットされています。
注文の発注ウィンドウ下部のボタン『建玉#28910686 Buy 0.10 USDCADのS/Lを:1.31616 T/Pを:1.32794に変更する』をクリックして変更処理を実行します。
注文の発注ウィンドウの注文の処理に処理結果が表示されれば、完了です。
『現在価格から40ポイント圏内の注文は発注できません』の表示について
指値または逆指値注文の新規注文を発注する時に、指定した価格と、現在価格の差が40ポイント(4Pips)以内の時は発注できません。買いの時、Ask価格と指定価格が40ポイント以内、売りの時Bid価格と指定価格が40ポイント以内の時発注不可となります。
発注不可となる範囲が何ポイントであるかは、ご契約の証券会社、通貨ペアごとに異なります。
利確価格の設定を解除したい時
利確価格ラインにカーソルを合わせて、マウスの右ボタンを押して、右クリックメニューを表示し、『TPをキャンセル』を選択します。
注文の発注ウィンドウが表示され、決済指値(T/P)の入力エリアがゼロクリアされているのを確認して、ボタン『建玉#28910686 Buy 0.10 USDCADのS/Lを:1.31616 T/Pを:0.00000に変更する』をクリックします。