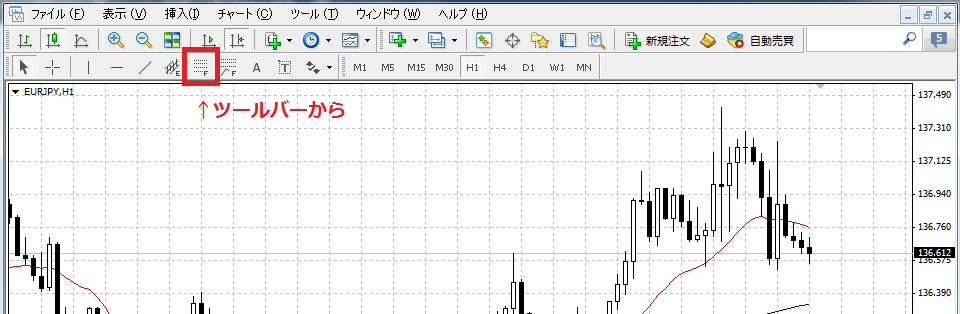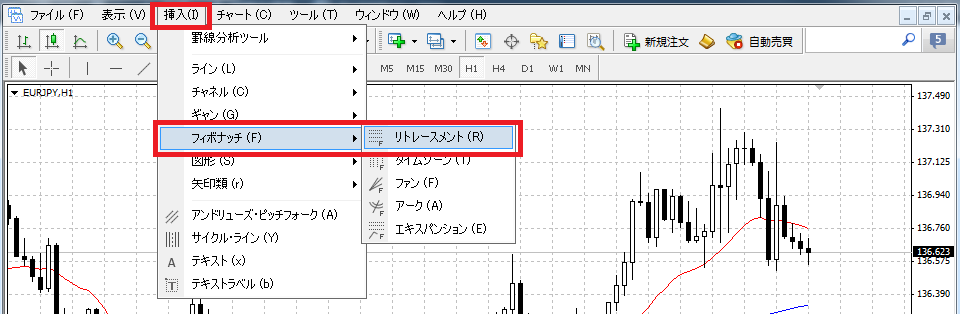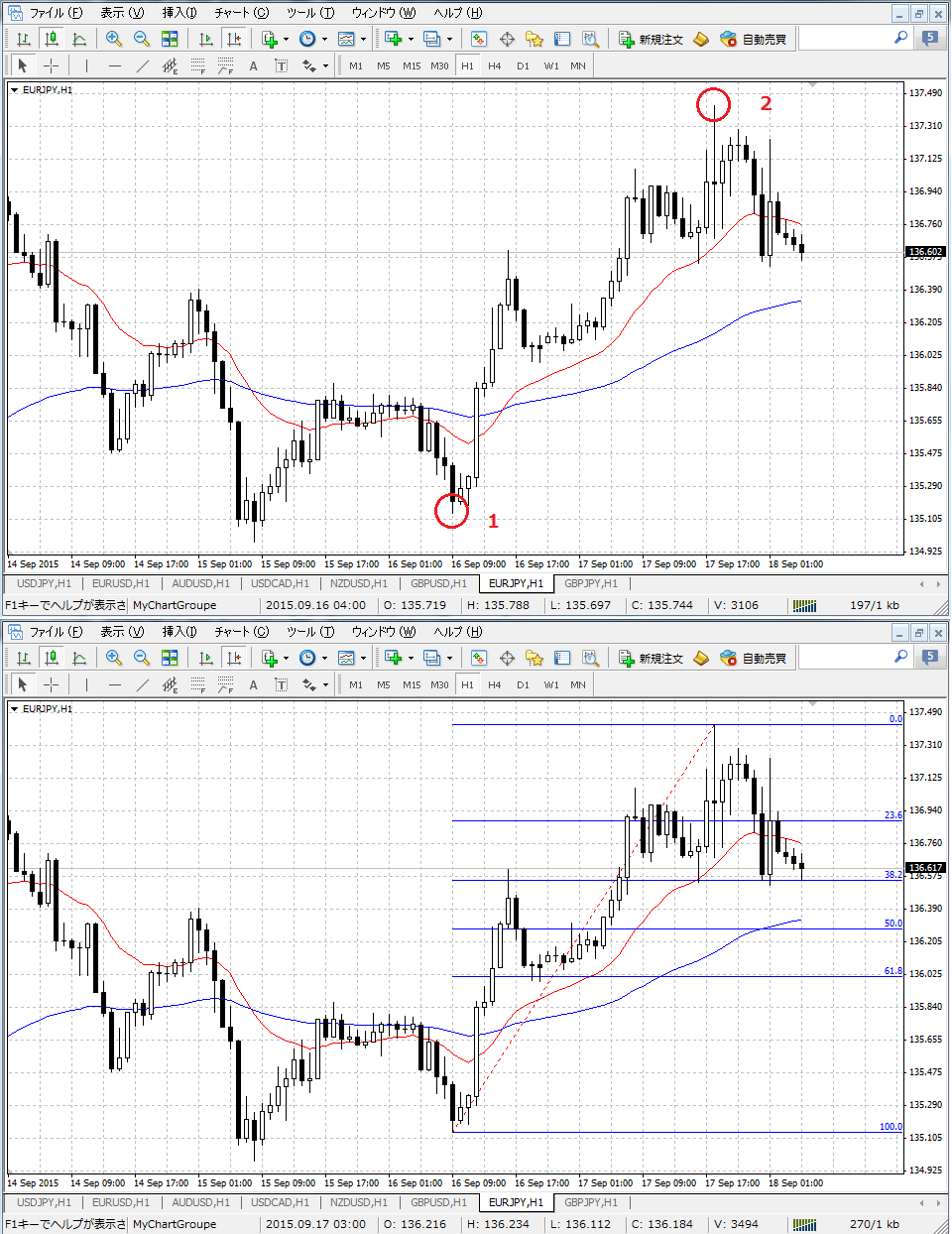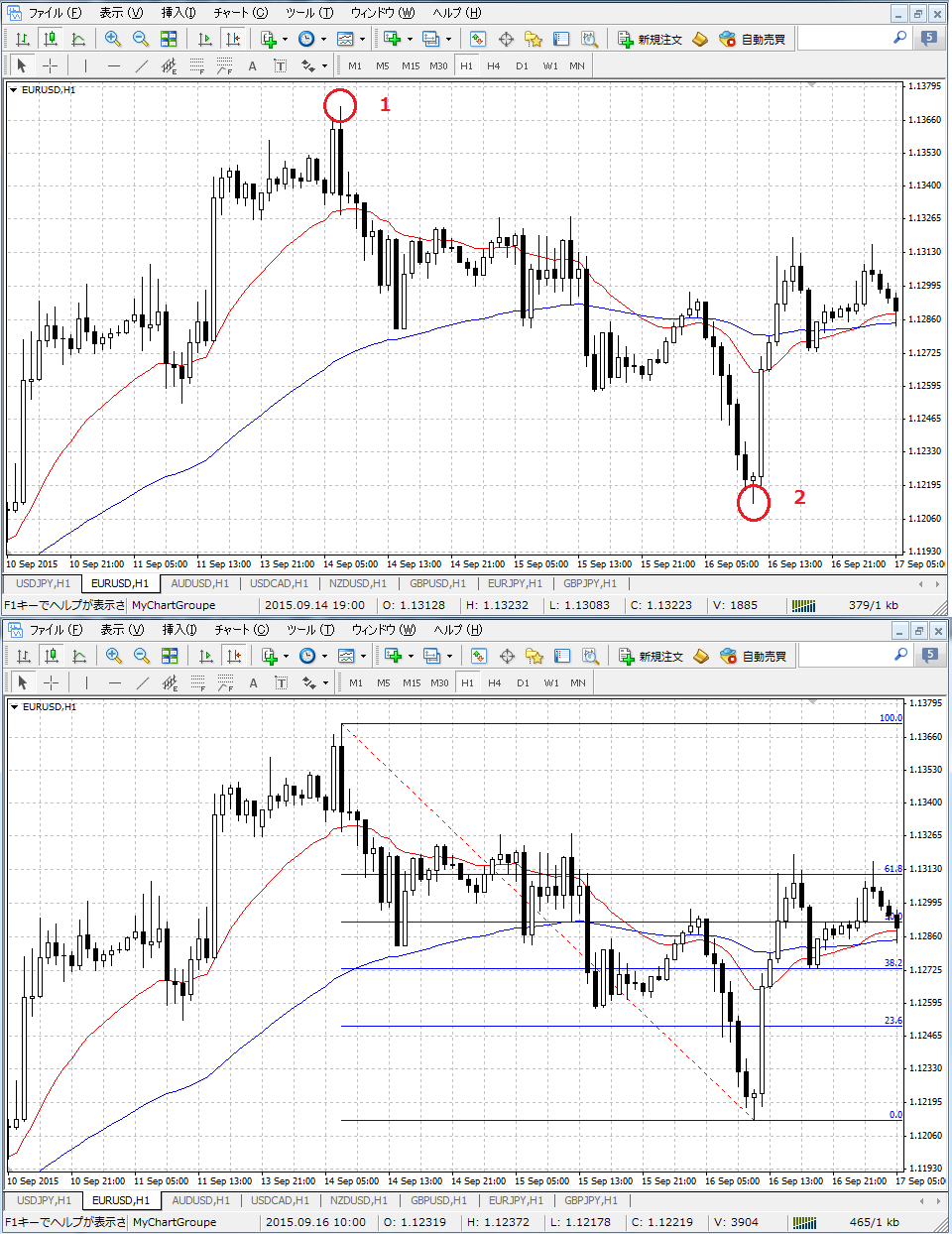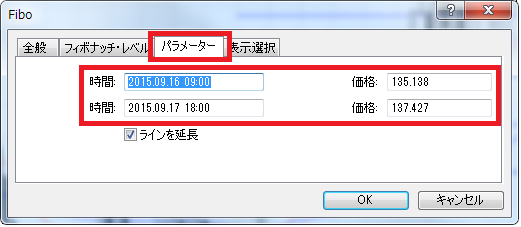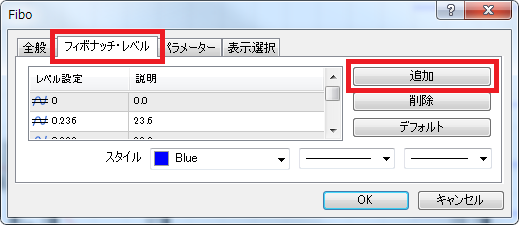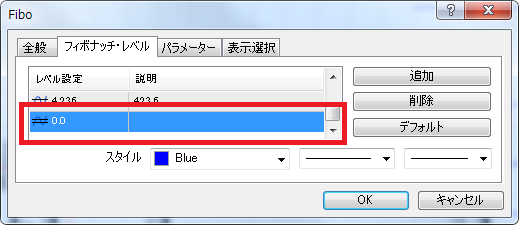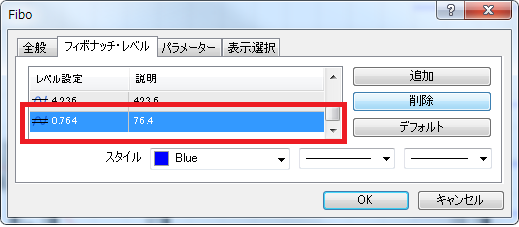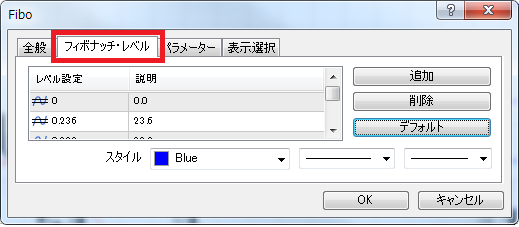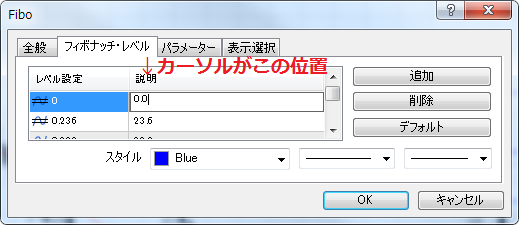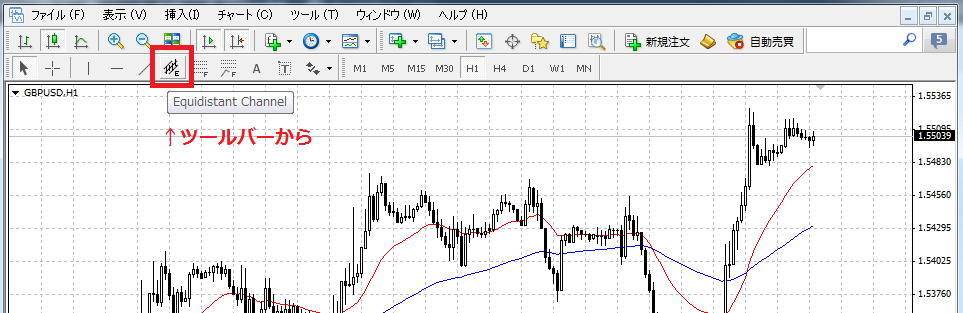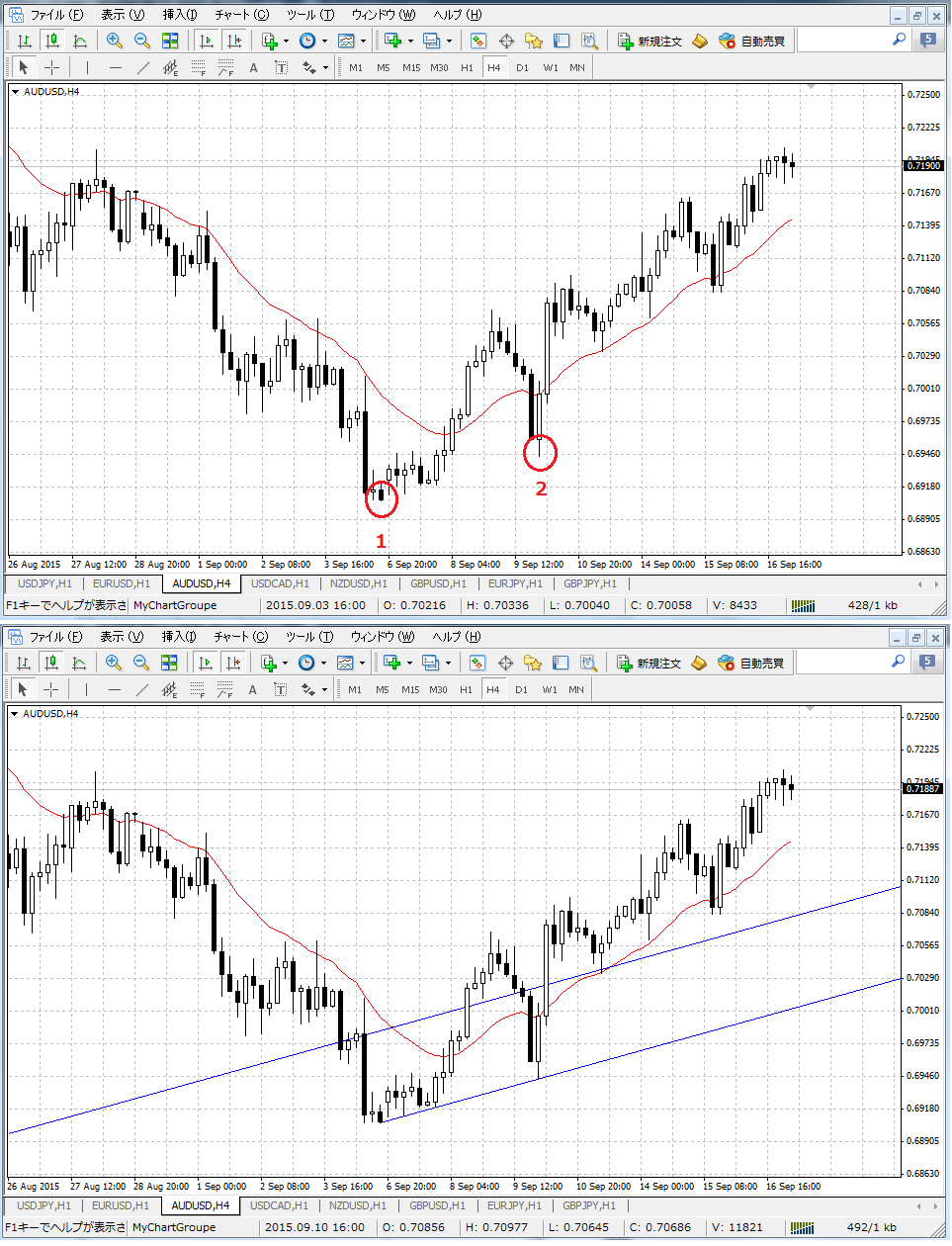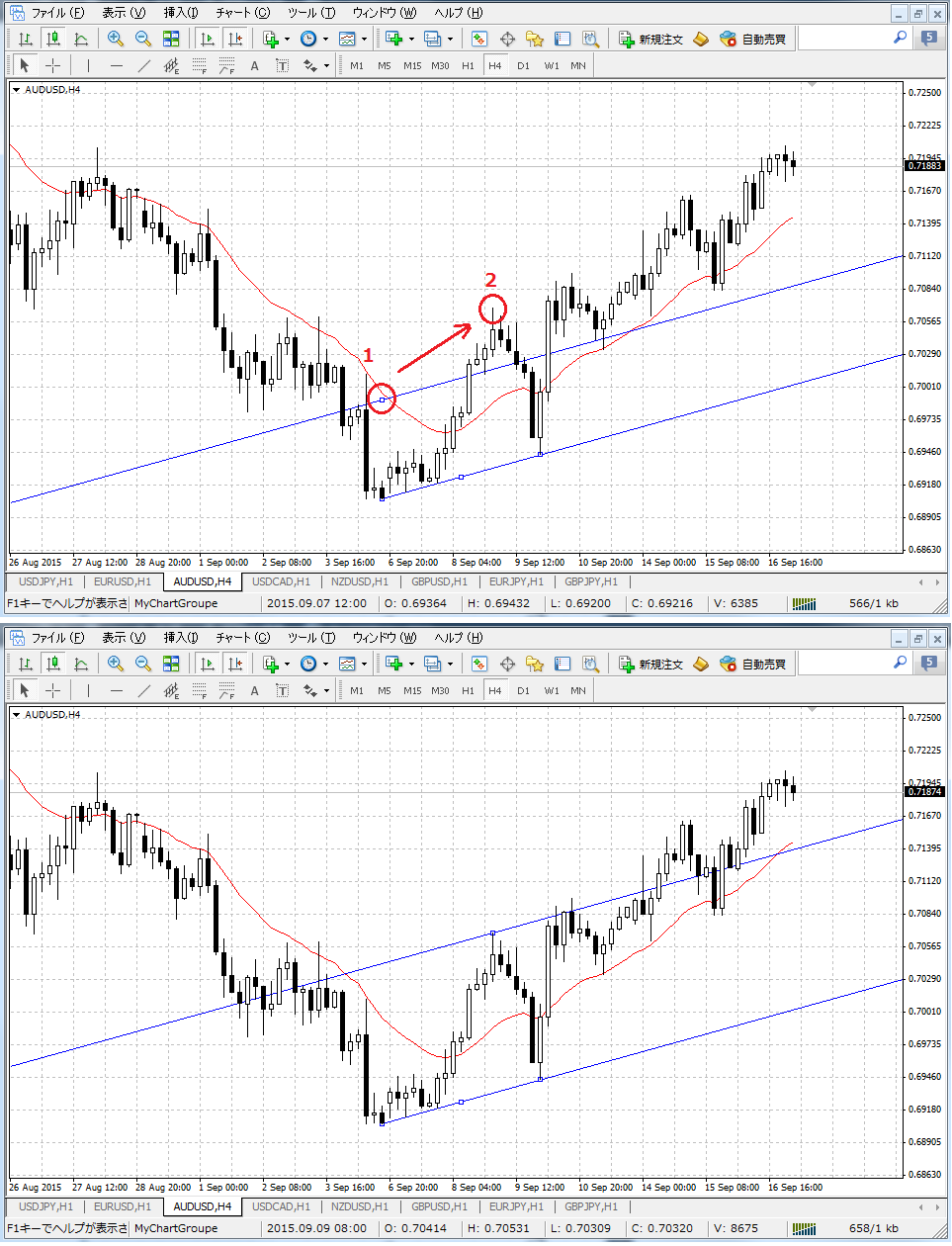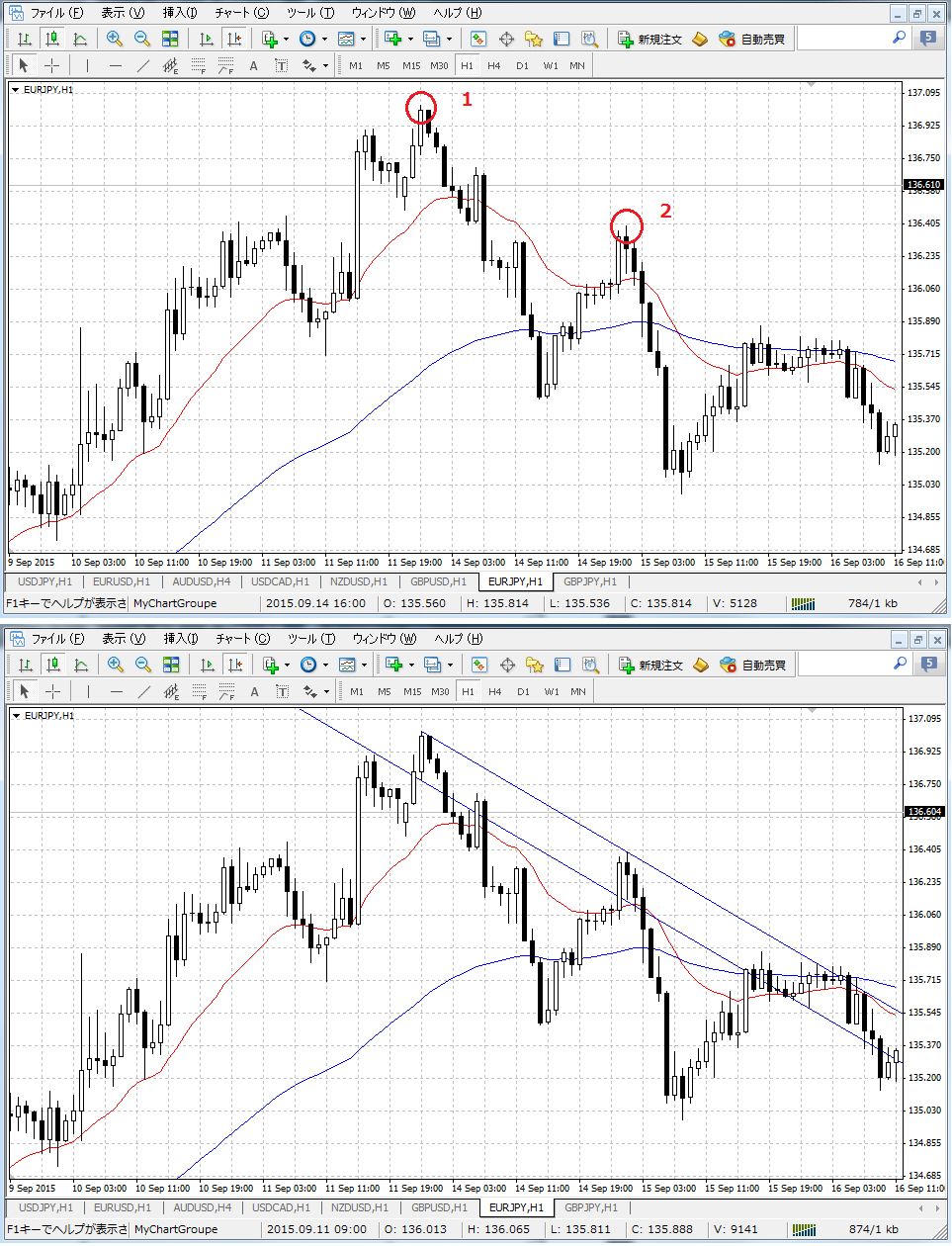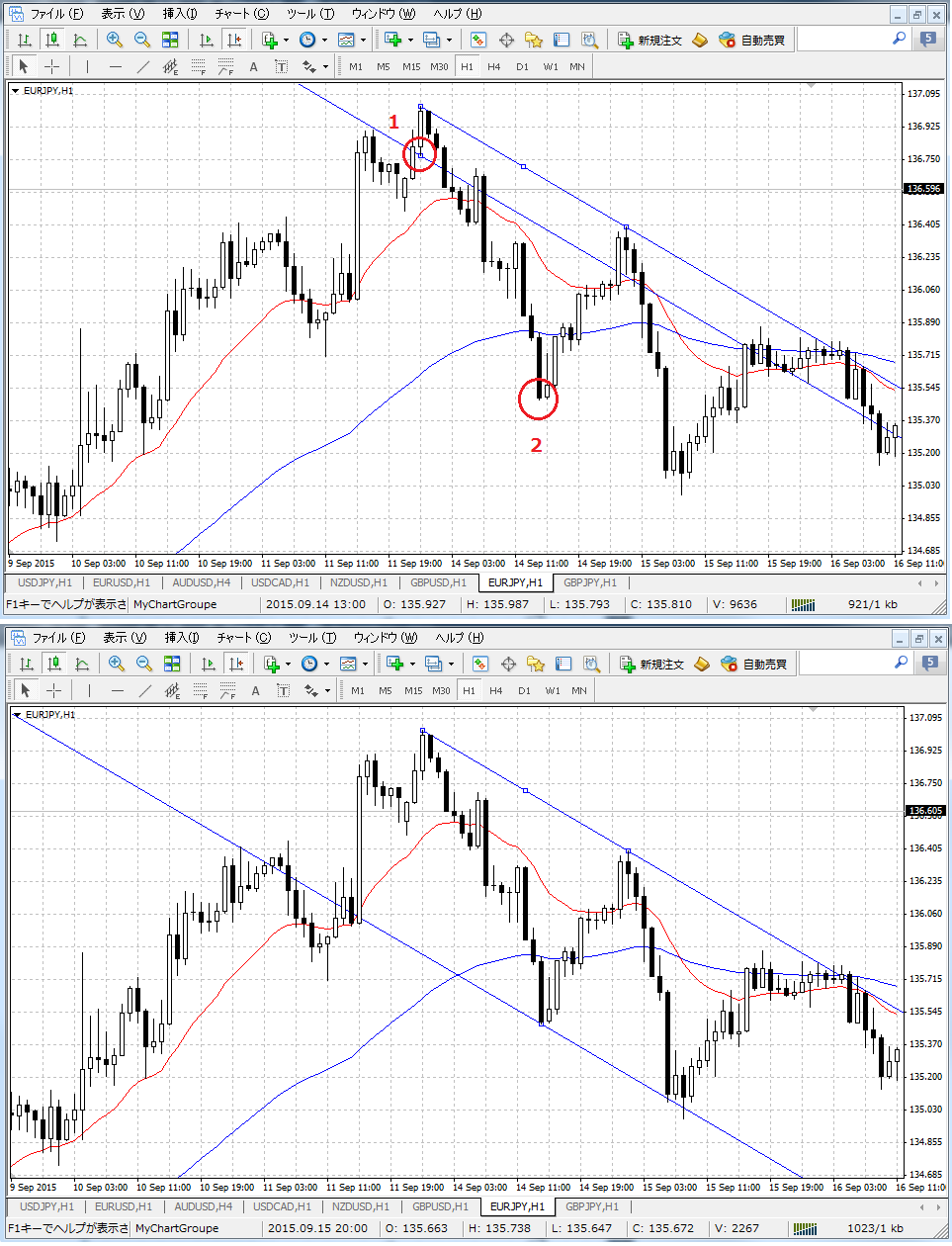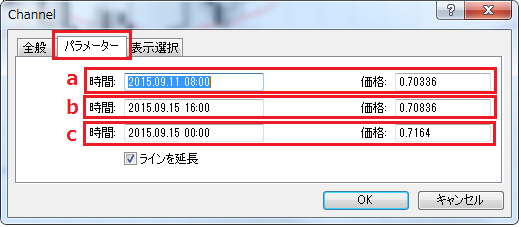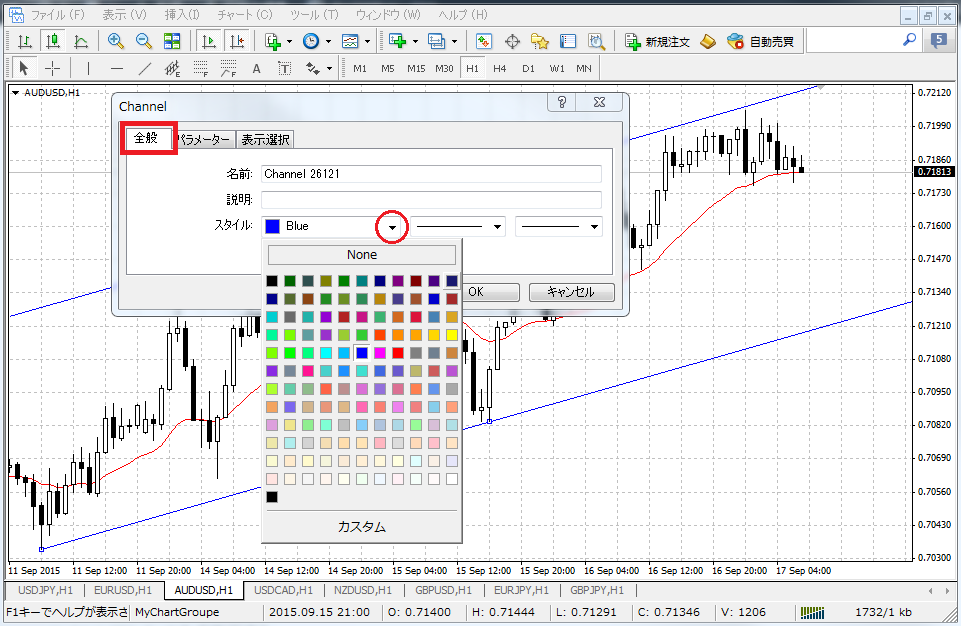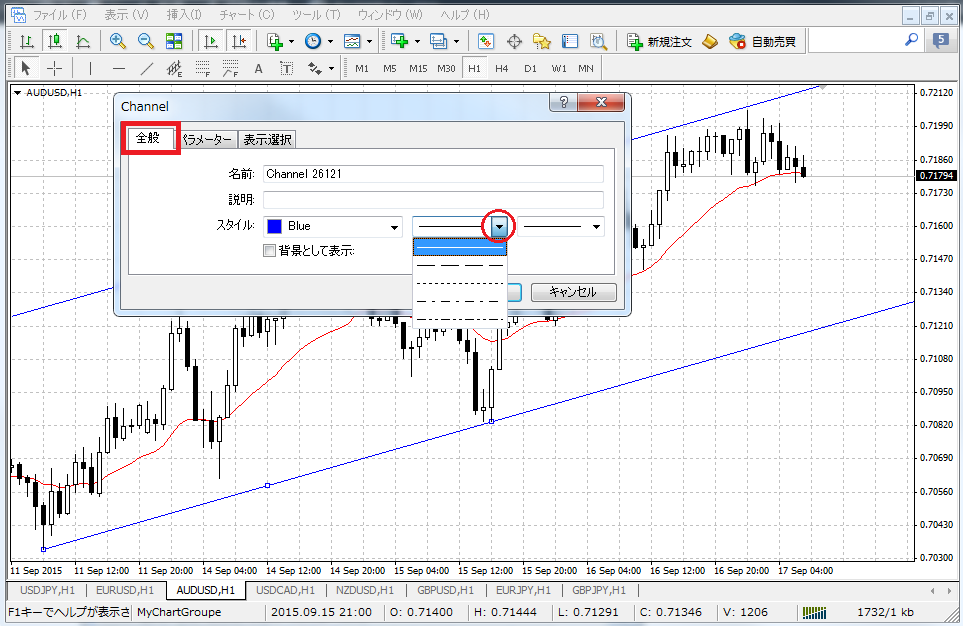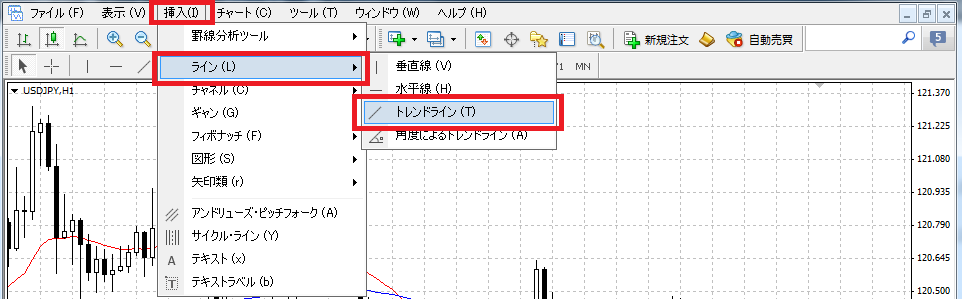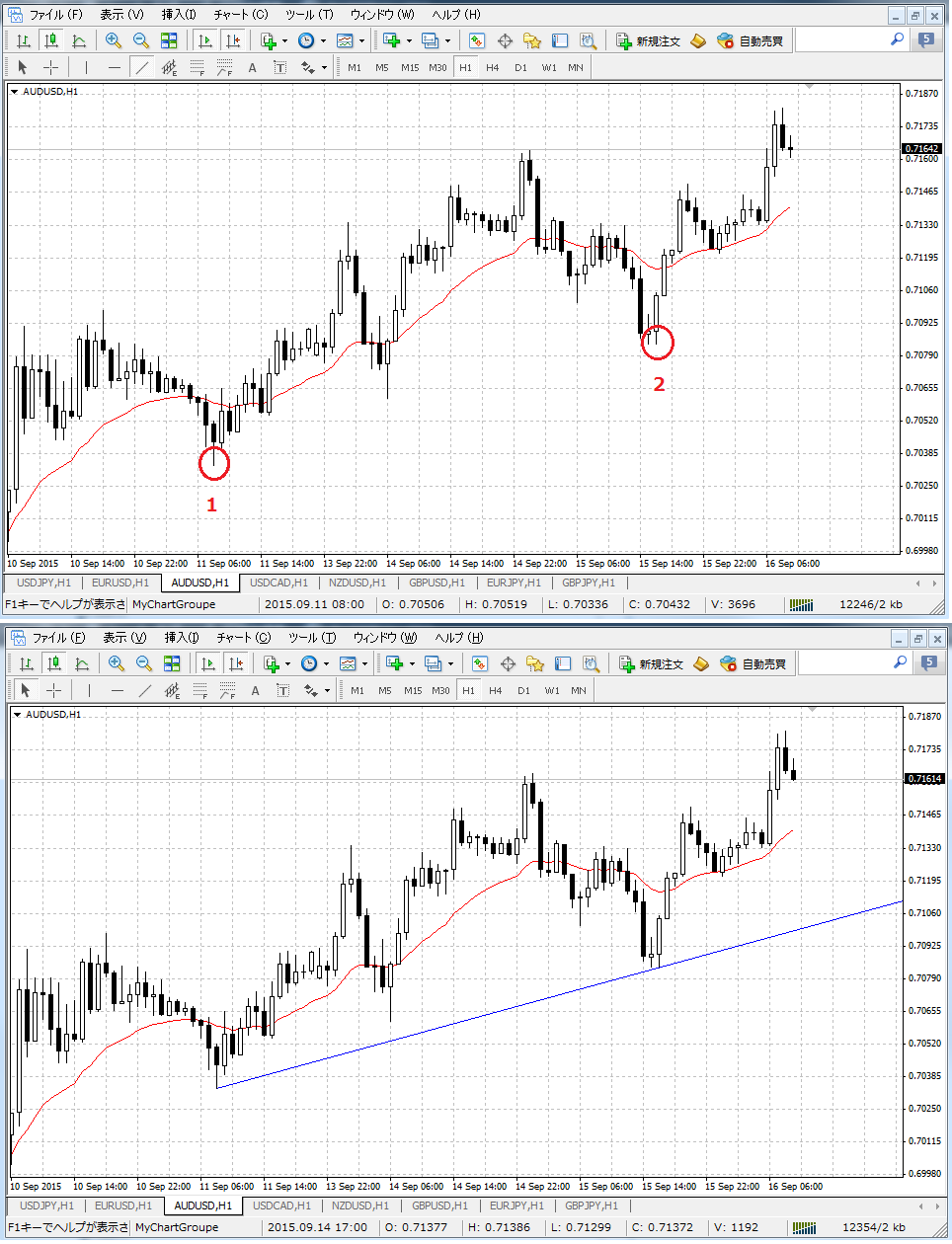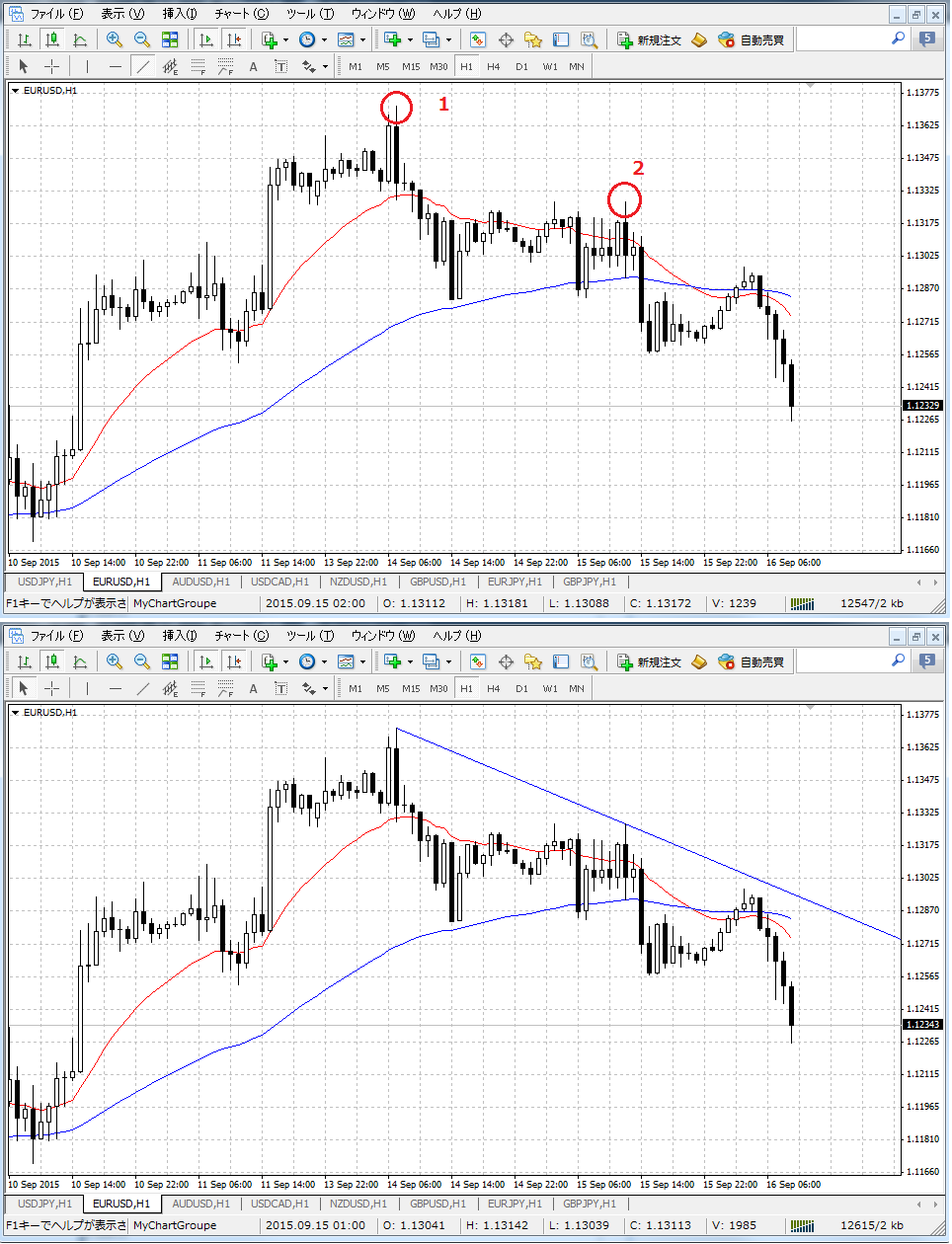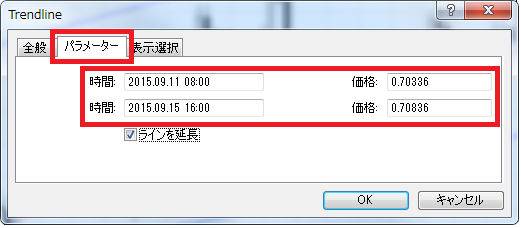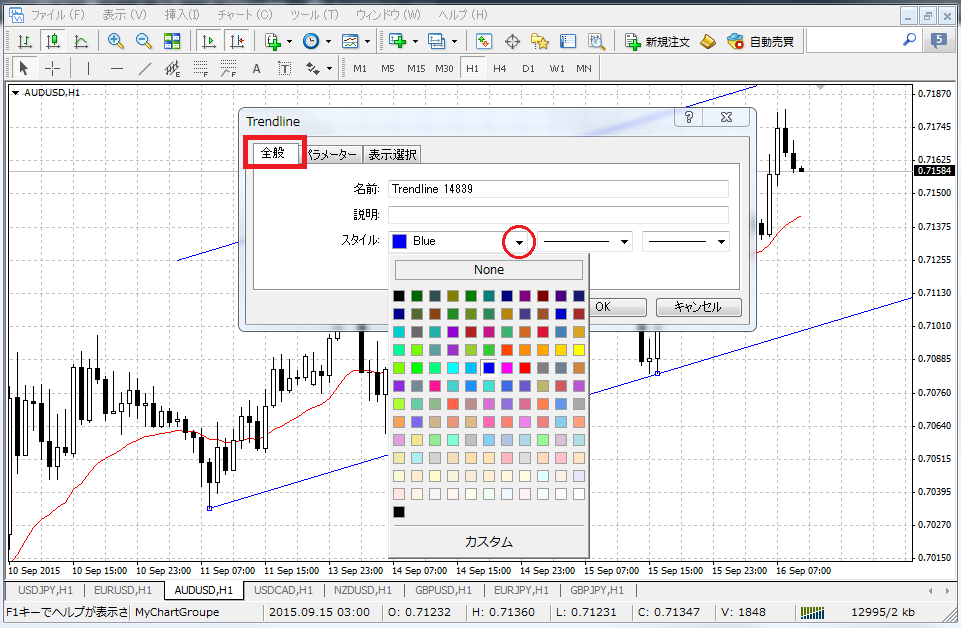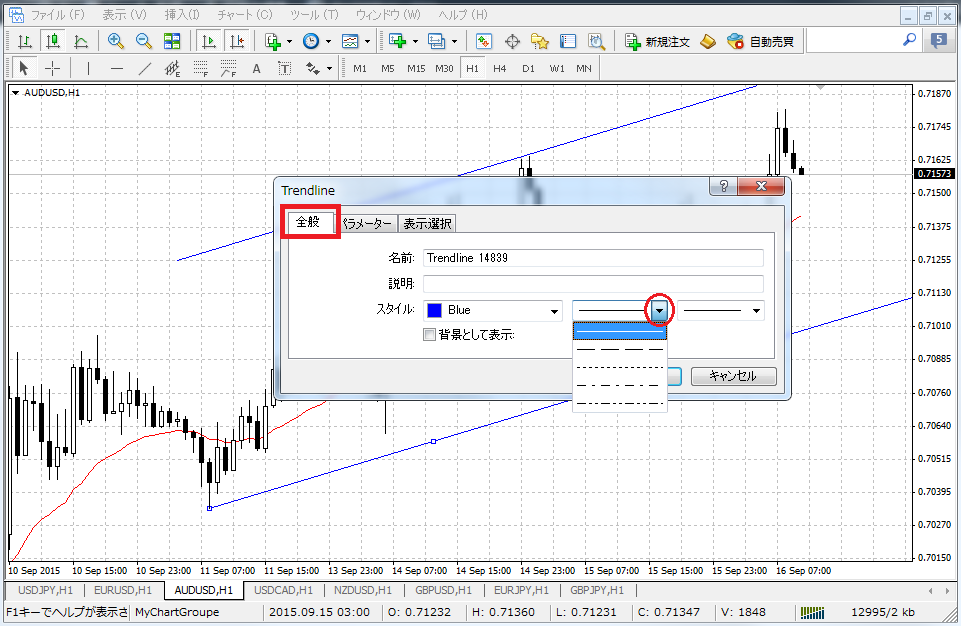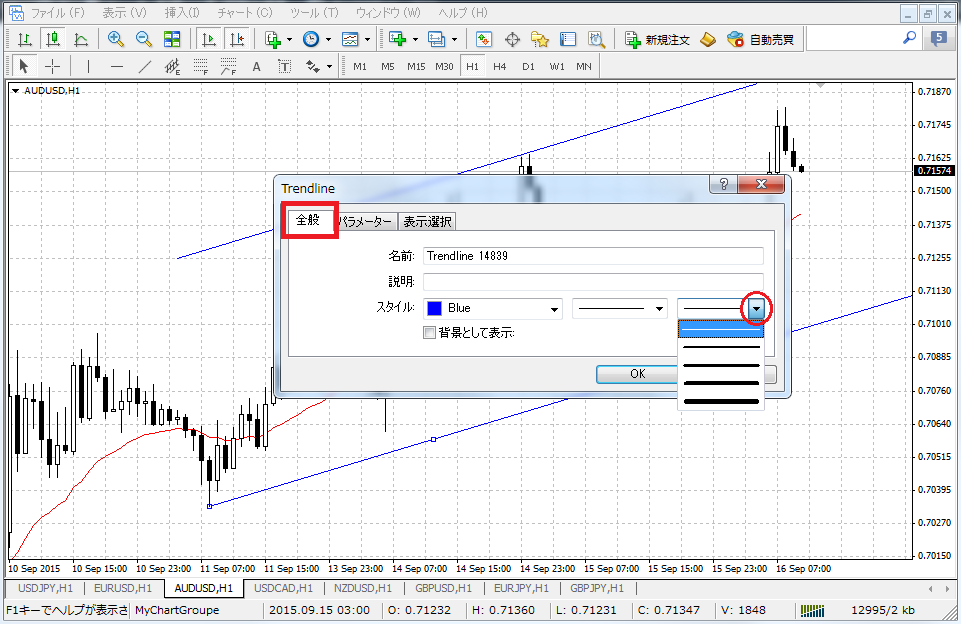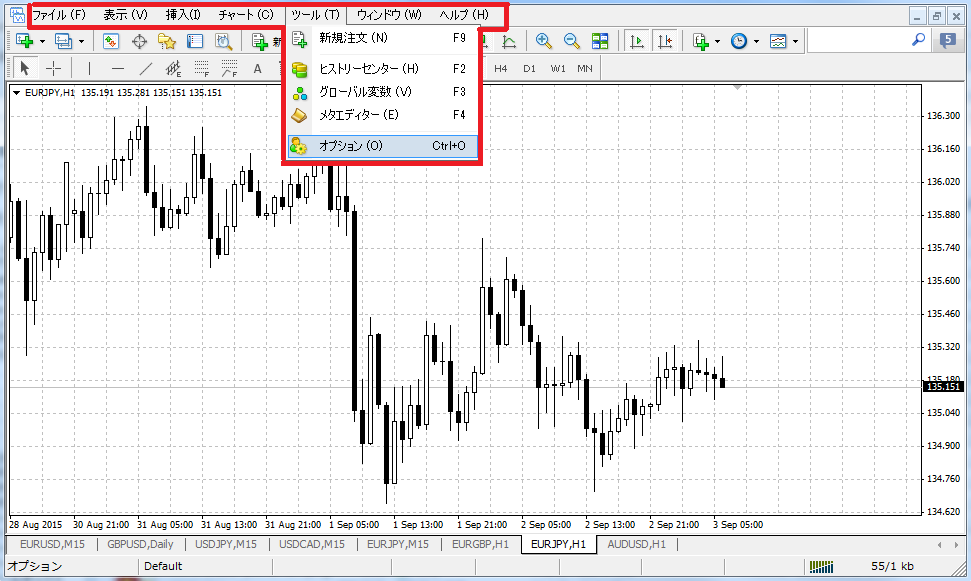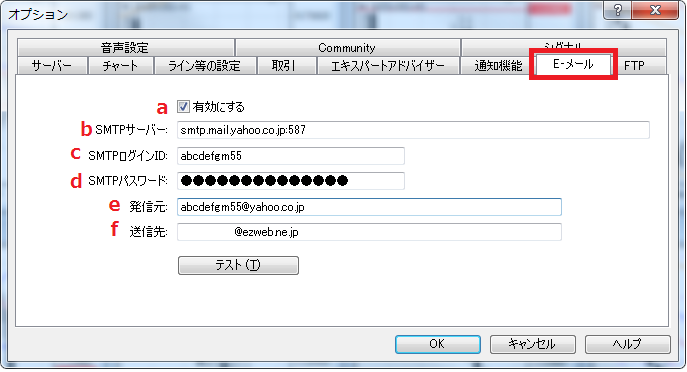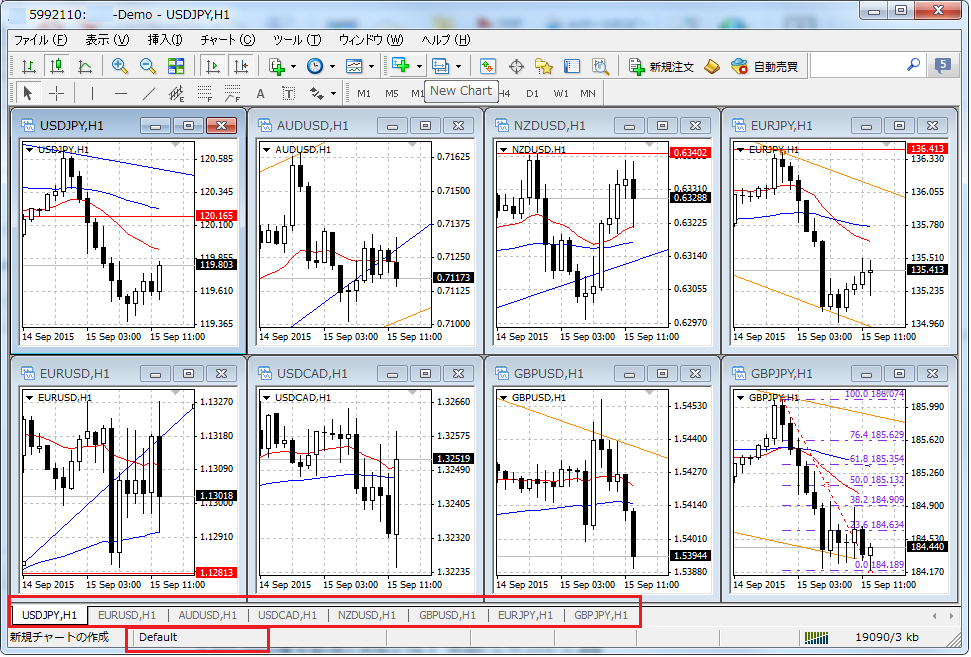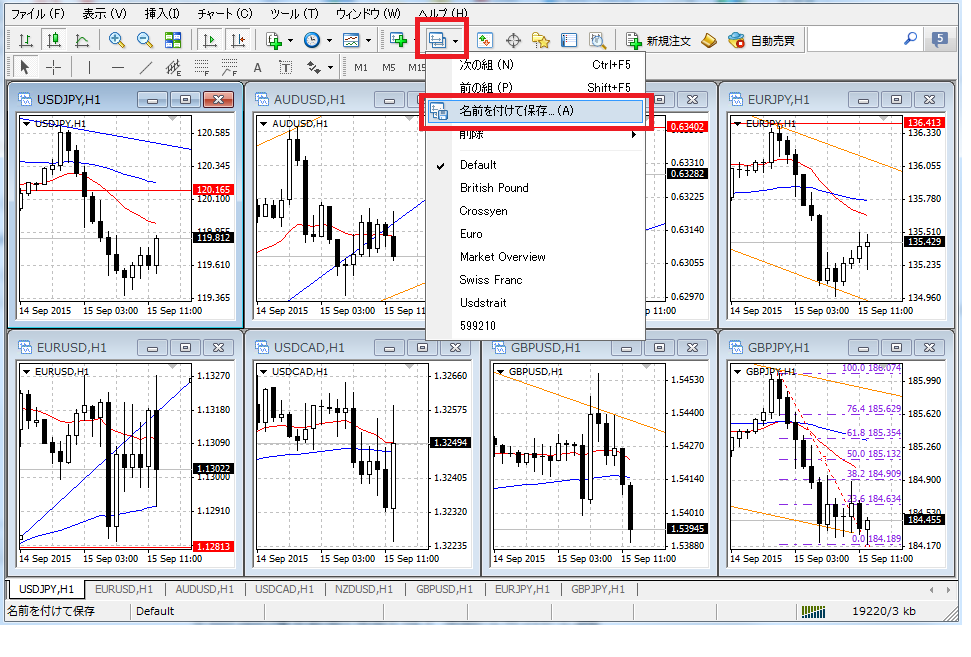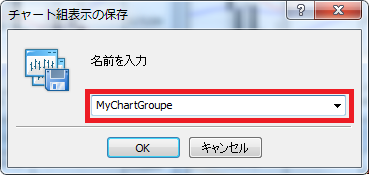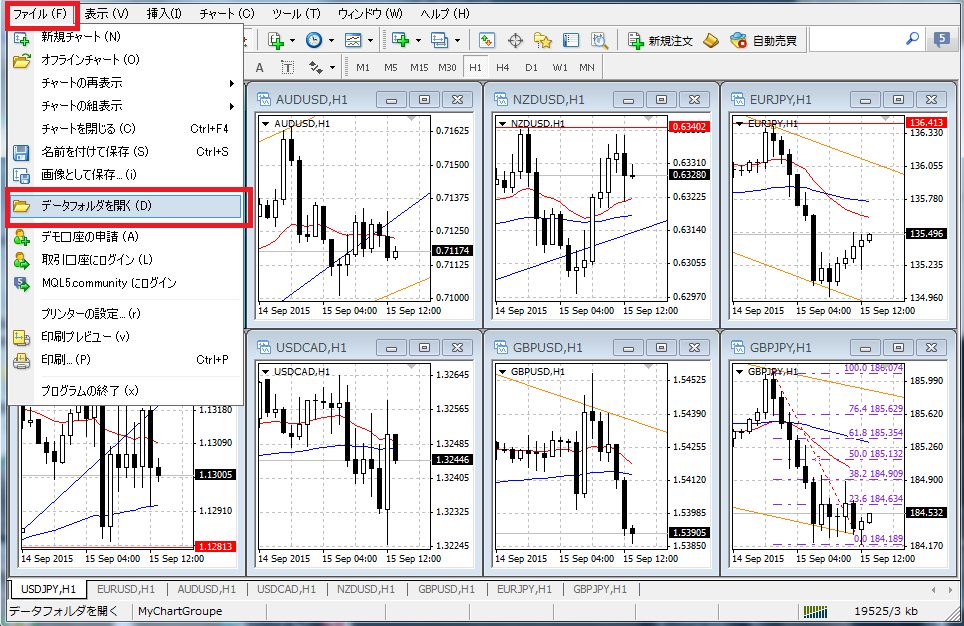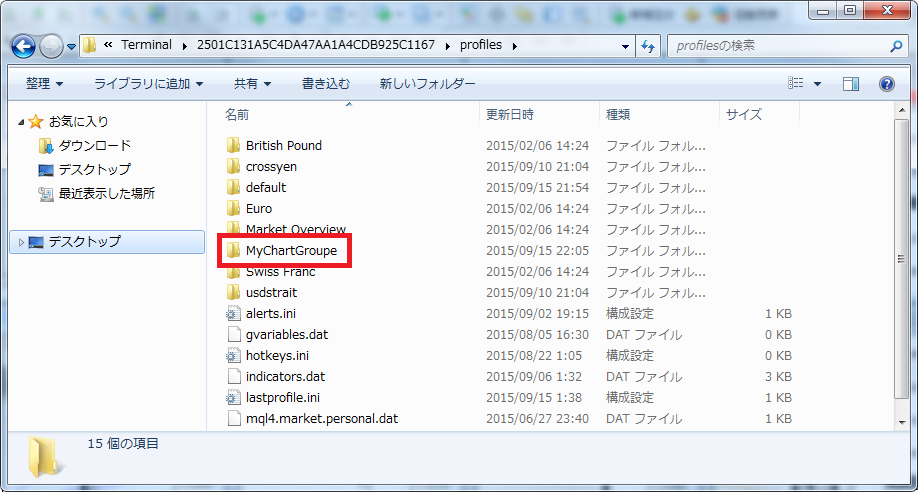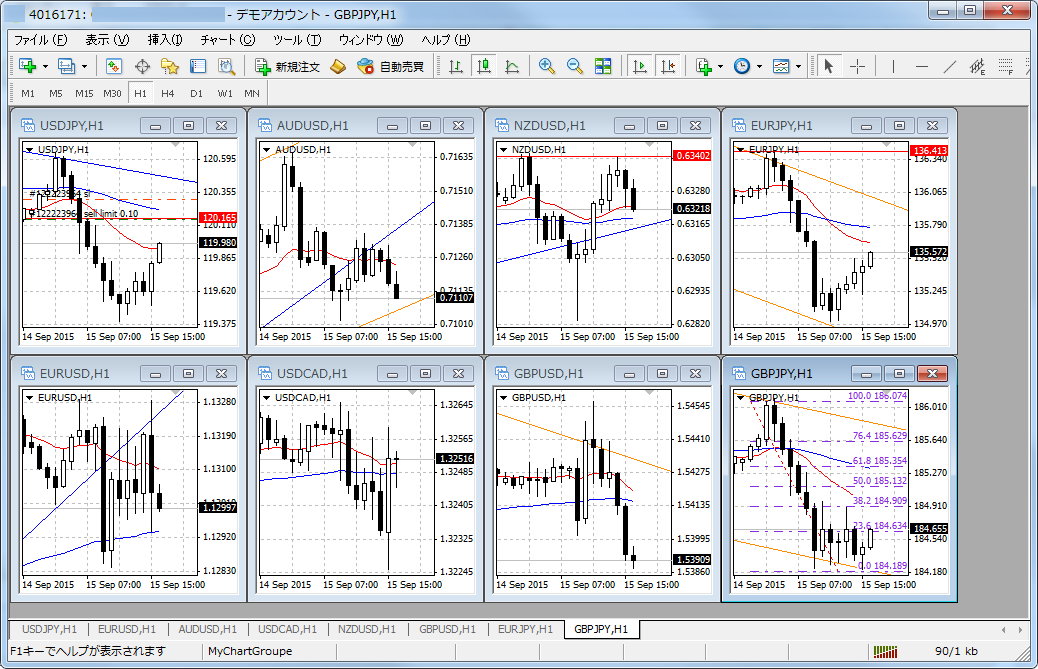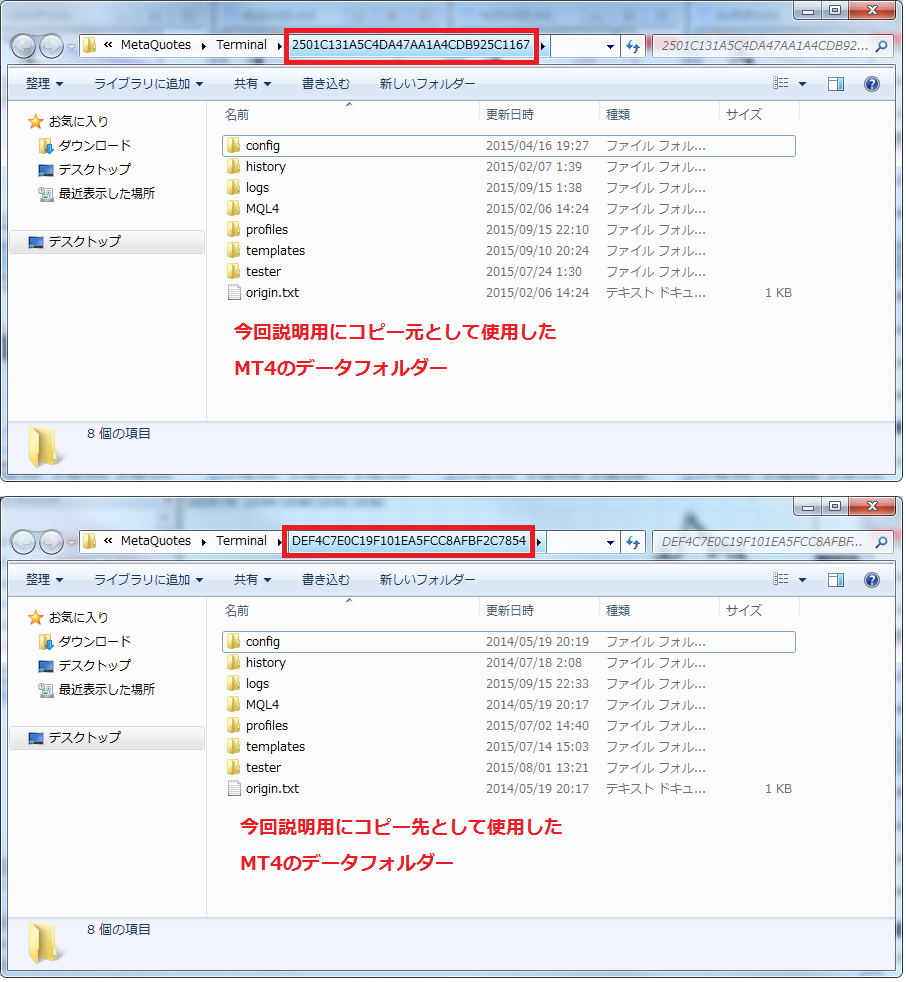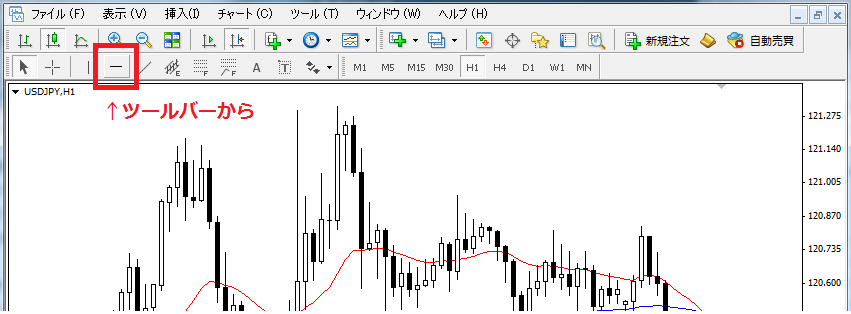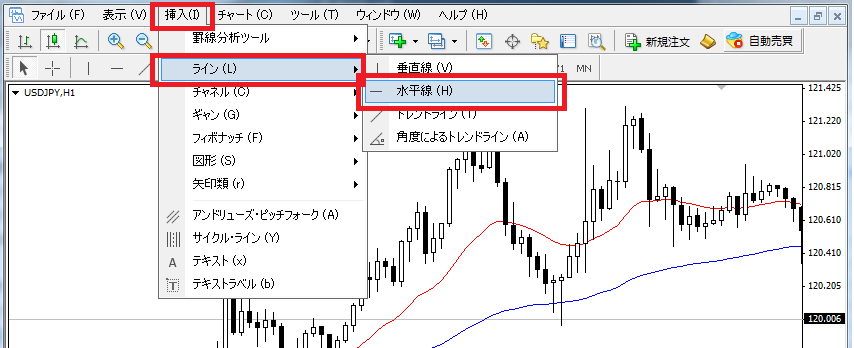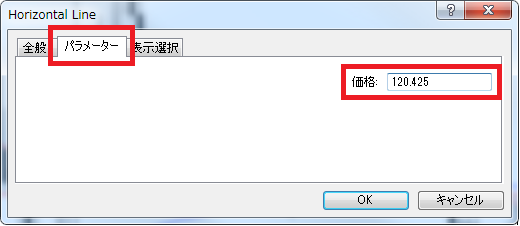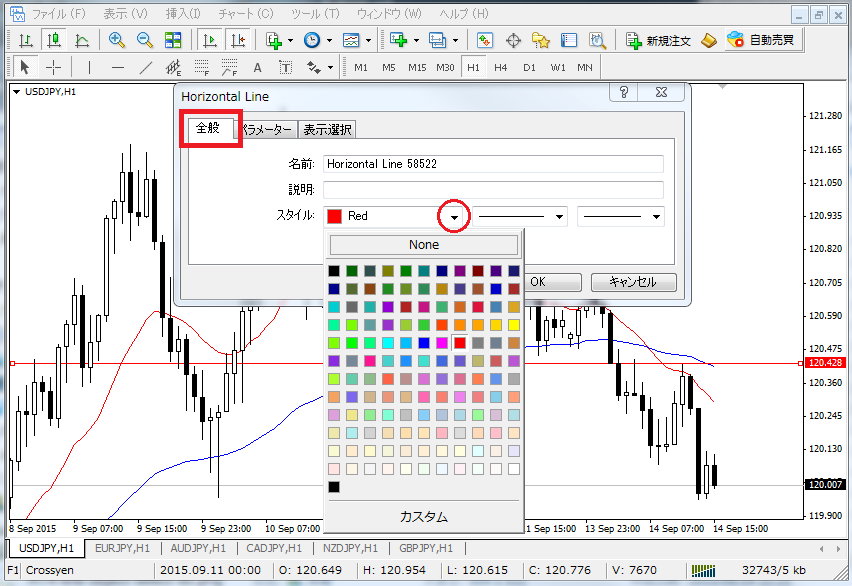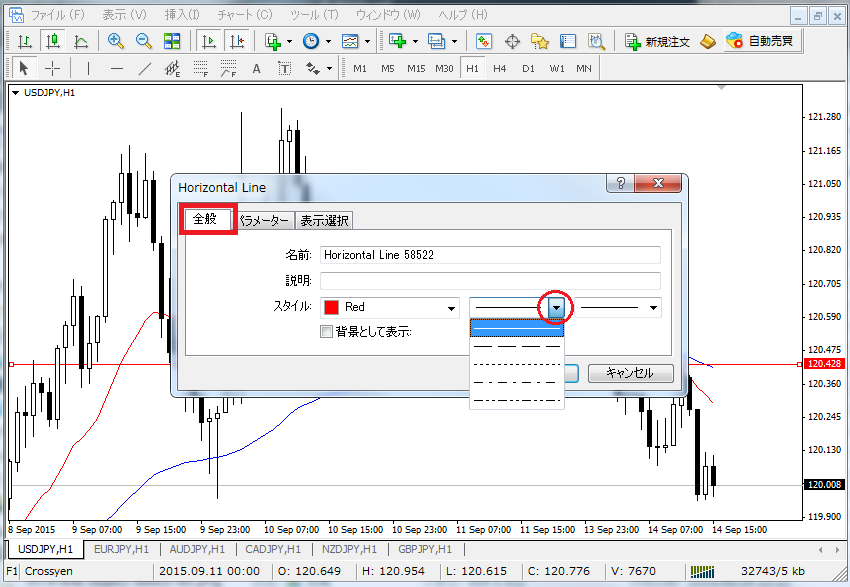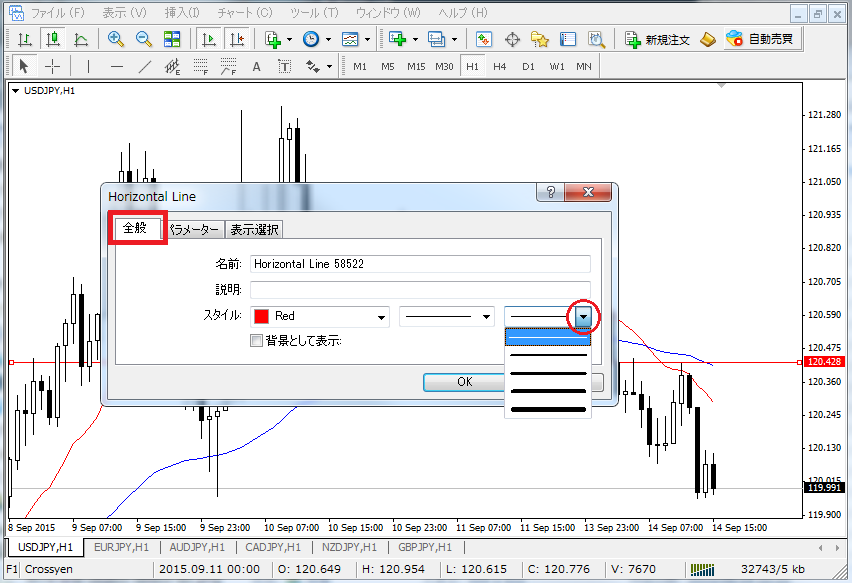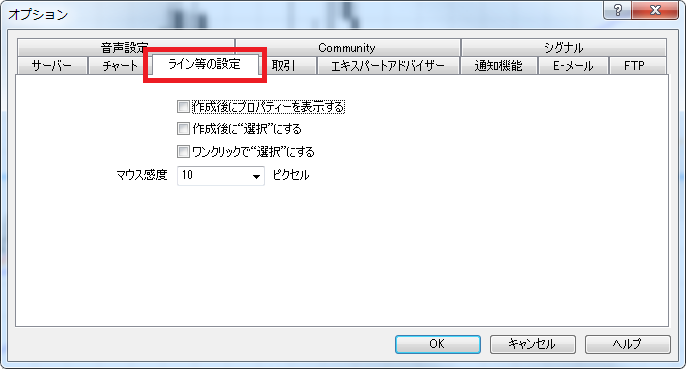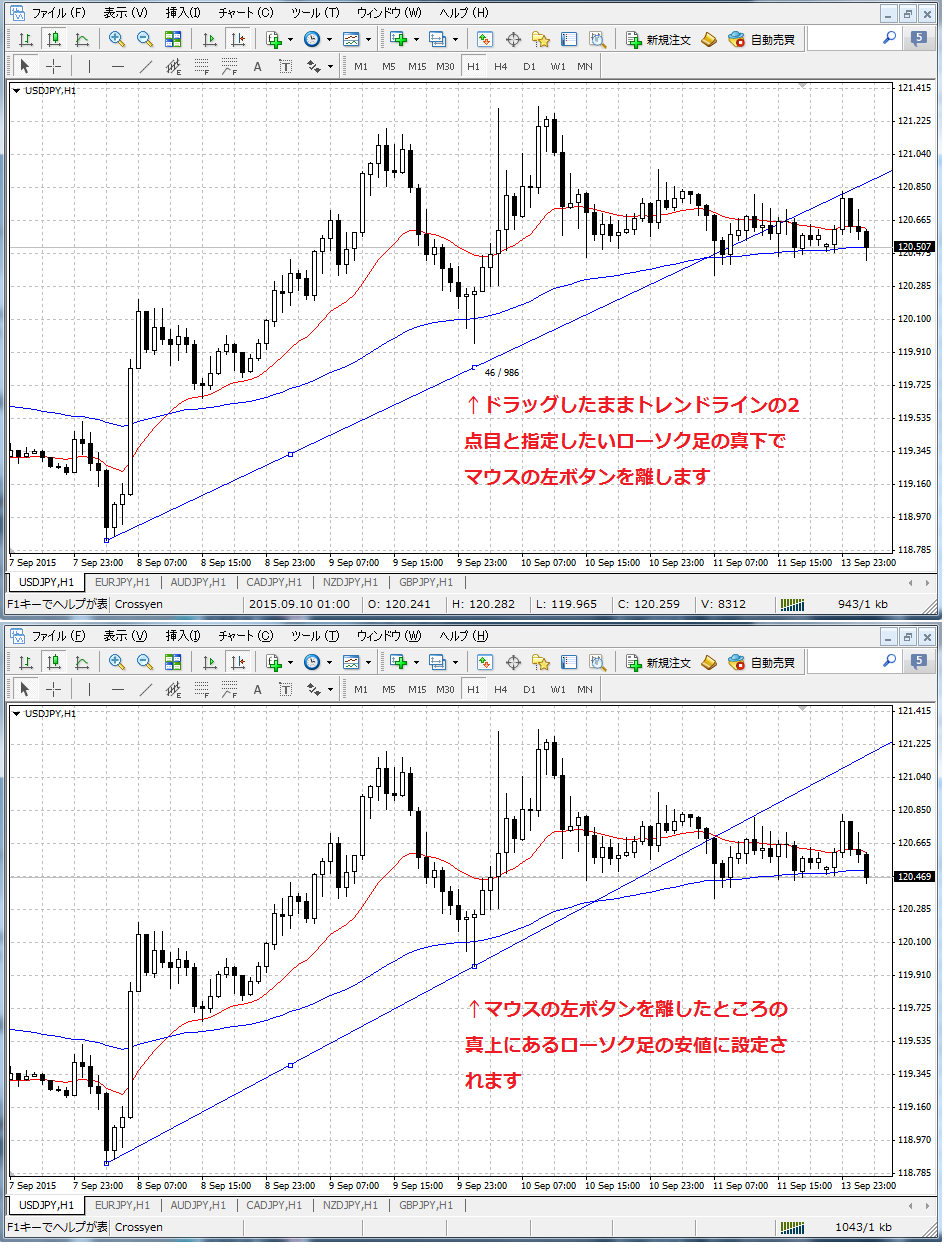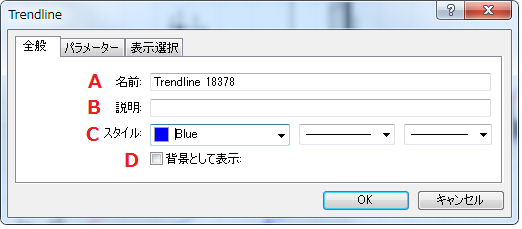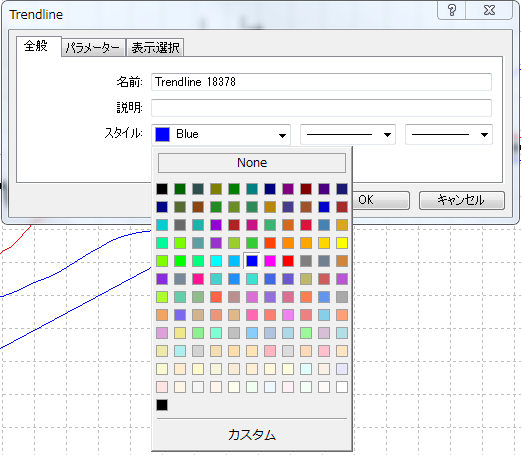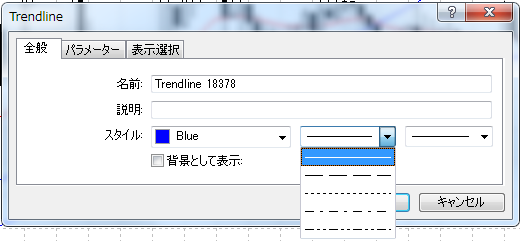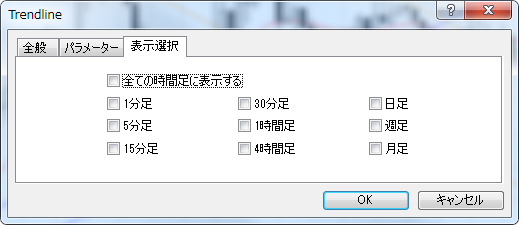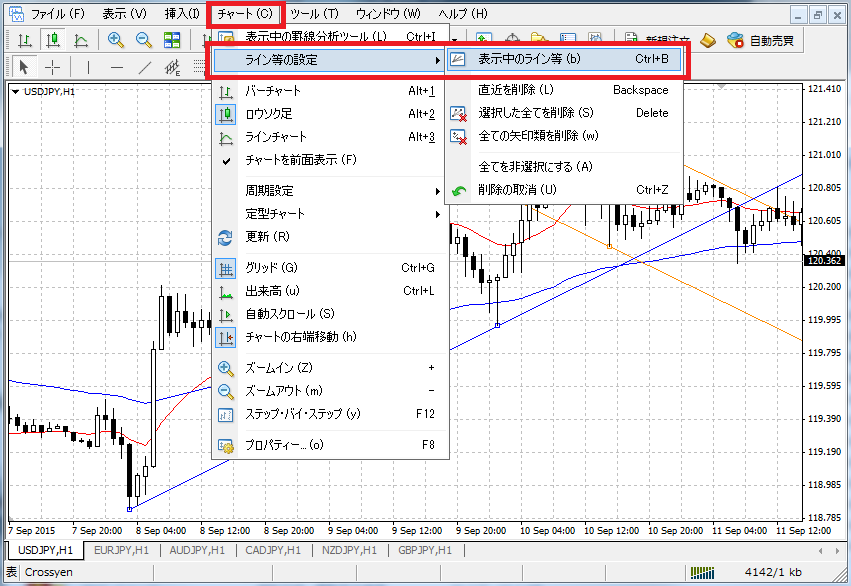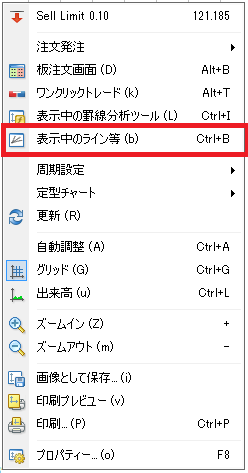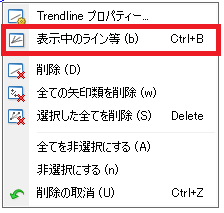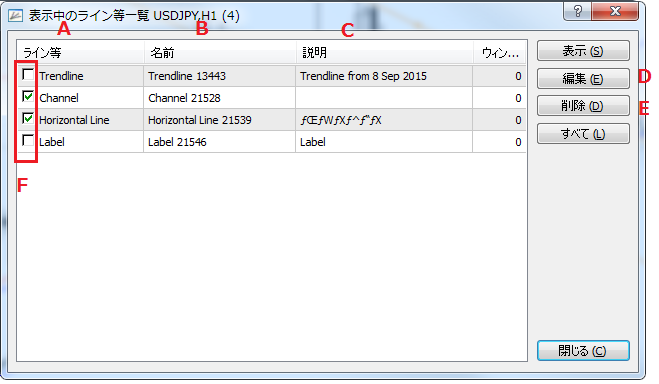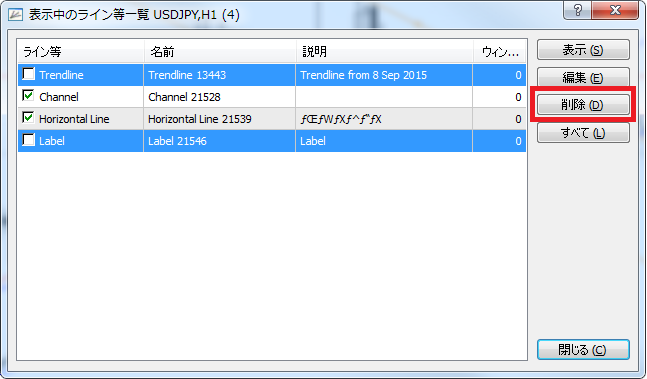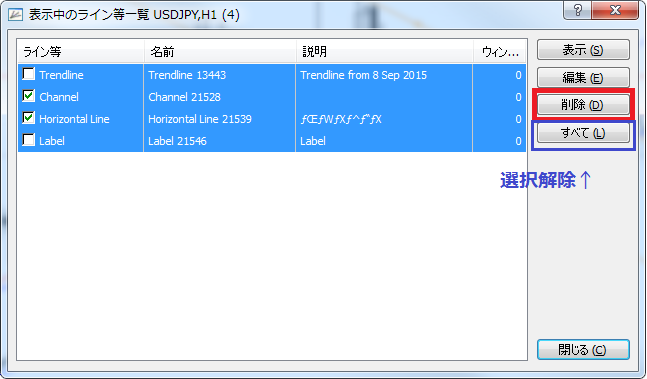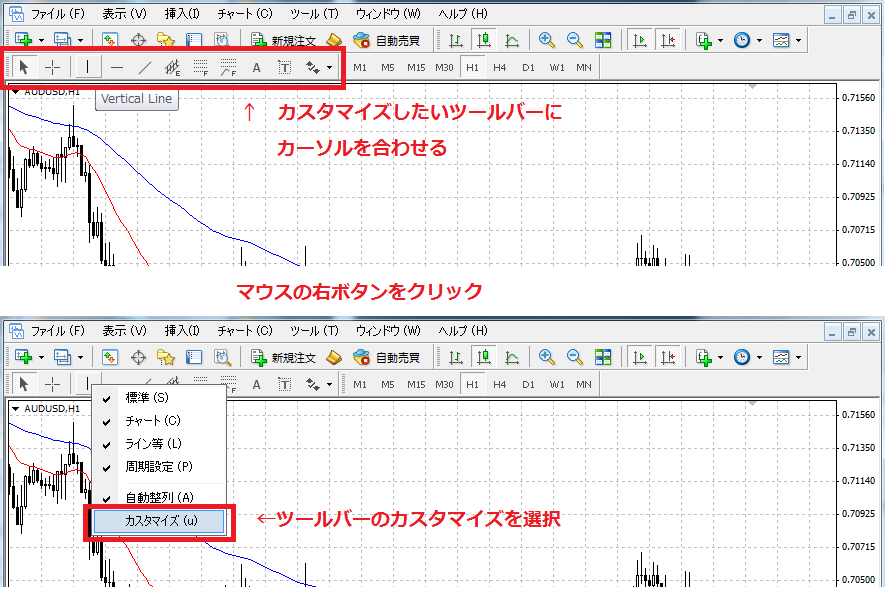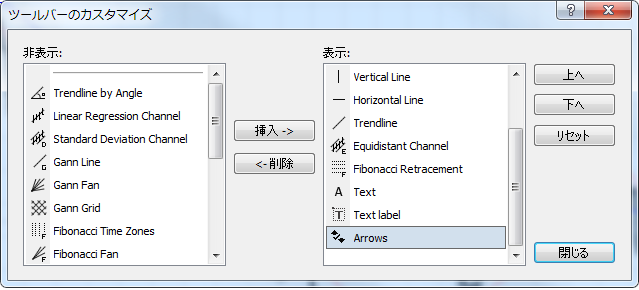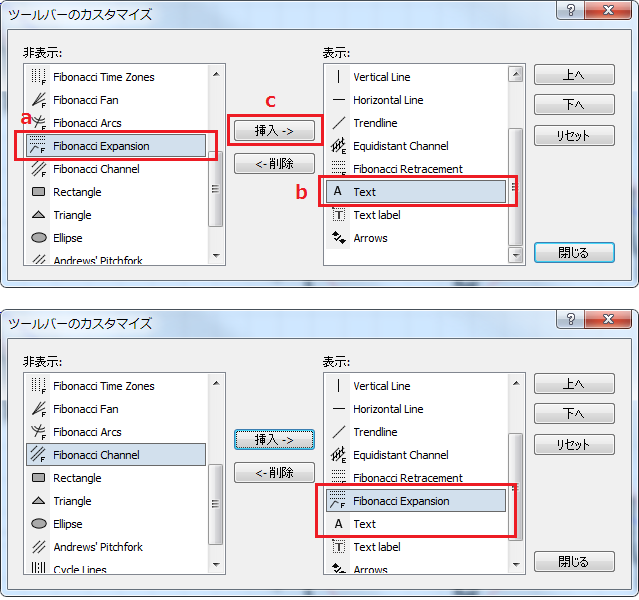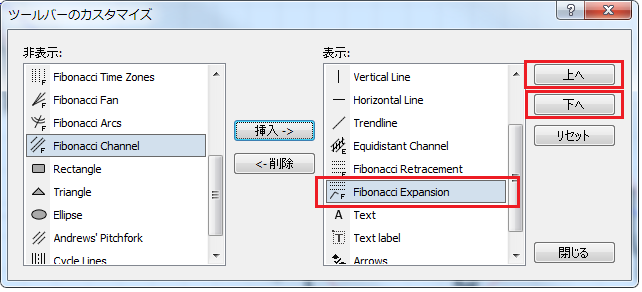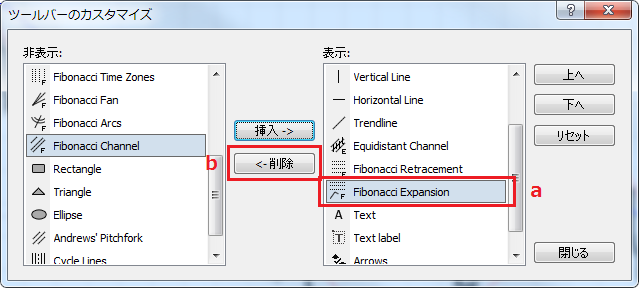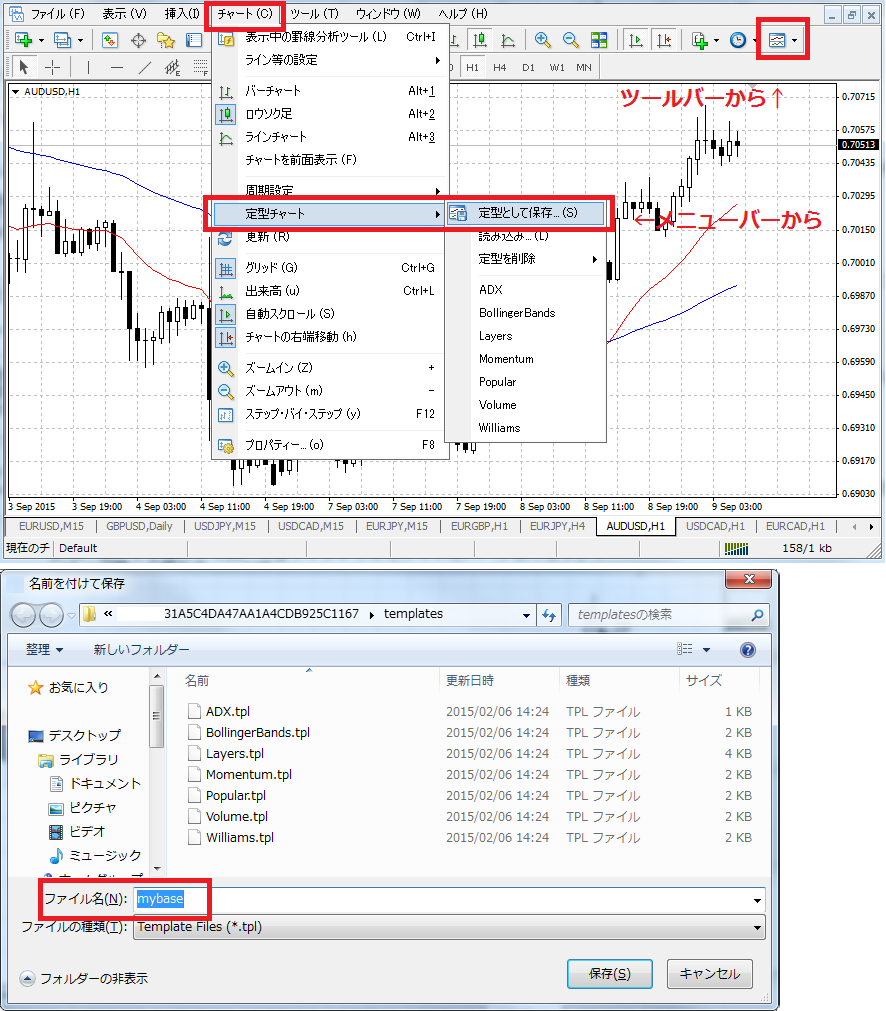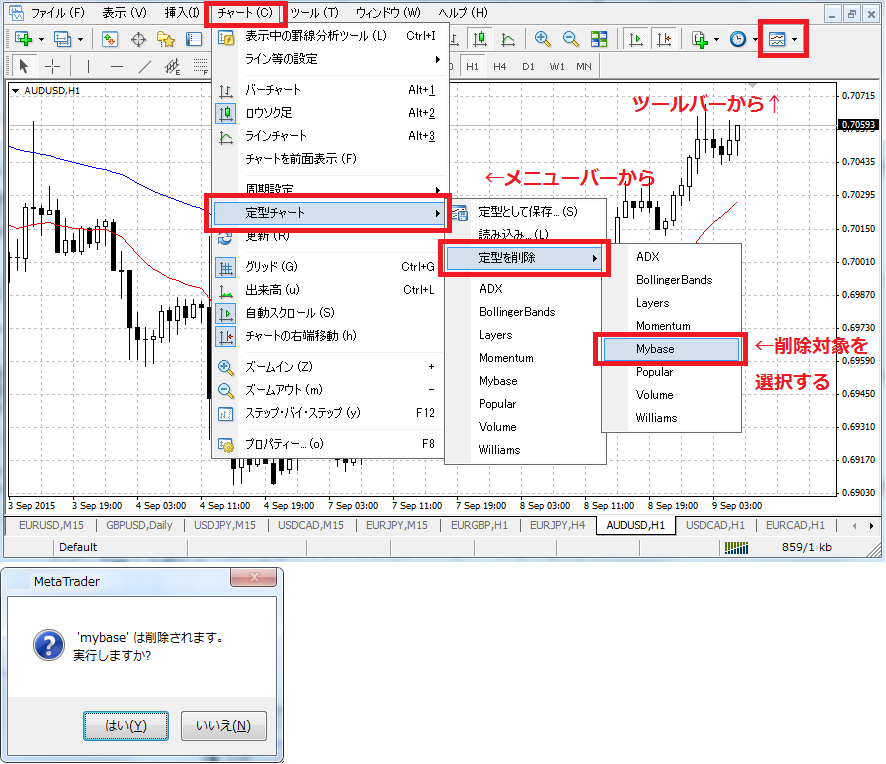MT4では、チャート上に各種のラインオブジェクトを自由に引いたり移動したり消したりして、テクニカル分析を行うことができます。ここでは、フィボナッチリトレースメントを引く・移動する・コピーする・削除する等、フィボナッチリトレースメントを引いてトレンドの戻りの幅を分析するときの操作方法を紹介します。
フィボナッチリトレースメントとは、一定幅の上昇、下降に対して、どれくらいの押し目幅があるのか、どれくらいの戻しがあるのかを、フィボナッチ比率を用いて分析します。
1.フィボナッチリトレースメントを引く・移動する
2.フィボナッチリトレースメントの設定項目と設定方法
3.フィボナッチリトレースメントを削除する
1.フィボナッチリトレースメントを引く・移動する
A.フィボナッチリトレースメントを引くにはカーソルをフィボナッチリトレースメントを引くモード(状態)にします。
『ライン等』ツールバーの『フィボナッチリトレースメント(Fibonaci Retracement)』をクリックします。
メニューバーの『挿入』 → 『フィボナッチ』 → 『リトレースメント』 を選択します。
フィボナッチリトレースメントモードになると、カーソルが下側に_が四本のついた+マークに変わります。
B.上昇値動きのフィボナッチリトレースメントを引く
上昇の起点(安い価格)と終点(高い価格)を決めます。
起点(1の位置)にカーソルを合わせて、マウスの左ボタンをクリックしたまま終点(2の位置)にカーソルを合わせたら、マウスの左ボタンを離します。
C.下降値動きのフィボナッチリトレースメントを引く
下降の起点(高い価格)と終点(安い価格)を決めます。
起点(1の位置)にカーソルを合わせて、マウスの左ボタンをクリックしたまま終点(2の位置)にカーソルを合わせたら、マウスの左ボタンを離します。
D.フィボナッチリトレースメントを修正する
1.フィボナッチリトレースメントを”選択”する
フィボナッチリトレースメントの安値と高値の二点間に引かれた点線をダブルクリックします。点線の起点と終点と中間地点に『 □ 』が三つ表示されたら”選択”状態となります。
2.フィボナッチリトレースメントの起点と終点を修正する
フィボナッチリトレースメント起点がずれている時は、起点側の『 □ 』を左ボタンでクリックしたまま、高値または安値の位置に合わせてからマウスの左ボタンを離します。
終点側についても同様に『 □ 』をマウスの左ボタンでクリックしたまま、高値または安値の位置に合わせてからマウスの左ボタンを離します。
Tip:マウスの左ボタンを離す位置は、高値の真上、安値の真下にカーソルを合わせてマウスのボタンを離すと磁石機能が効きやすいです。
2.フィボナッチリトレースメントの設定項目と設定方法
A.フィボナッチリトレースメントの起点と終点を正確に設定する
”選択”したフィボナッチリトレースメントにマウスを合わせて右クリックメニューを表示します。
『Fiboプロパティー』を選択します。
Fiboウィンドウが表示されるので、『パラメータ』タブを選択します、時間と価格のエリアが二つ出てきます。
上昇の値動きのフィボナッチリトレースメントを例にすると、
フィボナッチリトレースメントの起点となるローソク足の時間と安値を上側の時間と価格のエリアに入力します。
フィボナッチリトレースメントの終点となるローソク足の時間と高値を下側の価格のエリアに入力し、『OK』ボタンをクリックします。
B.フィボナッチリトレースメントの色を修正する
フィボナッチリトレースメントは、起点と終点の2点間を結ぶ線とリトレースメントレベルの線に、それぞれ色が指定できます。
1.フィボナッチリトレースメントの起点と終点の2点間を結ぶ線の色を指定します。
Fiboウィンドウの『全般』タブを選択して、スタイルの色の選択エリアで選択します。
2.フィボナッチリトレースメントのリトレースメントレベルの線の色を指定します。
Fiboウィンドウの『フィボナッチ・レベル』タブを選択して、スタイルの色の選択エリアで選択します。
C.フィボナッチリトレースメント線の種類を修正する
フィボナッチリトレースメントは、起点と終点の2点間を結ぶ線とリトレースメントレベルの線に、それぞれ線の種類が指定できます。
1.フィボナッチリトレースメントの起点と終点の2点間を結ぶ線の種類を指定します。
直線、波線大、波線小、一点鎖線、2点鎖線を選択できます。
(但し、線の太さが一番細い時のみ選択可能)
2.フィボナッチリトレースメントのリトレースメントレベルの線の種類を指定します。
直線、波線大、波線小、一点鎖線、2点鎖線を選択できます。
(但し、線の太さが一番細い時のみ選択可能)
D.フィボナッチリトレースメント線の太さを修正する
フィボナッチリトレースメントは、起点と終点の2点間を結ぶ線とリトレースメントレベルの線に、それぞれ線の太さが指定できます。
1.フィボナッチリトレースメントの起点と終点の2点間を結ぶ線の太さを指定します。
線の太さは5段階の太さを選択できます。
2.フィボナッチリトレースメントのリトレースメントレベルの線の太さを指定します。
線の太さは5段階の太さを選択できます。
E.フィボナッチリトレースメントのラインを延長
『ラインを延長』をチェックすると、フィボナッチリトレースメントの起点からチャートの右端一杯までリトレースメントレベルのラインが延長されます。
1.ラインを延長オン
2.ラインを延長オフ
起点と終点の期間が短い場合、リトレースメントレベルの線が短く表示される場合があります。
F.フィボナッチリトレースメント説明を入力しチャートに表示する
Fiboウィンドウの『全般』タブを選択して、『説明』の入力エリアに説明を入力します。
チャートのプロパティーでライン等の説明を表示をオンにしておくと、フィボナッチリトレースメントの説明が表示されます。
入力した説明は、フィボナッチリトレースメントの起点から終点のラインに沿って表示されます。
G.フィボナッチリトレースメントレベルを追加する
リトレースメントレベルは、価格差の0.0%、23.6%、38.2%、50%、61.8%、100%、161.8%、261.8%、423.6%は設定されています。この他にレベルを追加した時の操作を紹介します。
76.4%リトレースメントレベルの追加を例にとります。
1.Fiboウィンドウの『フィボナッチ・レベル』タブを選択します。
2.ボタン『追加』をクリックします。
レベル設定と説明が表示された欄に1行追加されます。
3.追加された行のレベル設定と説明に入力します。
A.レベル設定
レベル設定の入力欄をクリックします。
レベル設定の欄に、「0.764」(半角の数字)を入力します。
この値がフィボナッチ比率の計算値となります。
B.説明
説明の入力欄をクリックします。
説明の欄に、「76.4」を入力します。
この文字がフィボナッチリトレースメントレベルで表示されるレベル説明の表示となります。
リトレースメントレベルを追加した結果、表示されたライン
H.フィボナッチリトレースメントレベルに対応する、価格の数値をチャートに表示する設定
初期設定のままだと、フィボナッチリトレースメントを引いても、リトレースメントレベルには、フィボナッチ比率が表示されているだけです。以下の設定を行うとリトレースメントレベルの価格を表示できます。
1.Fiboウィンドウの『フィボナッチ・レベル』タブを選択します。
フィボナッチリトレースメントの各レベルの設定が表示されます。
2.説明の欄に「%$」の値を付加します。
入力する為に説明の欄をクリックします。ダブルクリックして、その後もう1回クリックします。
「0.0」 → 「0.0 %$」のように入力します。
0.0と%$の間は半角の空白を2つ挿入しています。これは表示された時に、数字と数字の間に空白を挿入して見やすいようにしています。
「0.0」→「0.0 – %$」または、「0.0」→「0.0 : %$」でもお好みのセパレーションを挿入して見やすくして下さい。
各レベルは、0.0、23.6、38.2、50、61.8、100、161.8、261.8、423.6、76.4、と並んでいます。これらのレベルの全ての説明欄に「%$」と入力します。
3.フィボナッチリトレースメントを削除する
削除したいフィボナッチリトレースメントを”選択”した状態にして、カーソルを削除したいフィボナッチリトレースメントの起点と終点を結ぶ線に合わせます、右クリックメニューを表示して、『削除』を選択します。
※ここでは、フィボナッチリトレースメントを引く時の操作について紹介しています。
フィボナッチリトレースメントは、押し目や戻りの位置を明示するだけでなく、トレンドの強さや弱さを測る目安にもなります、別途、テクニカル分析でフィボナッチリトレースメントのトレード上の利用法について紹介したいと思っています。